Wiki.js ist eine Open-Source-Wiki-Software, die in JavaScript geschrieben ist und auf der Node.js-Laufzeit ausgeführt wird. Sie wird unter der APGL-v3-Lizenz veröffentlicht. Wiki.js ist eine leichte und leistungsstarke Wiki-Software mit einer schönen und intuitiven Benutzeroberfläche, die für das moderne Web entwickelt wurde. Wiki.js ist eine sehr erweiterbare Wiki-Software und eignet sich für verschiedene Arten von Dokumenten und Bereitstellungen. Sie kann sowohl von technischen als auch von nicht-technischen Personen verwendet werden.
Wiki.js wird durch verschiedene Arten von Modulen unterstützt, um seine Funktionen zu erweitern und es zu einer leistungsstarken und erweiterbaren Wiki-Software zu machen. Einige bemerkenswerte und standardmäßige Wiki.js-Funktionen sind unten zu sehen:
- Unterstützung mehrerer Datenbanken (PostgreSQL, MySQL, SQLite und MSSQL Server).
- Mehrere Editoren, einschließlich Markdown für Entwickler, WYSIWYG für nicht technisch versierte Personen, Code und tabellarisch (Excel-ähnlich)
- Eingebaute datenbankbasierte Suchmaschine, auch Unterstützung für eine andere Suchmaschine wie Apache Solr, Elasticsearch usw.
- Unterstützt mehrere Datenspeicher für Backups wie Git, sFTP, AWS S3, Google Drive, Dropbox usw.
In dieser Anleitung erfahren Sie, wie Sie Wiki.js auf dem Rocky Linux-Server installieren. Sie installieren Wiki.js mit der neuesten LTS-Version von Node.js, verwenden PostgreSQL als Hauptdatenbank und verwenden den Nginx-Webserver als Reverse-Proxy.
Voraussetzungen
- Ein Rocky-Linux-System. Stellen Sie sicher, dass alle Pakete und Repositorys auf die neueste Version aktualisiert sind
- Ein Root-Benutzer oder ein Benutzer mit Root-Rechten. Sie werden diesen Benutzer verwenden, um neue Pakete zu installieren und Systemkonfigurationen zu bearbeiten.
Installieren von Nodejs unter Rocky Linux
Zunächst installieren Sie Node.js unter Rocky Linux. Und standardmäßig stellt das AppStream-Repository mehrere Node.js-LTS-Versionen bereit.
1. Suchen Sie im Repository-Modul nach 'nodejs ' durch Ausführen des folgenden Befehls.
sudo dnf module list nodejs
Sie werden mehrere Versionen des Node.js-Moduls sehen.

2. Aktivieren Sie die 'nodejs:14 ' Repository-Modul mit dem folgenden Befehl.
sudo dnf module enable nodejs:14
Geben Sie 'y ein ', um die 'nodejs:14 zu aktivieren ' Repository-Modul.
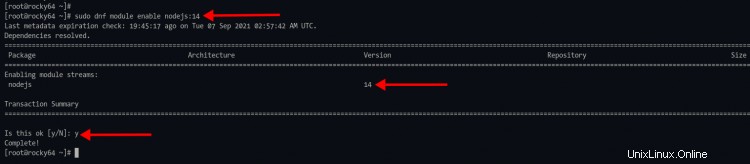
3. Führen Sie als Nächstes den folgenden Befehl aus, um Node.js- und npm-Pakete zu installieren.
sudo dnf install nodejs npm
Geben Sie 'y ein ' und drücken Sie 'Enter ' um die Installation zu bestätigen.
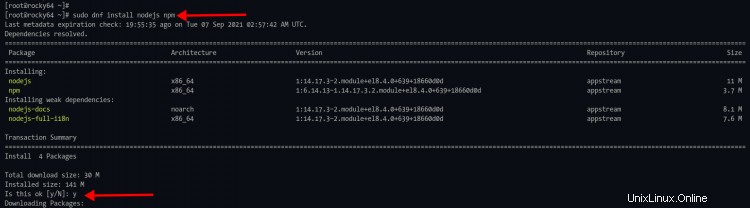
4. Führen Sie nach Abschluss der Installation den folgenden Befehl aus, um die Versionen von Node.js und npm zu überprüfen.
node --version
npm --version
Sie werden eine ähnliche Ausgabe wie unten sehen.
# Node.js-Version
v14.17.3
# NPM-Version
6.14.13
Installieren der PostgreSQL-Datenbank
In dieser Phase installieren Sie PostgreSQL aus dem offiziellen PostgreSQL-Repository. Für die Produktion wird empfohlen, PostgreSQL als Hauptdatenbank für Wiki.js zu verwenden.
1. Führen Sie nun den folgenden Befehl aus, um das PostgreSQL-Repository zum Rocky Linux-System hinzuzufügen.
sudo dnf install -y https://download.postgresql.org/pub/repos/yum/reporpms/EL-8-x86_64/pgdg-redhat-repo-latest.noarch.rpm
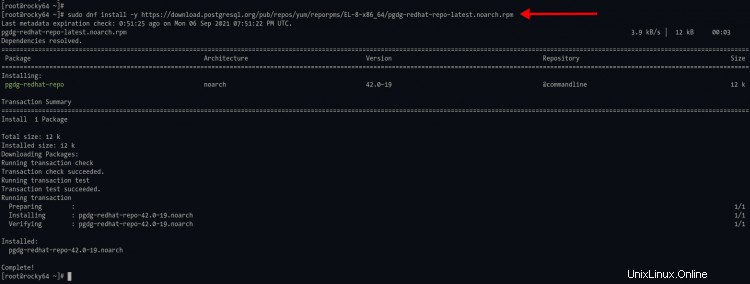
2. Deaktivieren Sie das standardmäßige PostgreSQL-Repository von Rocky Linux mit dem folgenden Befehl.
sudo dnf module -qy disable postgresql
3. Führen Sie als Nächstes den folgenden Befehl aus, um PostgreSQL 13 auf dem Rocky Linux-Server zu installieren.
sudo dnf install postgresql13-server
Geben Sie 'y ein ' und drücken Sie 'Enter ' um die Installation fortzusetzen.
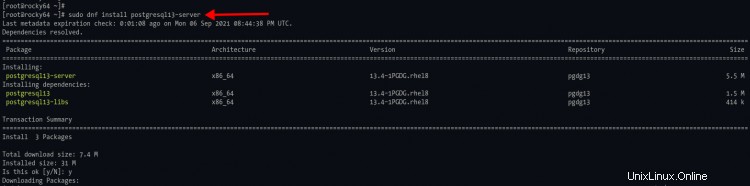
4. Wenn die PostgreSQL-Installation abgeschlossen ist, führen Sie den folgenden Befehl aus, um die PostgreSQL-Datenbank zu initialisieren, den PostgreSQL-Dienst zu starten und zu aktivieren.
Initialisieren Sie die PostgreSQL-Datenbank mit dem folgenden Befehl.
sudo /usr/pgsql-13/bin/postgresql-13-setup initdb
Aktivieren Sie PostgreSQL so, dass es beim Systemstart automatisch gestartet wird, indem Sie den folgenden Befehl verwenden.
sudo systemctl enable postgresql-13
Starten Sie nun den PostgreSQL-Dienst und überprüfen Sie seinen Status mit dem folgenden Befehl.
sudo systemctl start postgresql-13
sudo systemctl status postgresql-13
Wenn Ihr PostgreSQL-Dienst ausgeführt wird, sehen Sie die Nachrichtenausgabe als „aktiv (wird ausgeführt) ' wie im Screenshot unten.
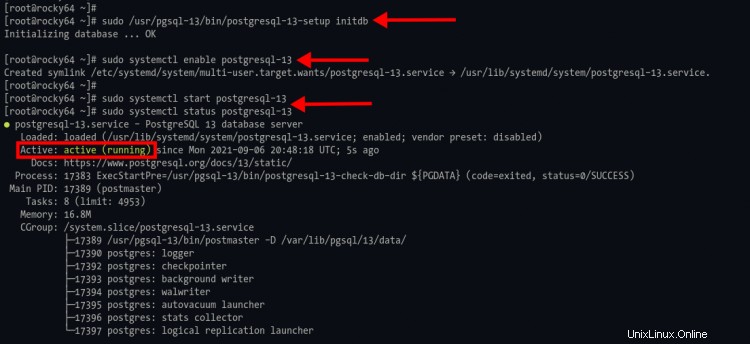
Neue Datenbank und neuen Benutzer erstellen
Nach der Installation des PostgreSQL-Servers erstellen Sie eine neue Datenbank und einen neuen Benutzer für die Installation von Wiki.js.
1. Führen Sie den folgenden Befehl aus, um sich bei der PostgreSQL-Shell anzumelden.
sudo -u postgres psql
2. Erstellen Sie einen neuen PostgreSQL-Benutzernamen „wiki ' mit dem Passwort 'wikijspassworddb ' mit der folgenden Abfrage.
ERSTELLE BENUTZER-Wiki MIT
CREATEDB
PASSWORT 'wikijspassworddb';
3. Erstellen Sie nun einen neuen Datenbanknamen 'wikidb ' und machen Sie den Benutzer zu 'wiki ' als Eigentümer der Datenbank mithilfe der PostgreSQL-Abfrage unten.
DATENBANK wikidb EIGENTÜMER wiki ERSTELLEN;
Geben Sie nun '\q ein ', um die PostgreSQL-Shell zu verlassen.
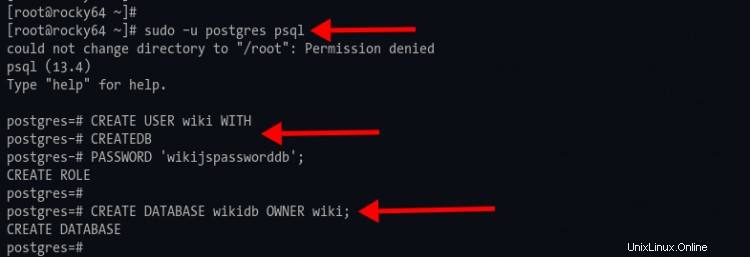
Optional können Sie den Benutzer und die Datenbank mit den folgenden Abfragen überprüfen.
# Verfügbare Benutzer prüfen
\du
# Datenbankliste anzeigen
\l
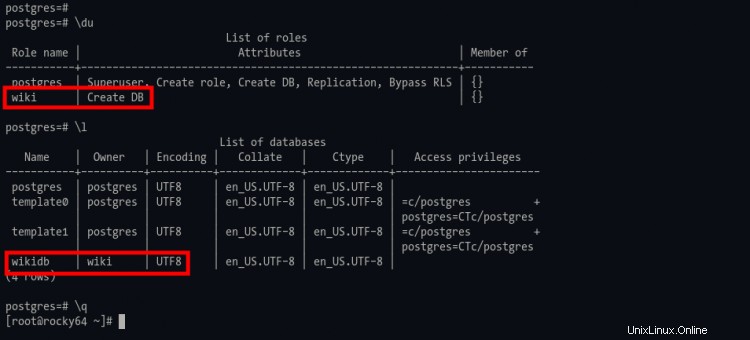
Wiki.js herunterladen und konfigurieren
Für dieses Handbuch führen Sie Wiki.js als Dienst aus und es wird als Nicht-Root-Benutzer ausgeführt.
1. Führen Sie den folgenden Befehl aus, um einen neuen Benutzer „wiki“ zu erstellen ' für die Wiki.js-Installation.
sudo adduser --system --user-group --no-create-home --shell /sbin/nologin wiki
2. Erstellen Sie ein neues Verzeichnis „/var/wiki“ und ändern Sie das Arbeitsverzeichnis dorthin. Führen Sie dann den Befehl wget aus, um die neueste stabile Version des Wiki.js-Quellcodes herunterzuladen.
mkdir -p /var/wiki; cd /var/wiki/
wget https://github.com/Requarks/wiki/releases/download/2.5.201/wiki-js.tar.gz
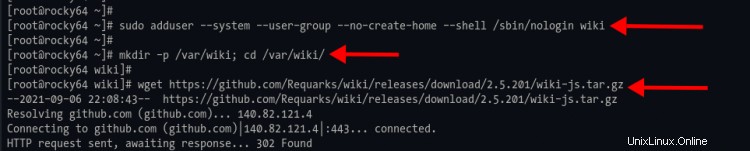
Wenn der Download-Vorgang abgeschlossen ist, extrahieren Sie den Wiki.js-Quellcode mit dem untenstehenden tar-Befehl.
tar -xf wiki-js.tar.gz
3. Kopieren Sie als Nächstes die Wiki.js-Beispielkonfiguration in die Datei „config.yml“ und bearbeiten Sie sie mit nano.
cp config.sample.yml config.yml
nano config.yml
Ändern Sie die Details des Datenbanknamens, des Benutzers und des Passworts wie folgt.
db:
Typ:postgres
# Nur PostgreSQL / MySQL / MariaDB / MS SQL Server:
Host:localhost
Port:5432
user:wiki
pass:wikijspassworddb
db:wikidb
ssl:false
Setzen Sie das '#' vor der SQLite-Speicheroption wie unten.
# Nur SQLite:
#storage:path/to/database.sqlite
Ändern Sie die 'bindIP ' Option auf '127.0.0.1 ', um Wiki.js nur auf lokaler IP auszuführen.
# ---------------------------------------------- -----------------------
# IP-Adresse, auf die der Server hören soll
# ---------- -------------------------------------------------- ---------
# Belassen Sie 0.0.0.0 für alle Schnittstellen
bindIP:127.0.0.1
Speichern Sie die Konfiguration und verlassen Sie sie, indem Sie 'Strg+x drücken ' Taste, geben Sie 'y ein ' und drücken Sie dann 'Enter '.
4. Als nächstes ist es am wichtigsten, den Eigentümer von '/var/wiki zu ändern ' Verzeichnis zu Benutzer und Gruppe 'wiki ' mit dem folgenden Befehl.
sudo chown -R wiki:wiki /var/wiki
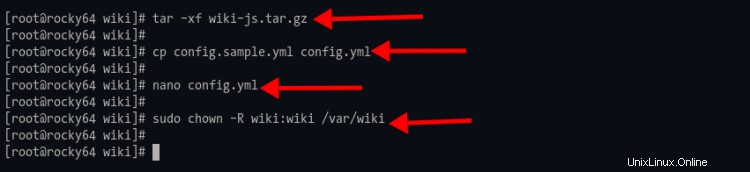
Wiki.js als Systemd-Dienst einrichten
1. Um eine neue Systemd-Dienstdatei zu erstellen, ändern Sie das Arbeitsverzeichnis in „/etc/systemd/system“ und erstellen Sie eine neue Dienstdatei „wikijs.service“ mit nano.
cd /etc/systemd/system/
sudo nano wikijs.service
Kopieren Sie die folgende Konfiguration und fügen Sie sie ein.
[Unit]
Description=Wiki.js
After=network.target postgresql-13.service
[Service]
Type=simple
ExecStart=/bin/node server
Restart=always
# Erwägen Sie, hier einen dedizierten Benutzer für Wiki.js zu erstellen:
User=wiki
Group=wiki
Environment =NODE_ENV=Produktion
WorkingDirectory=/var/wiki
[Installieren]
WantedBy=multi-user.target
Drücken Sie 'Strg+x ', geben Sie 'y ein ' und drücken Sie dann 'Enter ' um die Konfiguration zu speichern und zu beenden.
2. Laden Sie den 'systemd-manager neu ', um eine neue Dienstkonfiguration anzuwenden.
sudo systemctl daemon-reload
3. Als nächstes aktivieren Sie den Dienst 'wikijs ' beim Systemstart mit dem folgenden Befehl ausgeführt werden.
sudo systemctl aktiviert Wikijs
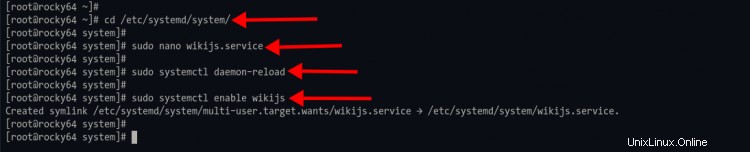
4. Starten Sie die 'Wikijs ' Dienst und überprüfen Sie seinen Status mit dem folgenden Befehl.
sudo systemctl start wikijs
sudo systemctl status wikijs
Jetzt sehen Sie, dass der wikijs.service aktiv ist und auf dem Rocky Linux-System ausgeführt wird.
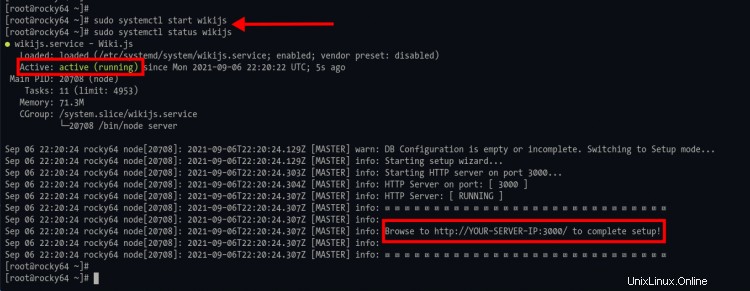
Installieren und Konfigurieren von Nginx als Reverse-Proxy für Wiki.js
In dieser Phase installieren und konfigurieren Sie den Nginx-Webserver als Reverse-Proxy für Wiki.js. Wenn Sie den Nginx-Webserver auf Ihrem Server installiert haben, fahren Sie mit Stufe 2 fort, um die Nginx-Serverblöcke zu konfigurieren.
1. Um den Nginx-Webserver zu installieren, führen Sie den folgenden dnf-Befehl aus.
sudo dnf install nginx
Geben Sie 'y ein ', um den Nginx-Webserver zu bestätigen und zu installieren.
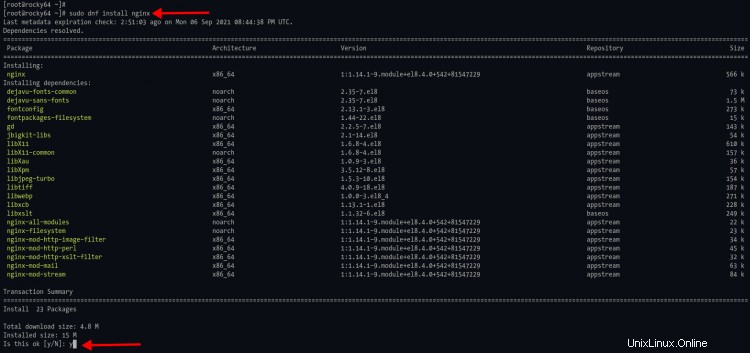
2. Wenn die Installation abgeschlossen ist, ändern Sie das Arbeitsverzeichnis in '/etc/nginx/conf.d' und erstellen Sie eine neue Nginx-Serverblockkonfiguration 'wikijs.conf ' mit nano.
cd /etc/nginx/conf.d/
sudo nano wikijs.conf
Kopieren Sie die folgende Konfiguration und fügen Sie sie ein. Achten Sie darauf, den Wert von „server_name“ zu ändern ' Option mit Ihrem Domainnamen.
server {
listen 80;
server_name wiki.domain-name.io;
charset utf-8;
client_max_body_size 50M;
Standort / {
proxy_set_header Host $http_host;
proxy_set_header X-Real-IP $remote_addr;
proxy_pass http://127.0.0.1:3000;
proxy_http_version 1.1;
proxy_set_header Upgrade $http_upgrade;
proxy_set_header Connection "upgrade";
proxy_next_upstream error timeout http_502 http_503 http_504;
}
}
Drücken Sie 'Strg+x ', geben Sie 'y ein ' und drücken Sie dann 'Enter ' um die Konfiguration zu speichern und zu beenden.
3. Testen Sie als Nächstes die Nginx-Konfiguration und stellen Sie sicher, dass kein Fehler vorliegt, und aktivieren Sie dann den Nginx-Dienst.
sudo nginx -t
sudo systemctl enable nginx
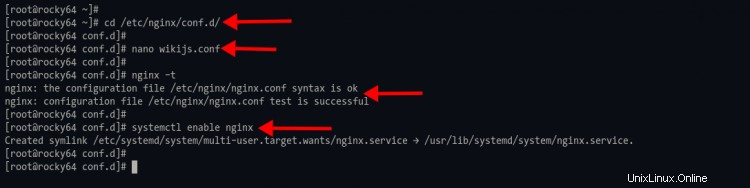
4. Starten Sie nun den Nginx-Dienst und überprüfen Sie den Status, indem Sie den folgenden Befehl ausführen.
sudo systemctl start nginx
sudo systemctl enable nginx
Sie werden sehen, dass die Ausgabe des Nginx-Dienstes „aktiv (wird ausgeführt)“ ist ' wie unten.
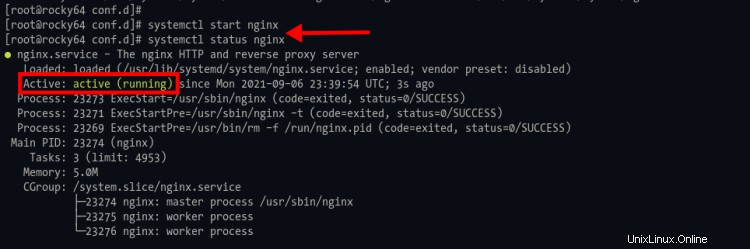
Wikijs mit SSL Letsencrypt sichern
In dieser Phase sichern Sie die Wiki.js-Installation mit SSL Letsencrypt.
1. Führen Sie den folgenden Befehl aus, um das Plug-in „certbot“ und „certbot-nginx“ zu installieren.
sudo dnf install certbot python3-certbot-nginx
2. Generieren Sie nach Abschluss der Installation mit dem unten stehenden certbot-Befehl eine neue SSL-Letsencrypt für den radikalen Domänennamen.
sudo certbot --nginx --agree-tos --email [email protected] -d wiki.domain-name.io
Und Ihnen werden unten einige Fragen gestellt.
- Eine E-Mail-Adresse:Wenn das SSL-Zertifikat abläuft, werden Sie auf diese E-Mail aufmerksam gemacht.
- Letsencrypt TOS (Nutzungsbedingungen):Geben Sie 'A' ein, um zuzustimmen.
- E-Mail mit EFF teilen:Sie können 'N' für Nein wählen.
- HTTP automatisch auf HTTPS umleiten:Wählen Sie die Nummer „2“, um die automatische Umleitung zu aktivieren.
Sobald der Vorgang abgeschlossen ist, sehen Sie, dass die SSL-Zertifikate unter „/etc/letsencrypt/live/wiki.domain-name.io verfügbar sind ' Verzeichnis. Und die Konfiguration Ihrer Nginx-Serverblöcke hat sich mit zusätzlicher Konfiguration von letsencrypt geändert.
Wiki.js-Admin und Standard-Homepage konfigurieren
Öffnen Sie Ihren Webbrowser und geben Sie die URL-Adresse Ihrer Wiki.js-Installation in die Adressleiste ein.
https://wiki.domain-name.io/
1. Sie werden zur HTTPS-Verbindung umgeleitet und sehen die folgende Seite.
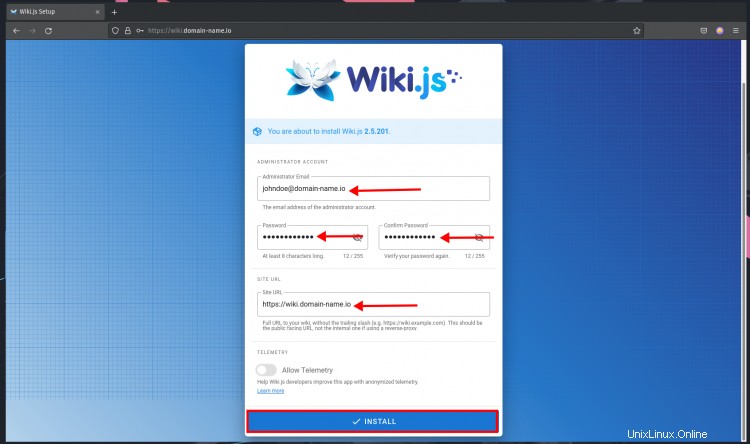
Geben Sie die Details des Administratorkontos mit Ihrer E-Mail-Adresse und Ihrem Passwort ein, geben Sie dann Ihre Domäne von Wiki.js als Site-URL ein und klicken Sie dann auf die Schaltfläche „INSTALLIEREN“.
Warten Sie auf die Installation von Wiki.js.
2. Und wenn die Installation abgeschlossen ist, werden Sie wie unten beschrieben zur Wiki.js-Anmeldeseite weitergeleitet.
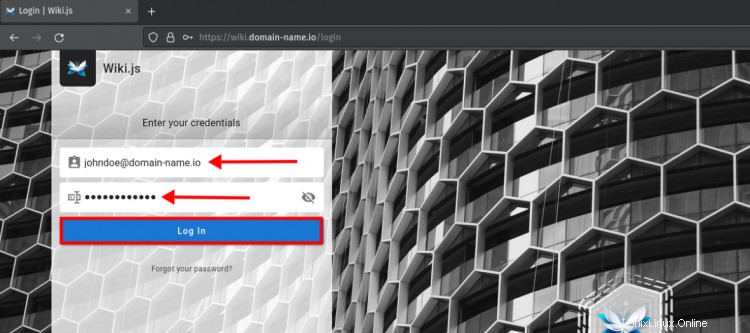
Geben Sie Ihre Administrator-E-Mail-Adresse und Ihr Passwort ein und klicken Sie dann auf „Anmelden“. ' Schaltfläche.
3. Und Ihnen wird die Willkommensnachricht von Wiki.js angezeigt.
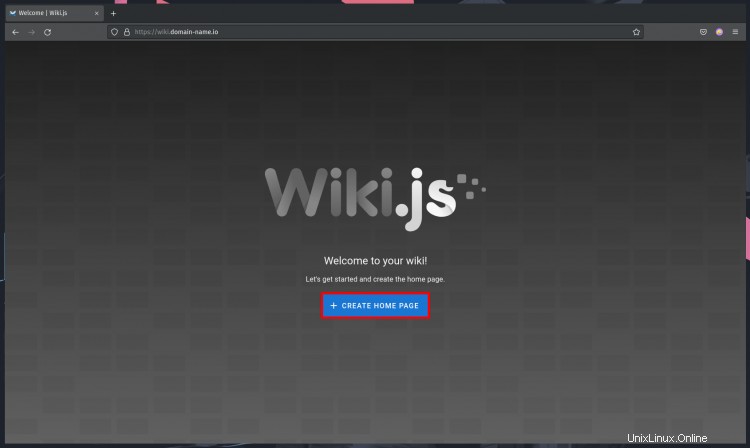
Klicken Sie auf die Schaltfläche '+ HOMEPAGE ERSTELLEN ', um eine neue Homepage für Ihr Wiki zu erstellen.
4. Wählen Sie den gewünschten Editor aus und klicken Sie auf diesen Editor. Für dieses Beispiel verwenden wir den 'Markdown ' Editor.
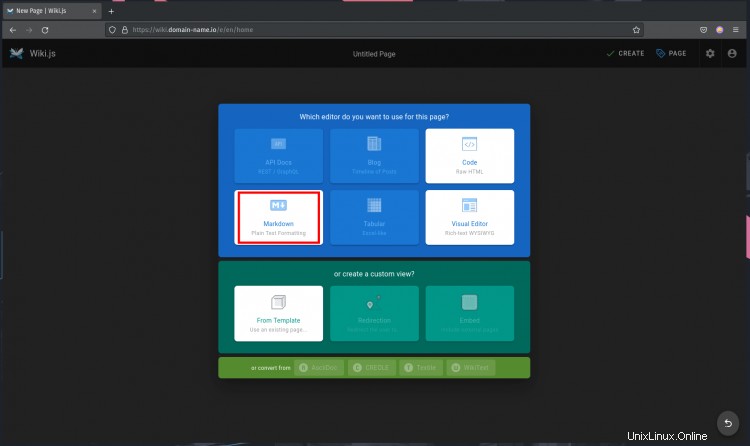
5. Auf den 'Seiteneigenschaften ' Pop-up, geben Sie den Titel und eine kurze Beschreibung Ihrer Homepage ein. Und belassen Sie den Pfad standardmäßig auf 'home '.
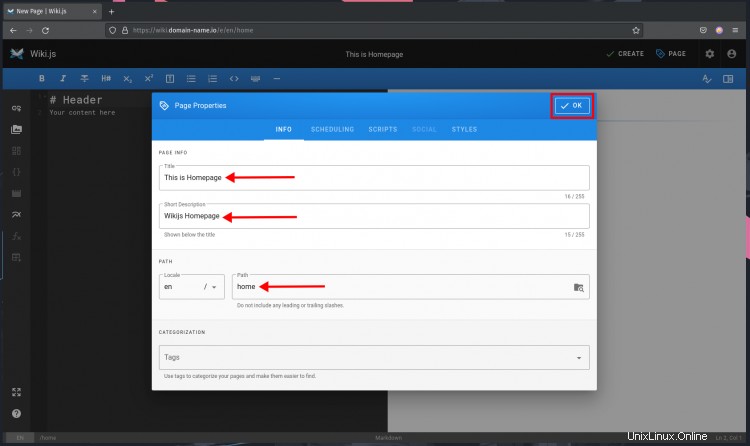
Klicken Sie auf "OK". ', um die Konfiguration der Seiteneigenschaften zu bestätigen.
6. Geben Sie den Inhalt Ihrer Startseite ein und klicken Sie dann auf „ERSTELLEN“. ' Schaltfläche zum Speichern.
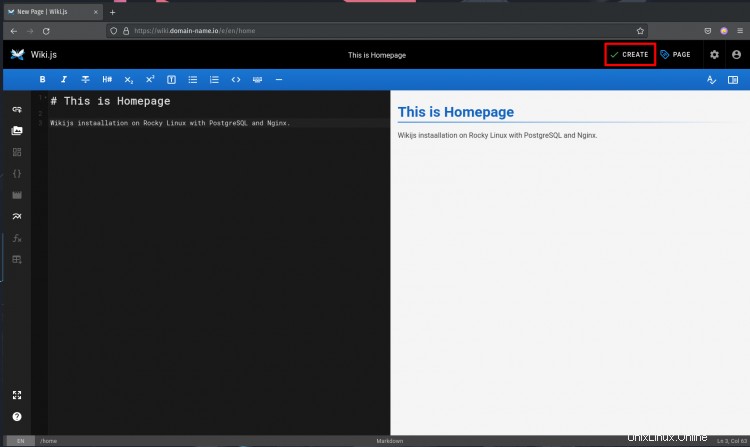
7. Jetzt werden Sie wie unten gezeigt auf Ihre Wiki.js-Homepage weitergeleitet.
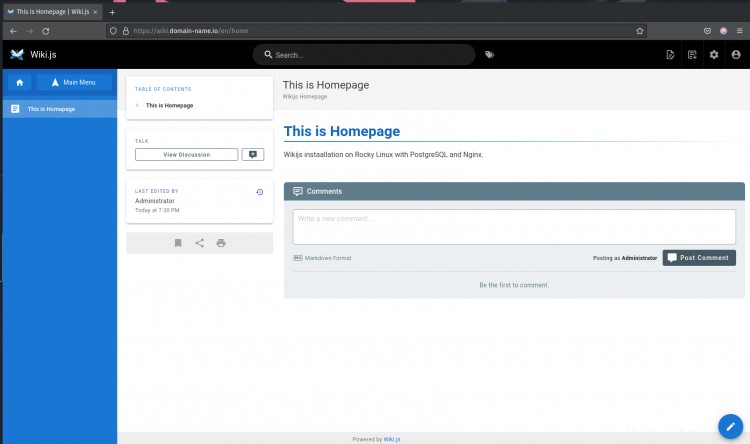
Schlussfolgerung
Herzliche Glückwünsche! Jetzt haben Sie Ihr Wiki erfolgreich mit Wiki.js auf dem Rocky Linux-Server erstellt. Das Wiki.js läuft jetzt mit der neuesten stabilen Version von Node.js, der Datenbank PostgreSQL und dem Nginx-Reverse-Proxy. Außerdem ist es mit SSL Letsencrypt gesichert. Im nächsten Schritt können Sie nach Bedarf einige zusätzliche Module hinzufügen, z. B. Analysen, Authentifizierung, Protokollierung und Code-/Texteditoren. Und Sie sind bereit, eine Dokumentation über Ihre Projekte zu schreiben.