
In diesem Tutorial zeigen wir Ihnen, wie Sie Etherpad auf AlmaLinux 8 installieren Mehrere Personen können bequem online an einem Dokument arbeiten, es ist in Node.js geschrieben und kann selbst gehostet werden, um mit verschiedenen Plattformen wie WordPress, Drupal, Odoo, Joomla usw. zu arbeiten.
Dieser Artikel geht davon aus, dass Sie zumindest über Grundkenntnisse in Linux verfügen, wissen, wie man die Shell verwendet, und vor allem, dass Sie Ihre Website auf Ihrem eigenen VPS hosten. Die Installation ist recht einfach und setzt Sie voraus im Root-Konto ausgeführt werden, wenn nicht, müssen Sie möglicherweise 'sudo hinzufügen ‘ zu den Befehlen, um Root-Rechte zu erhalten. Ich zeige Ihnen Schritt für Schritt die Installation des Open-Source-Online-Editors Etherpad auf einem AlmaLinux 8. Sie können denselben Anweisungen für CentOS und Rocky Linux folgen.
Voraussetzungen
- Ein Server, auf dem eines der folgenden Betriebssysteme ausgeführt wird:AlmaLinux 8, CentOS 8 oder Rocky Linux 8.
- Es wird empfohlen, dass Sie eine neue Betriebssysteminstallation verwenden, um potenziellen Problemen vorzubeugen
- Ein
non-root sudo useroder Zugriff auf denroot user. Wir empfehlen, alsnon-root sudo userzu agieren , da Sie Ihr System beschädigen können, wenn Sie als Root nicht aufpassen.
Installieren Sie Etherpad auf AlmaLinux 8
Schritt 1. Beginnen wir zunächst damit, sicherzustellen, dass Ihr System auf dem neuesten Stand ist.
sudo dnf update sudo dnf install epel-release
Schritt 2. Git auf AlmaLinux 8 installieren.
Git ist im Standard-Repository von Almalinux verfügbar. Führen Sie nun den folgenden Befehl aus, um es zu installieren:
sudo dnf install git
Bestätigen Sie die Installation und überprüfen Sie die Version, indem Sie den folgenden Befehl ausführen:
git --version
Als nächstes fügen Sie die Anfangskonfiguration hinzu:
git config --global user.name "YourName" git config --global user.email "[email protected]"
Schritt 3. Installation von MariaDB auf AlmaLinux 8.
MariaDB ist ein beliebter Datenbankserver. Jetzt installieren wir den MariaDB-Datenbankserver mit dem folgenden Befehl:
sudo dnf install mariadb-server mariadb
Sobald die Installation abgeschlossen ist, starten Sie mit:
, damit sie beim Systemstart gestartet werden kannsudo systemctl restart mariadb sudo systemctl status mariadb sudo systemctl enable mariadb
Standardmäßig ist MariaDB nicht gehärtet. Sie können MariaDB mit mysql_secure_installation sichern Skript. Sie sollten jeden Schritt sorgfältig lesen und befolgen, der ein Root-Passwort festlegt, anonyme Benutzer entfernt, Remote-Root-Login verbietet und die Testdatenbank und den Zugriff auf die sichere MariaDB entfernt:
mysql_secure_installation
Konfiguriere es so:
- Set root password? [Y/n] y - Remove anonymous users? [Y/n] y - Disallow root login remotely? [Y/n] y - Remove test database and access to it? [Y/n] y - Reload privilege tables now? [Y/n] y
Um sich bei MariaDB anzumelden, verwenden Sie den folgenden Befehl (beachten Sie, dass es derselbe Befehl ist, den Sie verwenden würden, um sich bei einer MariaDB-Datenbank anzumelden):
mysql -u root -p
Jetzt erstellen wir eine neue Datenbank für Etherpad:
create database `etherpad_db`; CREATE USER 'etherpaduser'@'localhost' identified by 'your-strong-password'; grant CREATE,ALTER,SELECT,INSERT,UPDATE,DELETE on `etherpad_db`.* to '<etherpaduser>'@'localhost'; exit
Schritt 4. Etherpad auf AlmaLinux 8 installieren.
Zunächst erstellen wir einen neuen Etherpad-Benutzer mit dem folgenden Befehl:
sudo adduser --system --home /opt/etherpad --create-home --user-group etherpad
Als Nächstes klonen wir die Binärdateien in /opt/etherpad ein Verzeichnis:
cd /opt/etherpad git clone --branch master git://github.com/ether/etherpad-lite.git cd etherpad-lite
Führen Sie schließlich das Installationsskript aus:
src/bin/run.sh
Schritt 5. Etherpad konfigurieren.
Etherpad speichert seine Einstellungen in der settings.json Datei im Installationsverzeichnis, müssen wir einige Einstellungen vornehmen und konfigurieren:
nano settings.json
Suchen Sie den folgenden Code und kommentieren Sie ihn aus, indem Sie // einfügen davor:
// "dbType": "dirty",
// "dbSettings": {
// "filename": "var/dirty.db"
// }, Suchen Sie als Nächstes den folgenden Code und ändern Sie seine Werte wie folgt. Stellen Sie sicher, dass Sie /* entfernen und */ am Anfang und am Ende:
"dbType" : "mysql",
"dbSettings" : {
"user": "etherpaduser",
"host": "localhost",
"port": 3306,
"password": "your-strong-password",
"database": "etherpad_db",
"charset": "utf8mb4"
}, Scrollen Sie danach ein wenig nach unten, um den trustProxy zu finden Setzen und Ändern des Werts von false auf true :
"trustProxy": true,
Schritt 6. Erstellen Sie den Etherpad-Dienst.
Nun erstellen wir ein Etherpad systemd Dienstdatei:
sudo nano /etc/systemd/system/etherpad.service
Fügen Sie die folgende Zeile hinzu:
[Unit] Description=Etherpad, a collaborative web editor. After=syslog.target network.target [Service] Type=simple User=etherpad Group=etherpad WorkingDirectory=/opt/etherpad Environment=NODE_ENV=production ExecStart=/usr/bin/node --experimental-worker /opt/etherpad/etherpad-lite/node_modules/ep_etherpad-lite/node/server.js Restart=always [Install] WantedBy=multi-user.target
Speichern und schließen Sie eine Datei und starten Sie dann den Etherpad-Dienst:
sudo systemctl daemon-reload sudo systemctl enable etherpad --now
Schritt 7. Firewall konfigurieren
Vergessen Sie nicht, den Port in der Firewall zuzulassen:
sudo firewall-cmd --permanent --add-service=http sudo firewall-cmd --permanent --add-service=https sudo firewall-cmd --permanent --add-port=9001/tcp
Schritt 8. Zugriff auf die Etherpad-Webschnittstelle.
Öffnen Sie nach erfolgreicher Installation Ihren bevorzugten Browser und navigieren Sie zu http://your-ip-address:9001 . Sie erhalten den folgenden Bildschirm:
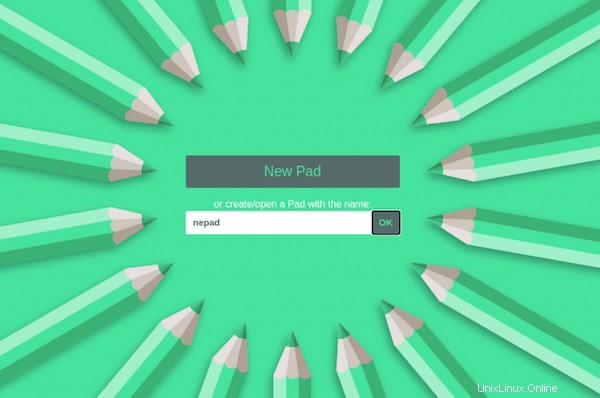
Herzlichen Glückwunsch! Sie haben Etherpad erfolgreich installiert. Vielen Dank, dass Sie dieses Tutorial zur Installation des webbasierten Etherpad-Online-Editors für kollaborative Dokumente auf Ihrem AlmaLinux 8-System verwendet haben. Für zusätzliche Hilfe oder nützliche Informationen empfehlen wir Sie Besuchen Sie die offizielle Etherpad-Website.