Magento ist eine in PHP geschriebene Open-Source-E-Commerce-Plattform. Und es ist eine sehr beliebte E-Commerce-Plattform und gehört Adobe Inc. und wird von Adobe Inc. verwaltet. Die Plattform ist flexibel und verfügt über eine Vielzahl von Funktionen zum Aufbau eines Online-Shops.
In diesem Tutorial zeigen wir Ihnen, wie Sie Magento 2.4.3 mit dem LAMP-Stack installieren.
Beginnen wir mit der Installation.
1 1. Aktualisierung des Systems
sudo apt update -y && apt upgrade -y2 2. Installieren von PHP und PHP-Erweiterungen
Die Standard-PHP-Version von Ubuntu 20.04 ist PHP 7.4. In diesem Setup verwenden wir PHP 7.4, da es die erforderliche Version für die Version 2.4.3 ist. Lassen Sie uns mit der Installation von PHP und den Erweiterungen fortfahren.
sudo apt install php libapache2-mod-php php-bcmath php-curl php-fpm php-gd php-intl php-mbstring php-mysql php-soap php-xml php-xsl php-zip php-cliLassen Sie uns einige der PHP-Werte ändern, um die Anforderungen zu erfüllen.
Suchen Sie die PHP-Konfigurationsdatei.
[email protected]:~# php --ini | grep "Loaded Configuration File"
Loaded Configuration File: /etc/php/7.4/cli/php.iniÖffnen Sie die Konfigurationsdatei mit Ihrem bevorzugten Editor.
nano /etc/php/7.4/cli/php.iniÄndern Sie die Konfigurationsdatei mit den folgenden Werten.
memory_limit = 1G
upload_max_filesize = 128M
zlib.output_compression = on
max_execution_time = 18000
realpath_cache_size = 10M
realpath_cache_ttl = 7200Speichern Sie dann die Konfigurationsdatei.
3 3. Installation und Konfiguration der Datenbank
Die Datenbank, die wir in diesem Tutorial verwenden werden, ist MariaDB.
Lassen Sie uns mit der Installation der Datenbank fortfahren.
sudo apt install mariadb-server -yLassen Sie uns den MariaDB-Server konfigurieren.
sudo mysql_secure_installationAusgabe:
NOTE: RUNNING ALL PARTS OF THIS SCRIPT IS RECOMMENDED FOR ALL MariaDB
SERVERS IN PRODUCTION USE! PLEASE READ EACH STEP CAREFULLY!
In order to log into MariaDB to secure it, we'll need the current
password for the root user. If you've just installed MariaDB, and
you haven't set the root password yet, the password will be blank,
so you should just press enter here.
Enter current password for root (enter for none): Press Enter
You already have a root password set, so you can safely answer 'n'.
Change the root password? [Y/n] n
Remove anonymous users? [Y/n] YDisallow root login remotely? [Y/n] YRemove test database and access to it? [Y/n] YReload privilege tables now? [Y/n] YStarten Sie den MariaDB-Dienst neu:
sudo systemctl restart mariadbLassen Sie uns die Datenbank für unsere Anwendung erstellen.
Melden Sie sich zuerst bei unserer MariaDB-Konsole an.
sudo mysql -u rootErstellen Sie nun den Datenbanknamen und den Datenbankbenutzer.
MariaDB [(none)]> create database magento2;
MariaDB [(none)]> grant all privileges on magento2.* to 'magento_user'@'localhost' identified by 'mypassword';
MariaDB [(none)]> flush privileges;
MariaDB [(none)]> exit;Bitte vergessen Sie nicht, das „mypassword“ zu ändern ” zu Ihrem gewünschten Passwort.
4 4. Installation und Konfiguration des Webservers
Da sich dieses Tutorial auf dem LAMP-Stack befindet, werden wir den Apache-Webserver installieren.
sudo apt install apache2Lassen Sie uns den Apache-Webserver starten und aktivieren.
sudo systemctl start apache2sudo systemctl enable apache2Erstellen Sie einen virtuellen Host für unsere Website.
nano /etc/apache2/sites-available/domain.com.confUnten Inhalt hinzufügen.
<VirtualHost *:80>
ServerAdmin [email protected]
ServerName domain.com
ServerAlias www.domain.com
DocumentRoot /var/www/magento2/pub
ErrorLog ${APACHE_LOG_DIR}/error.log
CustomLog ${APACHE_LOG_DIR}/access.log combined
<Directory "/var/www/">
AllowOverride all
</Directory>
</VirtualHost>Bitte beachten Sie, dass Sie den ServerName ändern müssen und Serveralias zu Ihrer eigenen Domain.
Lassen Sie uns den virtuellen Host aktivieren
a2ensite domain.com.confAktivieren Sie dann das Modul mod_rewrite.
a2enmod rewriteStarten Sie Apache neu, damit die Konfiguration wirksam wird.
systemctl restart apache25 5. Installieren von Elastic Search
Ab Version 2.4 müssen alle Installationen für die Verwendung von Elasticsearch konfiguriert werden.
Bevor wir mit der Installation von Elasticsearch fortfahren, müssen wir die erforderlichen Abhängigkeiten installieren.
sudo apt install apt-transport-https ca-certificates gnupg2Importieren Sie den GPG-Schlüssel.
wget -qO - https://artifacts.elastic.co/GPG-KEY-elasticsearch | sudo apt-key add -Fügen Sie das Elasticsearch-Repository hinzu.
sudo sh -c 'echo "deb https://artifacts.elastic.co/packages/7.x/apt stable main" > /etc/apt/sources.list.d/elastic-7.x.list'Lassen Sie uns nun Elasticsearch installieren .
sudo apt updatesudo apt install elasticsearchStarten und aktivieren Sie dann den Dienst.
systemctl start elasticsearchsystemctl enable elasticsearch6 6. Composer installieren
Composer wird verwendet, um PHP-Pakete zu verwalten.
Lassen Sie uns mit der Installation von Composer fortfahren.
curl -sS https://getcomposer.org/installer -o composer-setup.phpsudo php -d memory_limit=-1 composer-setup.php --install-dir=/usr/local/bin --filename=composerHINWEIS: Wenn Sie beim Ausführen von Composer auf „Schwerwiegender PHP-Fehler:Zulässige Speichergröße erschöpft“ stoßen, setzen Sie Ihren PHP-Wert für memory_limit besser auf -1 oder unbegrenzt.
7 7. Magento 2.4.3 herunterladen und installieren
Für die meisten Situationen wird empfohlen, es über den Marktplatz zu installieren, indem Sie einen Zugriffsschlüssel erstellen.
Lassen Sie uns einen Zugriffsschlüssel erstellen.
- Erste Anmeldung bei Ihrem Marketplace-Konto
- Gehen Sie zu Name->Mein Profil
- Gehen Sie zu Marktplatz->Meine Produkte->Zugriffsschlüssel
- Unter Magento 2 Klicken Sie auf „Neuen Zugriffsschlüssel erstellen“. „
- Geben Sie im Popup einen beliebigen Namen in das Textfeld ein und klicken Sie dann auf OK.
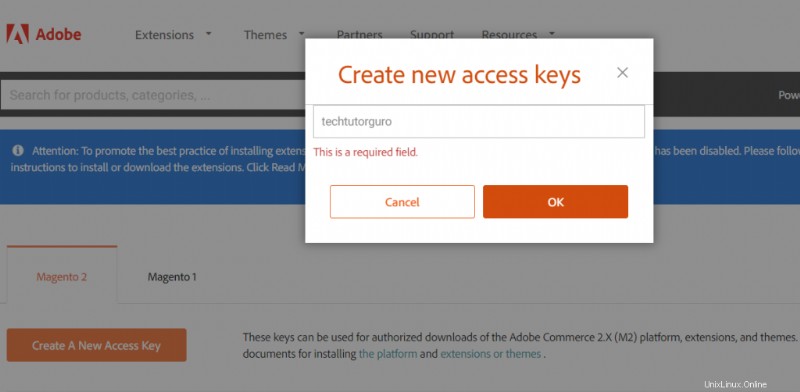
- Sie sind fertig und sehen die generierten Zugriffsschlüssel.
Lassen Sie uns nun mit der Installation fortfahren.
Führen Sie zuerst diesen Befehl aus.
composer create-project --repository-url=https://repo.magento.com/ magento/project-community-edition=2.4.3 /var/www/magento2Nachdem Sie den obigen Befehl ausgeführt haben, werden Sie aufgefordert, den Benutzernamen und das Passwort anzugeben, die Ihre Zugriffsschlüssel sind .
Username: YOUR_PUBLIC_KEY
Password: YOUR_PRIVATE_KEYNach Eingabe der Zugangsdaten werden Sie von der Installation gefragt, ob Sie die Zugangsdaten in „/root/.config/composer/auth.json“ speichern möchten. Wählen Sie einfach Y.
Do you want to store credentials for repo.magento.com in /root/.config/composer/auth.json ? [Yn] YGehen Sie zu Ihrem Magento Stammverzeichnis.
cd /var/www/magento2Lassen Sie uns nun mit der Installation fortfahren.
Hinweis: Bitte vergessen Sie nicht, die folgenden Werte basierend auf Ihren eigenen Werten zu ändern.
bin/magento setup:install \
--base-url=http://domain.com \
--db-host=localhost \
--db-name=magento2 \
--db-user=magento_user \
--db-password=mypassword \
--admin-firstname=admin \
--admin-lastname=admin \
[email protected] \
--admin-user=admin \
--admin-password=myadminpassword \
--language=en_US \
--currency=USD \
--timezone=America/Chicago \
--use-rewrites=1Nach dem Installationsvorgang sehen Sie den Admin-Link für Ihre Website.
[SUCCESS]: Magento installation complete.
[SUCCESS]: Magento Admin URI: /admin_5shsgtHINWEIS :Wenn Ihr Datenbankpasswort Sonderzeichen enthält ([email protected]#$%^$*), werden Sie auf folgendes Problem stoßen:
SQLSTATE[HY000] [1045] Zugriff verweigert für Benutzer „user“@“localhost“
LÖSUNGEN: Fügen Sie vor den Sonderzeichen einen Backslash hinzu.
Wenn Ihr Datenbankpasswort etwa so lautet:„[email protected]“ Ihr Datenbankpasswort sollte unten festgelegt werden:
–db-password= myp \ @55w0rd
8 8. Richten Sie die Cron-Jobs ein
Cron-Jobs werden verwendet, um wichtige Vorgänge zu automatisieren. Lassen Sie uns die Cron-Jobs einrichten.
sudo bin/magento cron:installBevor wir auf unsere Instanz zugreifen, müssen wir die Berechtigung korrigieren.
sudo chown -R www-data:www-data /var/www/magento2Das war's, Sie können jetzt auf Ihre Magento-Site zugreifen, aber wenn Sie auf Probleme beim Anmelden auf Ihrer Site stoßen, müssen Sie die Zwei-Faktor-Authentifizierung deaktivieren, um dazu den folgenden Befehl auszuführen.
sudo bin/magento module:disable Magento_TwoFactorAuthHerzlichen Glückwunsch, Sie haben Magento 2.4.3 erfolgreich installiert Sie können jetzt unter http://domain.com
auf Ihre Website zugreifen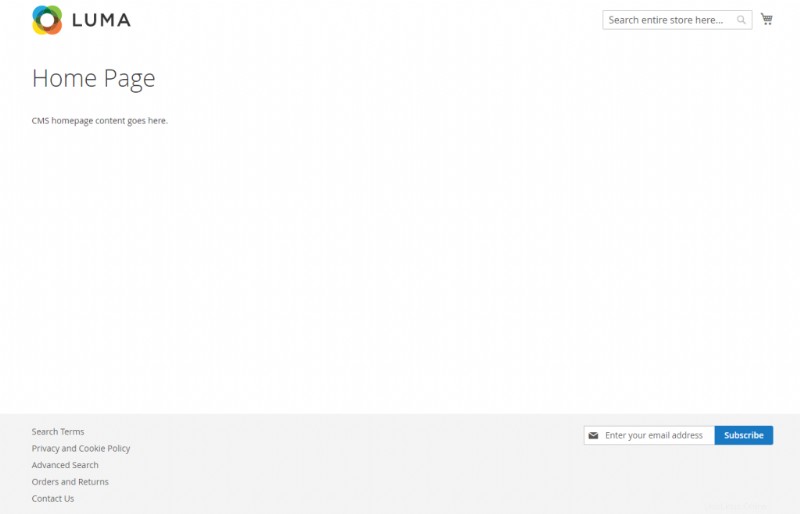
9 Fazit
Sie haben gelernt, Magento 2.4.3 auf Ubuntu 20.04 mit dem LAMP-Stack zu installieren. Der nächste offensichtliche Schritt ist die Sicherung Ihrer Website durch die Installation eines SSL-Zertifikats. Wir empfehlen Ihnen daher, unseren Artikel über Let’s Encrypt zu lesen.