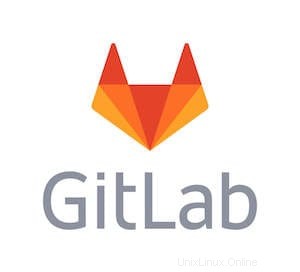
In diesem Artikel haben wir die notwendigen Schritte zur Installation und Konfiguration von GitLab auf Ubuntu 18.04 LTS erklärt. Bevor Sie mit diesem Tutorial fortfahren, vergewissern Sie sich, dass Sie als Benutzer mit sudo-Berechtigungen angemeldet sind. Alle Befehle in diesem Tutorial sollten als Nicht-Root-Benutzer ausgeführt werden.
GitLab ist eine webbasierte Open-Source-Anwendung zur Verwaltung von Git-Repositories für die gemeinsame Entwicklung. Sein Hauptzweck ist die Verwaltung mehrerer Softwareentwicklungsprojekte und seiner Dateien zwischen Mitgliedern eines Teams oder einer Organisation. Es kann auch Problem- und Zeitverfolgung, Überprüfungen, Verzweigungen und viele weitere entwicklungsbezogene Funktionen bereitstellen, die die Git-Funktionalität verwenden.
Installieren Sie GitLab auf Ubuntu
Schritt 1. Bevor Sie mit der Installation eines Pakets auf Ihrem Ubuntu-Server beginnen, empfehlen wir immer, sicherzustellen, dass alle Systempakete aktualisiert sind.
sudo apt update sudo apt upgrade
Schritt 2. Erforderliche Abhängigkeiten installieren.
Installieren Sie die erforderlichen Pakete für GitLab:
sudo apt update sudo apt install curl openssh-server ca-certificates
Führen Sie als Nächstes die folgenden Befehle aus, um Postfix MTA für Benachrichtigungen zu installieren:
debconf-set-selections <<< "postfix postfix/mailname string $(hostname -f)" debconf-set-selections <<< "postfix postfix/main_mailer_type string 'Internet Site'" sudo apt install postfix
Schritt 3. GitLab auf Ubuntu 18.04 installieren.
Gitlab stammt aus einem eigenen Repository. Die Gitlab-Entwickler haben ein praktisches Installationsskript für Ubuntu- und Debian-Systeme geschrieben, um die Einrichtung einfach zu machen. Holen Sie sich das Skript und führen Sie es aus:
curl https://packages.gitlab.com/install/repositories/gitlab/gitlab-ce/script.deb.sh | sudo bash
Nach dem Hinzufügen des Repositorys können wir nun mit dem Herunterladen des GitLab CE-Pakets fortfahren:
sudo apt install gitlab-ce
Schritt 4. GitLab konfigurieren.
Nach einer erfolgreichen Installation müssen wir unsere URL so konfigurieren, dass sie von unserer Anwendung verwendet wird.
sudo nano /etc/gitlab/gitlab.rb
Ändern Sie nun die Variable „external_url“, um Ihre Domain zu verwenden.
external_url 'https://git.rosehostingtest.com'
Danach müssen wir Sicherheitsmaßnahmen für unseren GitLab-Server einrichten. Fügen Sie Folgendes unter dem Abschnitt „#GitLab Nginx“ ein, um einige Einstellungen zu überschreiben.
nginx['redirect_http_to_https'] = true nginx['ssl_certificate'] = "/etc/letsencrypt/live/git.rosehostingtest.com/fullchain.pem" nginx['ssl_certificate_key'] = "/etc/letsencrypt/live/git.rosehostingtest.com/privkey.pem" nginx['ssl_dhparam'] = "/etc/gitlab/ssl/dhparams.pem"
Wir müssen dann einen Befehl ausführen, um die GitLab-Einstellungen neu zu konfigurieren:
sudo gitlab-ctl reconfigure
Schritt 5. Einrichten einer Firewall.
Die integrierte Firewall von Ubuntu muss so konfiguriert werden, dass sie drei Protokolle zulässt:SSH, HTTP und HTTPS. Führen Sie Folgendes aus, um die drei Protokolle zuzulassen:
sudo ufw allow OpenSSH sudo ufw allow http sudo ufw allow https
Schritt 6. Konfigurieren Sie GitLab über das Webinterface.
Nachdem Sie die GitLab-URL konfiguriert haben, können Sie mit der Erstkonfiguration über die GitLab-Weboberfläche beginnen. Starten Sie Ihren Webbrowser und navigieren Sie zu:
https://your_domain_or_server_IP.comDas ist alles, was Sie tun müssen, um GitLab auf Ubuntu 18.04 zu installieren. Ich hoffe, Sie finden diesen schnellen Tipp hilfreich. Wenn Sie Fragen oder Anregungen haben, können Sie unten einen Kommentar hinterlassen.