Wäre es möglich, Desktop-Images von MAAS auf meinen Büro-Workstations bereitzustellen?
Ich würde gerne ein Szenario sehen, in dem die Workstations über eine grafische Shell und einige PXE-Boot-KVM-Instanzen verfügen, die bereitgestellt werden können. Ich verstehe, dass die Möglichkeit besteht, dass bei einigen Prozessen wie vielleicht der GUI selbst schwerwiegende Leistungseinbußen auftreten, aber das interessiert mich im Moment nicht.
Ich kann mir einige Wege vorstellen und Ihnen einen Eindruck geben:
- Erstellen Sie ein benutzerdefiniertes Bereitstellungs-Image. Und stellen Sie es in einem Cluster bereit.
- Fügen Sie einige zusätzliche Details zum Inbetriebnahme-/Bereitstellungsskript hinzu.
- Erstellen Sie einen Juju-Zauber, der einen Desktop enthält, und weisen Sie ihn jedem Computer innerhalb der Maas-Zone zu.
Aber das sind nur Ideen. Wie würde ich vorgehen?
Akzeptierte Antwort:
curtinator [a] könnte Ihnen helfen, angepasste Ubuntu-Desktop-Images zu finden, die von MAAS bereitgestellt werden könnten.
Bitte gehen Sie zu [a] und laden Sie den curtinator herunter Quelle von bzr . Die README der Curtinator-Projektquelle sollte ausreichen, um Sie zu führen, um ein MAAS-bereitstellbares Ubuntu-Desktop-Image zu erstellen und von MAAS importiert zu werden. Lassen Sie mich Ihnen jedoch bitte die „zu detaillierten“[b] Schritte gemäß der README veranschaulichen. Ich habe diese Schritte auf MAAS 2.1.3 mit Ubuntu Xenial 16.04.1-Desktop-Images getestet. Sie können die folgenden Schritte überspringen, wenn Sie der Meinung sind, dass Ihnen die README-Datei ausreicht.
Umgebung vorbereiten
- Ich habe diese Schritte auf meinem Ubuntu Xenial 16.04.1 Desktop-System getestet.
sudo apt-get install qemu-kvm libvirt-bin virt-viewer genisoimage- Starten Sie das System neu, nachdem Sie die oben genannten Pakete installiert haben.
bzr branch lp:curtinatorum die Curtinator-Quelle abzurufen (möglicherweise müssen Sie bzr mitsudo apt-get install bzrinstallieren ) sagen Sie irgendwo<curtinator root>- Laden Sie ein Ubuntu-Desktop-Image herunter. In diesem Fall wählen wir
ubuntu-16.04.1-desktop-amd64.isound fügen Sie es in<curtinator root>ein
Curtinator verwenden
- Gehen Sie zur heruntergeladenen Curtinator-Quelle
<curtinator root> - In
<curtinator root>, führen Sie./scripts/curtinator ubuntu-16.04.1-desktop-amd64.isoaus - Wenn alles gut funktioniert, erhalten Sie einen Tarball
ubuntu-16.04.1-desktop-amd64.iso.tar.gzin<curtinator root>.
Die Konsolennachricht sieht folgendermaßen aus:
$ ./scripts/curtinator ubuntu-16.04.1-desktop-amd64.iso
Extracting ubuntu-16.04.1-desktop-amd64.iso to ubuntu-16.04.1-desktop-amd64
Creating ubuntu-16.04.1-desktop-amd64/casper/preseed.cfg
Patching ubuntu-16.04.1-desktop-amd64/casper/initrd.lz with ubuntu-16.04.1-desktop-amd64/casper/preseed.cfg
Creating ubuntu-16.04.1-desktop-amd64/root.qcow2
Creating ubuntu-16.04.1-desktop-amd64/libvirt.xml
Starting domain ubuntu-16.04.1-desktop-amd64
Domain ubuntu-16.04.1-desktop-amd64 defined from ubuntu-16.04.1-desktop-amd64/libvirt.xml
Domain ubuntu-16.04.1-desktop-amd64 started
Installing, run this command for progress:
# virt-viewer ubuntu-16.04.1-desktop-amd64
Compressing tarball
Finished ubuntu-16.04.1-desktop-amd64.iso.tar.gz
Bitte beachten Sie, dass der relative Pfad wichtig ist, wenn Curtinator ausgeführt wird.
Laden Sie das angepasste Ubuntu 16.04.1-Desktop-Image hoch
scp ubuntu-16.04.1-desktop-amd64.iso.tar.gz <your MAAS server>- Führen Sie auf Ihrem MAAS-Server (meiner ist MAAS 2.1.3.x)
maas $YOUR_MAAS_PROFILE boot-resources create -d name=<YOUR_CUSOMIZED_ISO_NAME> architecture=amd64/generic filetype=tgz [email protected]=<where your ubuntu-16.04.1-desktop-amd64.iso.tar.gz is>.
In meinem Fall ist es
maas askubuntuprofile boot-resources create -d name=custome_desktop_16-04-01 architecture=amd64/generic filetype=tgz [email protected]=/home/ubuntu/ubuntu-16.04.1-desktop-amd64.iso.tar.gz
YOUR_CUSOMIZED_ISO_NAME ist ein Bezeichnungsname, der auf Ihrem MAAS-Dashboard angezeigt wird, wenn Sie auswählen, welches Image Sie bereitstellen möchten. In meinem Fall ist es custome_desktop_16-04-01 . Sie können sehen, dass es ein benutzerdefiniertes Bild gibt, das im folgenden MAAS-Dashboard-Screenshot synchronisiert wird.
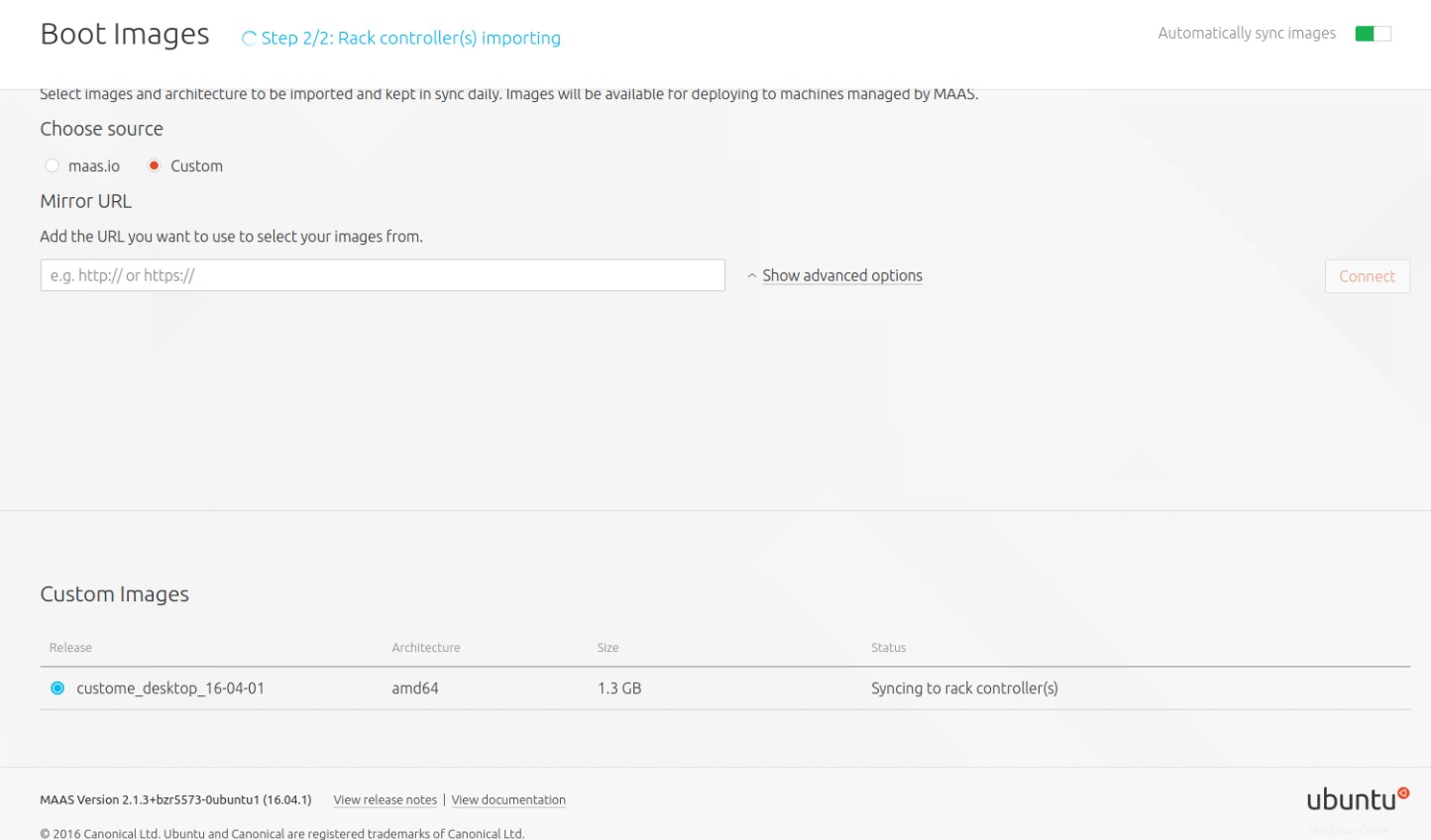
Warten Sie einige Minuten, bis es synchronisiert ist.
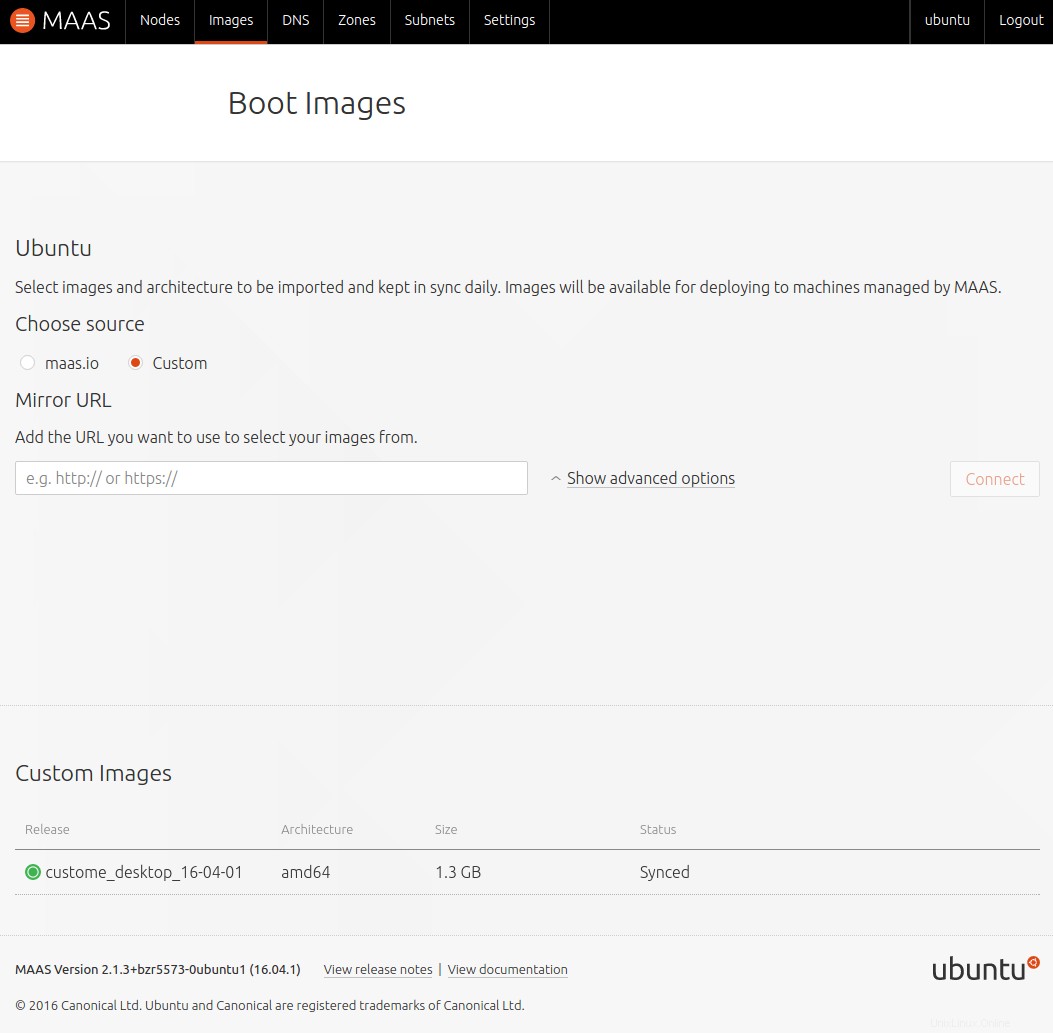
Jetzt können Sie dieses angepasste Desktop-Image wie gewohnt bereitstellen. Wählen Sie den Reiter Custom und Ihren benutzerdefinierten Desktop-Image-Namen wie folgt:

[a] https://launchpad.net/curtinator
[b] Zu detailliert, daher werde ich die README-Datei nicht aktualisieren; )