Bildbearbeitung ist vom Feinsten. Jeden Tag gibt es mehr und bessere Werkzeuge und einen Markt, der bereit ist, dafür zu bezahlen. Daher sollte die Verwendung von Linux keine Einschränkung darstellen, da es viele Alternativen gibt. In diesem Fall zeigen wir Ihnen, wie Sie Glimpse auf Ubuntu 20.04 installieren, einem Bildeditor, der mit der Leistungsfähigkeit von GIMP weitere wichtige Funktionen mitbringt.
Was ist Glimpse?
Glimpse ist ein Open-Source-Bildeditor, der auf dem GNU Image Manipulation Program 2.10.18
basiertGeboren mit dem primären Ziel, neue Ideen zum bekannten GIMP hinzuzufügen und Open-Source-Software zu fördern , hier kommt eine weitere Alternative zur Bildbearbeitung.
Nun, was können wir in Glimpse finden, zunächst einmal alles, was wir in GIMP tun können, aber mit einer verfeinerten und ausgefeilteren Benutzeroberfläche.
Außerdem haben sie Tastaturkürzel und Konfigurationseinstellungen von PhotoGIMP hinzugefügt um Ihnen den Umstieg von teurer kommerzieller Bildbearbeitungssoftware zu erleichtern. Eine andere Sache, die die Entwickler im Auge haben, ist die Aufnahme von Plugins in nicht allzu ferner Zukunft.
Wenn Sie also GIMP mögen, aber das Gefühl haben, dass es viel Raum für Verbesserungen gibt, ist Glimpse vielleicht genau das, was Sie brauchen.
Installieren Sie Glimpse auf Ubuntu 20.04
Glücklicherweise kann diese Anwendung auf verschiedene Arten installiert werden. So können wir immer problemlos das auswählen, das unseren Bedürfnissen am besten entspricht.
Hier erklären wir mehrere und Sie müssen nur eine auswählen.
Installieren Sie Glimpse unter Ubuntu 20.04 über das Ubuntu Software Center
Der Ubuntu App Store ist voll von modernen Anwendungen, die wir mit nur wenigen Klicks installieren können. Glücklicherweise ist Glimpse darin enthalten, was die Installation sehr einfach macht.
Öffnen Sie also den App-Shop über das Hauptmenü und geben Sie im Suchfeld glimpse ein .
Ihnen werden einige Ergebnisse angezeigt, bei denen Sie das beste auswählen müssen, in diesem Fall das erste.

Wenn Sie darauf klicken, sehen Sie Informationen über das betreffende Paket.
Klicken Sie auf Installieren Schaltfläche, um den Installationsvorgang zu starten.
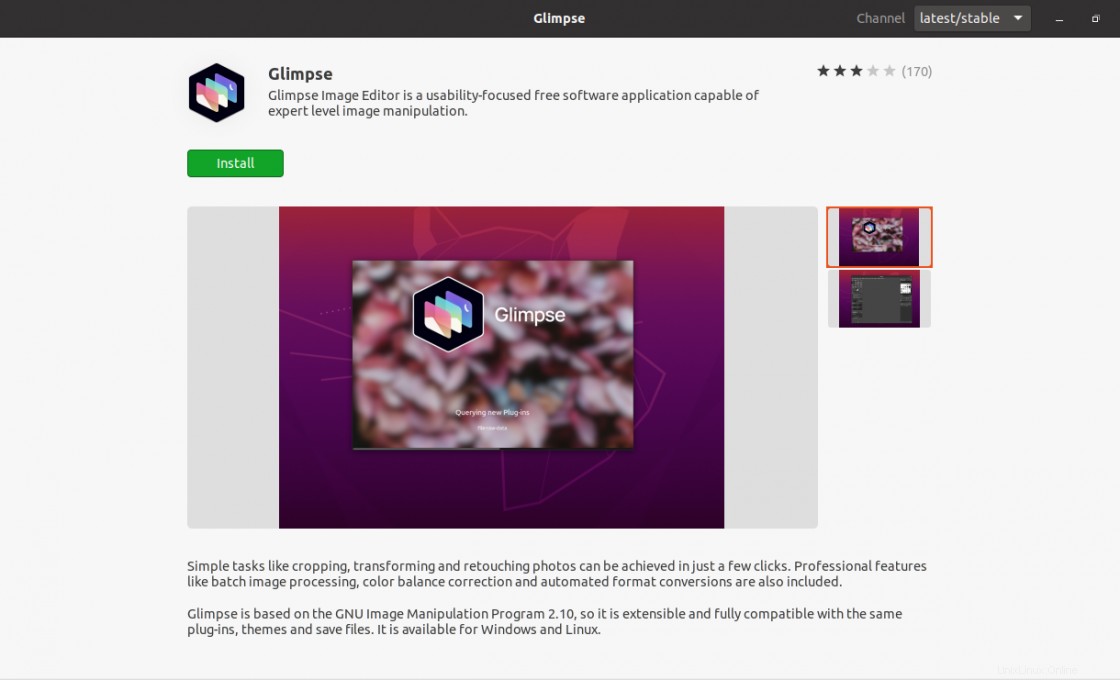
Wenn der Vorgang abgeschlossen ist, können Sie ihn über das Hauptmenü ausführen.
Mit dem Snap-Befehl
Wenn Sie lieber das Terminal verwenden, weil es schneller ist oder weil Sie viel damit arbeiten, können Sie dies mit dem snap tun Befehl.
Mit diesem Befehl können Sie Pakete mit Canonicals eigenem snapd verwalten Technologie. Wir müssen also nur den folgenden Befehl ausführen
sudo snap install glimpse
Wenn der Befehl ausgeführt wird, können Sie die Anwendung über das Hauptmenü starten.
AppImage ist eine ziemlich ernsthafte Alternative.
Glimpse wird auch im AppImage-Format vertrieben, was eine Lösung sein könnte, falls Sie sich nicht sicher sind, ob Sie es behalten möchten.
Öffnen Sie also in diesem Chaos ein Terminal aus dem Hauptmenü oder durch Drücken von CTRL + ALT + T und lade es mit wget herunter .
wget https://github.com/glimpse-editor/Glimpse/releases/download/continuous/Glimpse_Image_Editor-36.git-fbd21e5-x86_64.AppImage
Weisen Sie ihm dann Ausführungsberechtigungen zu
chmod +x Glimpse_Image_Editor-36.git-fbd21e5-x86_64.AppImage
Führen Sie es dann aus, indem Sie auf die Datei doppelklicken.
Die Glimpse-Benutzeroberfläche
Wenn wir vom Hauptmenü aus starten, sehen wir die Hauptschnittstelle der Anwendung.
Wie wir feststellen können, erinnert es uns sehr an GIMP, aber wo sich alle Elemente in einem einzigen Fenster befinden.
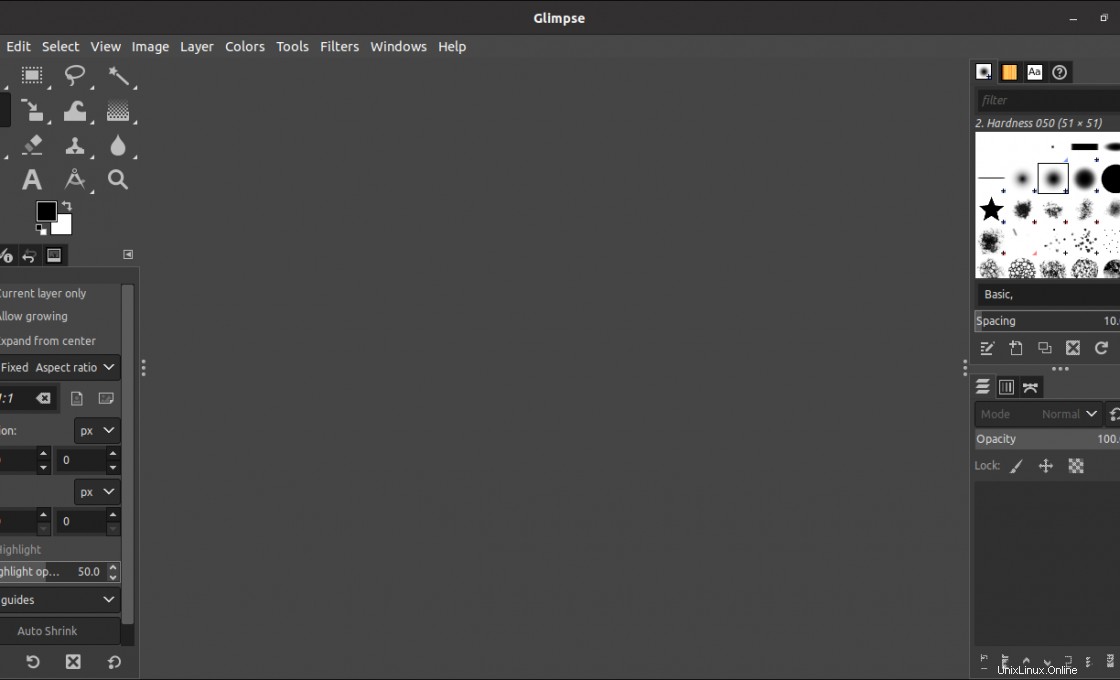
Außerdem können Sie die Optionen aktivieren, um die Anwendung nach Ihren Wünschen zu konfigurieren.

Entfernen von Glimpse auf Ubuntu 20.04
Falls Sie Glimpse nicht auf Ihrem System haben möchten, können Sie es entsprechend der von Ihnen gewählten Installationsmethode schnell entfernen.
Wenn Sie es aus dem App-Shop installiert haben. Sie müssen es erneut öffnen und nach Glimpse suchen und klicken Sie auf das Paket.
In der Paketinfo erscheint ein neuer Button, diesmal ist er rot. Klicken Sie darauf und das Programm wird deinstalliert.
Wenn Sie den snap verwendet haben Befehl verwenden Sie es dann erneut wie folgt, um Glimpse
sudo snap remove glimpse-editor
Wenn Sie schließlich das AppImage-Paket heruntergeladen haben, müssen Sie nichts deinstallieren, entfernen Sie einfach die Datei
Schlussfolgerung
Glimpse ist ein Beweis für eine der größten Tugenden von Open-Source-Code, und das ist, dass wir viele Anwendungen genießen können, die Forks von anderen sind, die Funktionalität hinzufügen, ohne die Arbeit der anderen zu beschädigen. Wenn Sie also ein Bildbearbeiter sind, können Sie diese Anwendung auf Ihrem Computer verwenden und ausprobieren.
Helfen Sie uns zu wachsen, teilen Sie diesen Beitrag und hinterlassen Sie uns einen Kommentar.