Tutorial zum Mounten eines VHD-Images auf Ubuntu oder Debian mit einem Tool Guestmount und anschließendem Zugriff darauf über die Befehlszeile oder den grafischen Dateimanager.
Virtuelle Festplatte – VHD ist ein gängiges Format für virtuelle Laufwerke, das auf Windows-Systemen verwendet wird. Im Allgemeinen verwenden wir sie, um Betriebssysteme für virtuelle Maschinen wie in VirtualBox oder Hyper-V zu installieren. Wir können VHDs jedoch auch wie eine native Laufwerkspartition auf Windows 10- oder 7-Systemen erstellen und verwenden.
Darüber hinaus werden Backup-Images auch im VHD-Format gespeichert, sodass der Zugriff auf sie wirklich stundenlang erforderlich ist, falls Sie möchten, dass sich eine Datei darin befindet. Was würde also passieren, wenn Sie einige Dateien von VHD unter Linux extrahieren müssen; befindet sich auf dem lokalen oder entfernten Rechner. Und Sie haben kein Windows-System. Keine Sorge, wir können sie auch unter Linux mounten.
Für die Durchführung des Tutorials verwenden wir Ubuntu 20.04 LTS Focal Fossa, die hier angegebenen Schritte gelten jedoch auch für Ubuntu 18.04/19.04/16.04; Linux Mint, Elementary OS, ZorinOS, Kali Linux und andere ähnliche.
Hier werden wir ein VHD-Image auf Ubuntu- oder Debian-basierten Systemen bereitstellen, die einige Informationen enthalten, die wir extrahieren müssen. mit einem Tool namens guestmounts. Mal sehen, wie man es benutzt.
Schritt 1: Die Gastreittiere Werkzeug kommt in libguestfs Paket zusammen mit anderen Tools, daher müssen wir zuerst dasselbe installieren. Hier ist der Befehl dazu.
sudo apt-get install libguestfs-tools
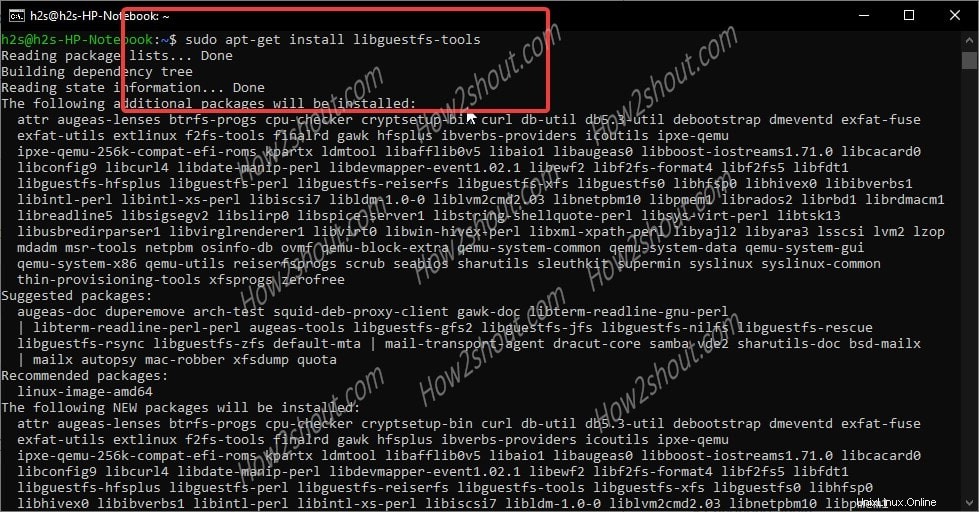
Wenn Sie einen Abhängigkeitsfehler erhalten, führen Sie einfach Folgendes aus:
sudo apt install -f
Führen Sie danach erneut den obigen Installationsbefehl aus, um das „guestmount“-Tool auf Ihrem Ubuntu- oder Debian-System zu erhalten.
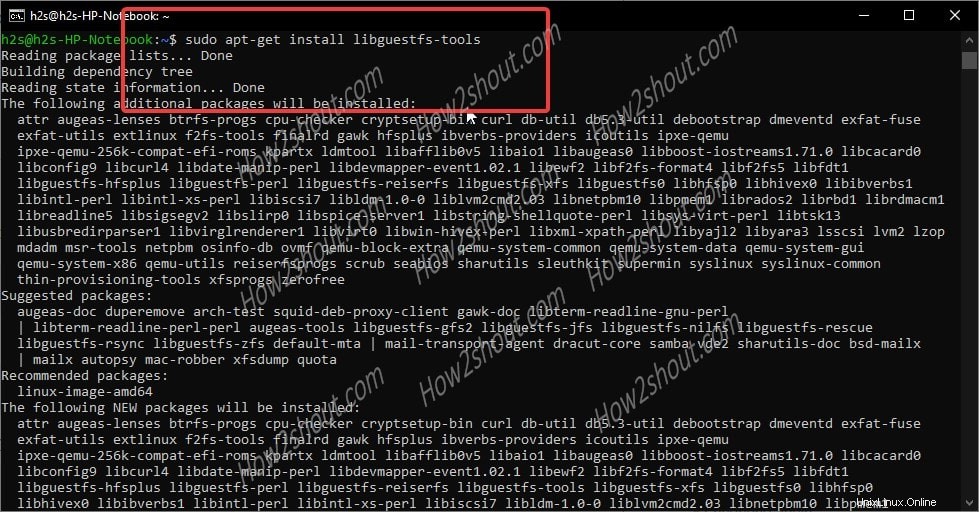
Schritt 2: Wenn sich die Virtual Hard disk.VHD auf Ihrem lokalen System befindet, können wir sie direkt mounten. Bei Remote-Speicher mit gemeinsam genutztem SAMA/CISF-Protokoll müssen wir die Unterstützung jedoch zuerst zu Ubuntu Linux hinzufügen.
sudo apt-get install cifs-utils
Schritt 3: Überprüfen Sie das Dateisystem und die verfügbaren Partitionen auf dem Image der virtuellen Festplatte unter Linux mit dem Befehl „guestfish“:
Der Gastfisch ist auch ein Werkzeug, das mit dem Paket libguestfs-tools geliefert wird.
sudo guestfish --ro -a VHD-file-path
Hinweis :Ersetzen Sie den VHD-Dateipfad mit dem tatsächlichen Pfad, in dem sich Ihr VHD-Image befindet. Zum Beispiel:Hier haben wir h2s.vhd auf dem Desktop von Ubuntu, also lautet der Befehl:
sudo guestfish – -ro -a h2s.vhd
Nachdem Sie die GuestFish-Shell abgelegt haben, geben Sie Folgendes ein:
run
list-filesystems
exit
Dadurch erhalten Sie die Partitionsdetails des VHD-Images und das Dateisystem, in dem es formatiert wurde. Hinweis runter.
Wie Sie im folgenden Bild sehen können, ist unser Virtual Disk-Image im NTFS-Format .
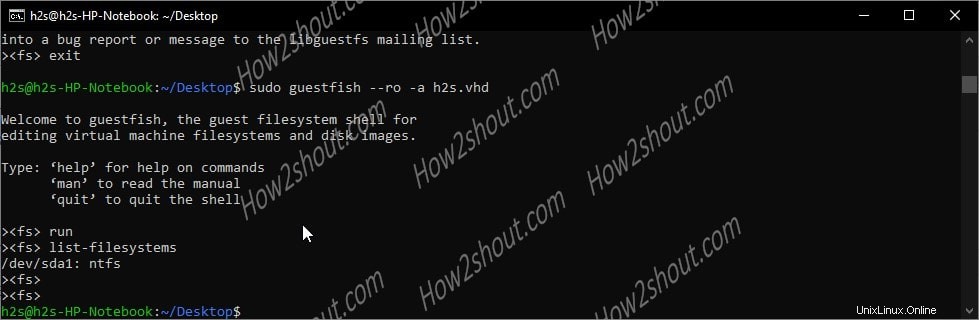
Schritt 4:Wechseln Sie zum Root-Benutzer. Das liegt daran, dass wir versucht haben, „guestmount“ ohne sudo zu verwenden, aber nicht verwenden konnten Zugriff. Also mounten Sie die VHD einmal mit unter sudo Rechte haben, ist das gemountete Datei-Image nur für den Benutzer root oder den Benutzer mit denselben Zugriffsrechten zugänglich.
sudo -i
Weiterlesen: Wenn Sie das Root-Passwort noch nicht festgelegt haben, tun Sie dies bitte. Hier ist das Tutorial zum Aktivieren des Ubuntu-Root-Passworts.
Schritt 5: Führen Sie guestmount aus Befehl zum Mounten der remote oder lokal verfügbaren VHD-Image-Dateien.
sudo guestmount -a /path-to-demo.vhd -m /dev/sda1 --ro /path-of-the-directory-to-mount-VHD-image
* Ersetzen:/path-to-demo.vhd mit Ihrem VHD-Datei-Image-Namen und Speicherpfad.
/dev/sda1 :Es ist ein Gerät oder eine Partition des Dateisystems der virtuellen Festplatte, die wir mit Hilfe von guestfish gefunden haben Befehl oben. Ersetzen Sie es durch Ihr eigenes.
–ro – Es bedeutet schreibgeschützt.
/Pfad-des-Verzeichnisses-zum-Mounten-VHD-Image :Pfad, in dem Sie Ihre VHD-Image-Datei auf dem System bereitstellen möchten
Sie können das folgende Bild für eine Idee sehen:
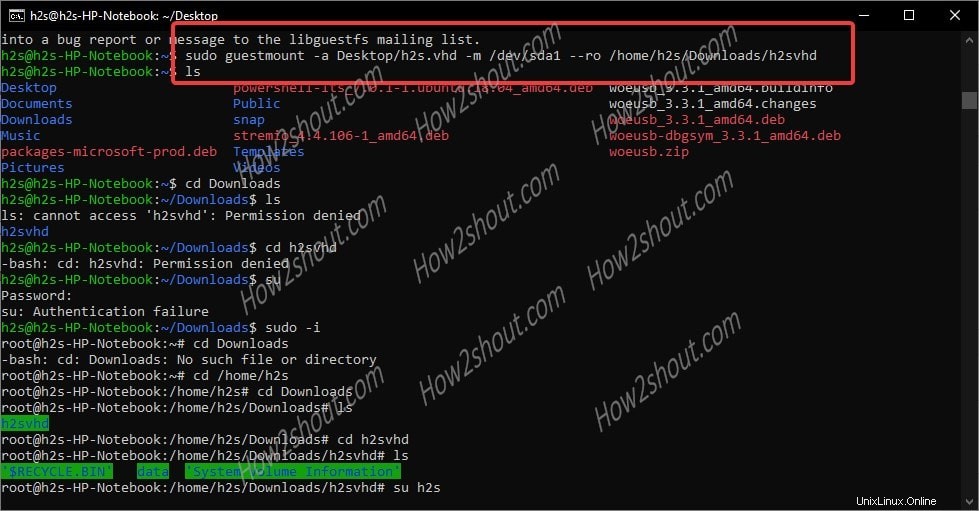
Schritt 6: Nun, da wir die VHD unter sudo Rechte, daher kann nur der Root-Benutzer darauf zugreifen. Navigieren Sie also, ohne die Root-Shell-Umgebung zu verlassen, zu dem Verzeichnis, in dem Sie das Image der virtuellen Festplattendatei gemountet haben. Danach können Sie problemlos auf alle diese Dateien in diesem bestimmten Bild zugreifen.
Schritt 7: Diejenigen, die auf die VHD-Images zugreifen möchten, verwenden den grafischen Dateimanager von Ubuntu. Sie müssen zuerst mit Administratorrechten darauf zugreifen. Führen Sie also nautilus als root aus:
sudo nautilus
Dies wird nach dem Root-Passwort fragen.
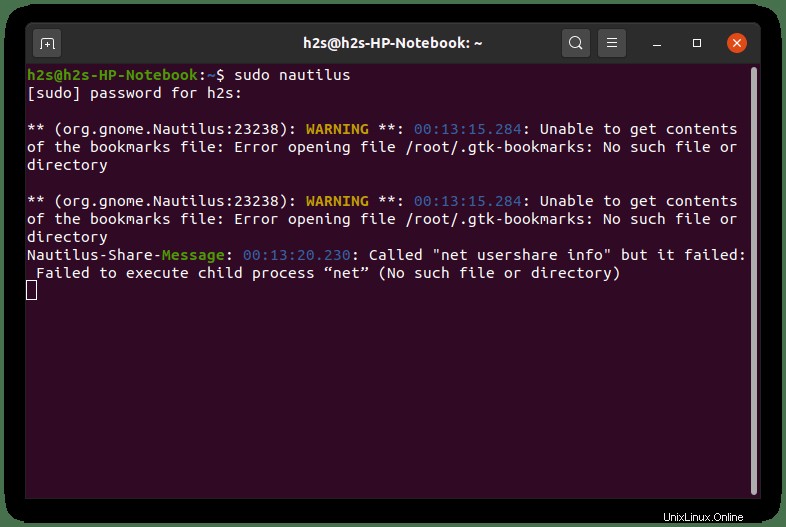
Jetzt öffnet sich der Ubuntu-Dateimanager unter Benutzer-Root-Rechten, navigieren Sie zu dem Verzeichnis, in dem VHD von Ihnen gemountet wurde. Zum Öffnen anklicken.
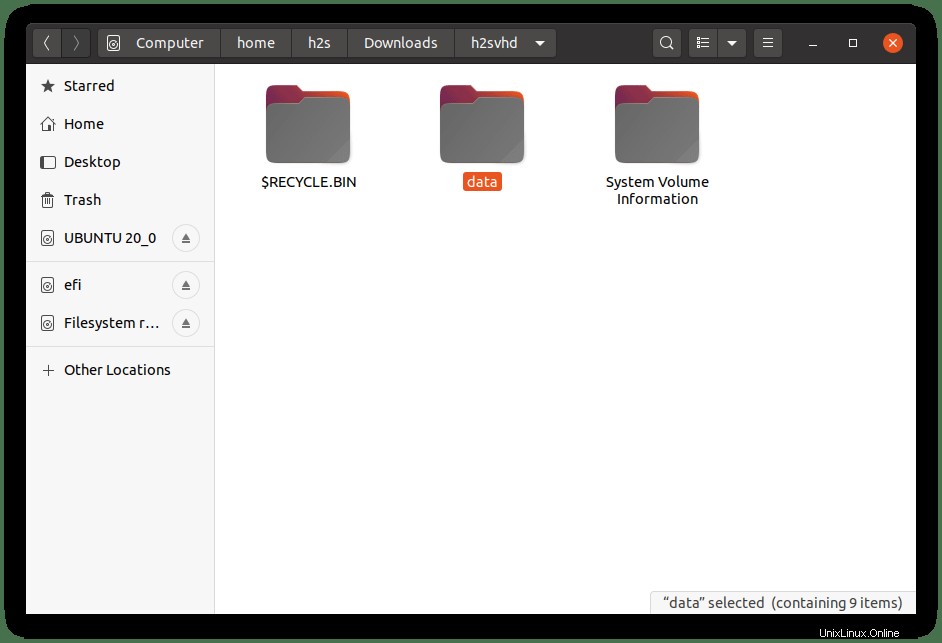
Optionaler Schritt:
In späteren Fällen möchten Sie das VHD-Image von Ubuntu aushängen und verwenden Sie dann den folgenden Befehl:
sudo guestunmount /mounted-directory-path
Ersetzen :/mount-directory-path mit dem Pfad des Ordners, in dem Sie die Bilddatei tatsächlich gemountet haben.