Wenn Sie ein in Java geschriebenes Programm ausführen möchten, müssen Sie JRE (Java Runtime Environment) installieren. Wenn Sie mit der Entwicklung von Java-Programmen beginnen möchten, müssen Sie auch JDK (Java Development Kit) installieren, das JRE enthält, unabhängig davon, welches Betriebssystem Sie verwenden. Dieses Tutorial zeigt Ihnen, wie Sie Oracle Java 8 auf Ubuntu 16.10 über PPA installieren. Die PPA-Methode ist einfacher und schneller als die manuelle Installation.

Sobald Sie dieses Tutorial abgeschlossen haben, verfügt Ihr Ubuntu 16.10-System über Folgendes:
- Java JDK (Java Development Kit)
- JRE (Java-Laufzeitumgebung)
- Java-Browser-Plugin
Fangen wir also ohne Umschweife an.
Installieren Sie Oracle Java 8 auf Ubuntu 16.10 über PPA
Starten Sie ein Terminalfenster (CTRL+ALT+T ) und führen Sie die folgenden 3 Befehle aus, um das PPA hinzuzufügen, den lokalen Paketindex zu aktualisieren und das Java 8-Installationsprogramm zu installieren.
sudo add-apt-repository ppa:webupd8team/java sudo apt-get update sudo apt-get install java-common oracle-java8-installer
Bitte beachten Sie, dass dieses PPA ein Oracle Java 8-Installationsprogramm installiert, das dann die eigentlichen Java-Dateien von der Oracle-Website herunterlädt und auf Ihrem System installiert.
Während des Installationsvorgangs müssen Sie die Oracle-Binärcode-Lizenzbedingungen akzeptieren.
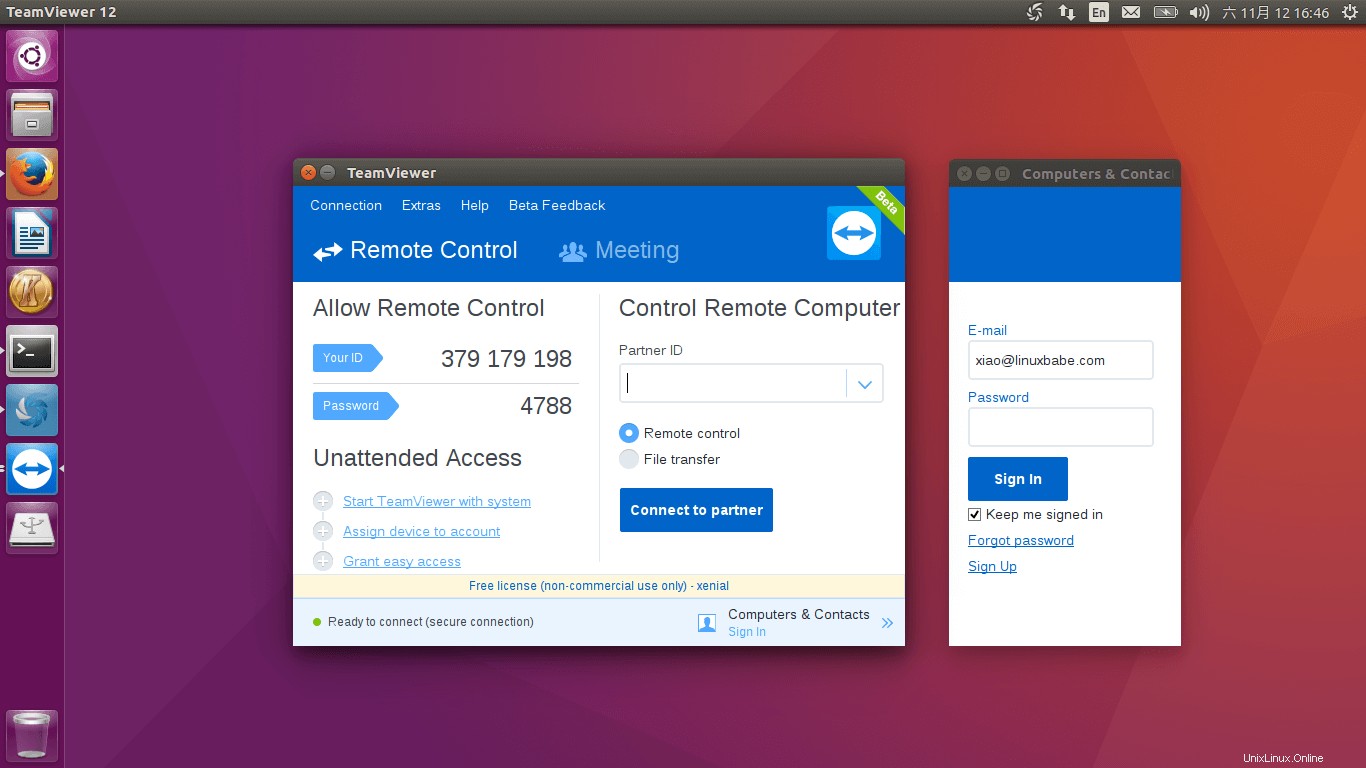
Sobald die Installation abgeschlossen ist, können Sie die Java-Version mit dem folgenden Befehl überprüfen:
java -version

Und überprüfen Sie den Java-Compiler mit:
javac -version

Umgebungsvariablen setzen
Die folgenden 4 Java-bezogenen Umgebungsvariablen sollten automatisch gesetzt werden, sobald Sie Oracle Java 8 mit PPA installiert haben.
- $J2SDKDIR
- $J2REDIR
- $JAVA_HOME
- $DERBY_HOME
Sie können ihre Werte mit echo sehen Befehl wie unten.
echo $JAVA_HOME
Ausgabe:
/usr/lib/jvm/java-8-oracle
Wenn diese Umgebungsvariable aus irgendeinem Grund nicht festgelegt ist, installieren Sie oracle-java8-set-default Paket.
sudo apt-get install oracle-java8-set-default
Dieses Paket installiert eine jdk.sh Datei unter /etc/profile.d/ Verzeichnis. Wenn Sie sich diese Datei ansehen, können Sie sehen, dass sie zum Setzen der obigen Umgebungsvariablen verwendet wird.
cat /etc/profile.d/jdk.sh
Ausgabe:
export J2SDKDIR=/usr/lib/jvm/java-8-oracle export J2REDIR=/usr/lib/jvm/java-8-oracle/jre export PATH=$PATH:/usr/lib/jvm/java-8-oracle/bin:/usr/lib/jvm/java-8-oracle/db/bin:/usr/lib/jvm/java-8-oracle/jre/bin export JAVA_HOME=/usr/lib/jvm/java-8-oracle export DERBY_HOME=/usr/lib/jvm/java-8-oracle/db
Wir müssen /etc/profile neu laden mit dem folgenden Befehl, um diese Umgebungsvariablen wirksam werden zu lassen.
source /etc/profile
Das ist es!
Ich hoffe, dieses Tutorial hat Ihnen geholfen, Oracle Java 8 auf Ubuntu 16.10 zu installieren. Abonnieren Sie unseren kostenlosen Newsletter, um die neuesten Linux-Tutorials zu erhalten. Sie können uns auch auf Google+, Twitter folgen oder unsere Facebook-Seite mit „Gefällt mir“ markieren.