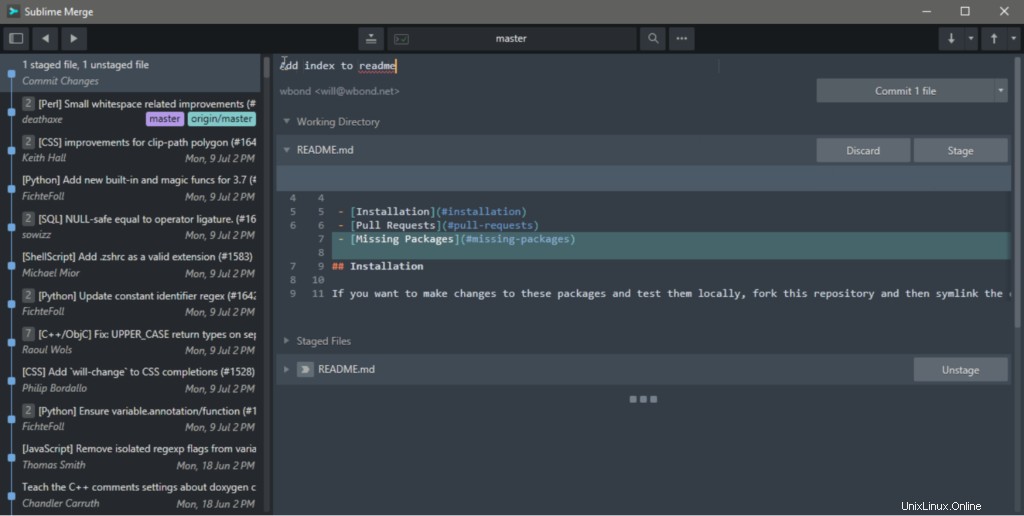Sublime Text ist ein leistungsstarker Texteditor, der hauptsächlich für die Web- und Softwareentwicklung verwendet wird. Es kann auf mehreren Plattformen installiert und verwendet werden, dh Windows, Linux und MAC. Sublime Text hat viele Funktionalitäten und unterstützt viele Programmier- und Auszeichnungssprachen. Sie können seine Funktionen erweitern, indem Sie neue Plug-Ins installieren. Es ist der bevorzugte Editor für viele Programmierer. Es kann kostenlos heruntergeladen und auf jedem System installiert werden. Bei der Erstinstallation. Sie können die nicht lizenzierte kostenlose Version verwenden, jedoch mit eingeschränkten Funktionen. Obwohl es einen unbegrenzten Testzeitraum hat.
In diesem Artikel zeigen wir Ihnen, wie Sie die neueste Version von Sublime Text (Sublime Text 3) auf Ubuntu 18.04 LTS installieren. Sie können dasselbe Verfahren auch zum Installieren früherer Versionen verwenden.
Erhabene Texteditorfunktionen:
Einige der nützlichen Funktionen von Sublime Text 3 sind:
- Gehe zu allem: Wenn Sie viele Dateien haben, können Sie Strg + R verwenden Verknüpfung, die sie auflistet und sie leichter zu finden macht.
- Mehrfachauswahl: Durch Mehrfachauswahlfunktionen können Sie effizient umfangreiche Änderungen am Text vornehmen
- Geteilte Bearbeitung: Mit der geteilten Bearbeitung können Sie Dateien nebeneinander bearbeiten und das Beste aus dem Breitbildformat herausholen.
- Plattformübergreifend: Sie können erhabenen Text auf mehreren Plattformen verwenden, z. B. Windows, Linux und Mac. Sie benötigen eine Lizenz, um Sublime Text zu verwenden, es hängt nicht davon ab, welches Betriebssystem Sie verwenden.
- Alles anpassen: Sie können es einfach so anpassen, wie Sie es brauchen. Es gibt Ihnen die Flexibilität, es so zu konfigurieren, dass es Ihren Vorlieben entspricht.
- Tastaturkürzel: Sie können eine Reihe praktischer Shortcuts für verschiedene Funktionen verwenden, um Zeit zu sparen. Darüber hinaus können Sie die Standard-Tastaturkürzel nach Ihren eigenen Vorlieben ändern.
Sublime Text 3 Editor installieren
Befolgen Sie die nachstehenden Schritte, um Sublime Text 3 zu installieren:
Schritt 1:Installation des Repository-Schlüssels
Zuerst müssen Sie den GPG-Schlüssel auf Ihrem System installieren. Starten Sie dazu das Terminal mit Strg+Alt+T Tastenkürzel und un den folgenden Befehl im Terminal:
$ wget -qO - https://download.sublimetext.com/sublimehq-pub.gpg | sudo apt-key add -

Schritt 2:Sublime-Programm-Repository hinzufügen
Dann müssen Sie das Sublime Text-Repository zu Ihrem Paketmanager hinzufügen.
Ich verwende hier das Sublime Text Stable Repository. Führen Sie danach den folgenden Befehl im Terminal aus:
$ echo "deb https://download.sublimetext.com/ apt/stable/" | sudo tee /etc/apt/sources.list.d/sublime-text.list

Wenn Sie das Dev-Repository anstelle des stabilen Repositorys hinzufügen möchten, führen Sie den folgenden Befehl aus:
$ echo "deb https://download.sublimetext.com/ apt/dev/" | sudo tee /etc/apt/sources.list.d/sublime-text.list
Schritt 3:Aktualisieren Sie Ihre Softwareressourcen
Jetzt müssen Sie Ihren Paketmanager mit den neuen Sublime-Repositories aktualisieren. Führen Sie den folgenden Befehl aus, um apt-Repositories zu aktualisieren:
$ sudo apt update
Schritt 4:Installieren Sie Sublime Text 3
Führen Sie nun den folgenden Befehl aus, um Sublime Text zu installieren. Es wird automatisch die neueste Version installiert, nämlich sublime text 3.
$ sudo apt install sublime-text
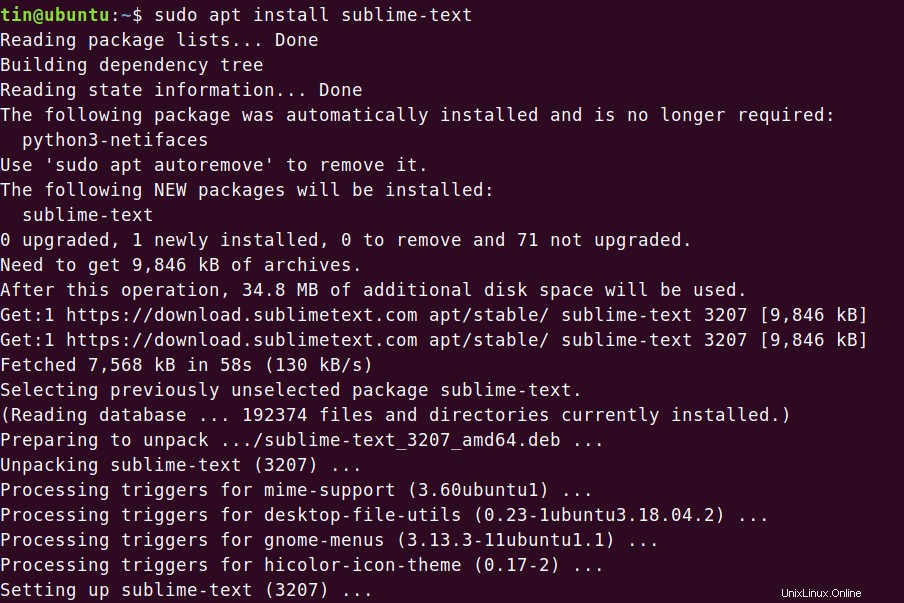
Schritt 5:Starten Sie Sublime Text 3
Überprüfen Sie nun die Installation, indem Sie die Anwendung über das Dash-Menü von Ubuntu starten. Drücken Sie die Windows-Taste und geben Sie dann sublime text ein. Klicken Sie in den Ergebnissen auf Sublime Text, um es zu starten.
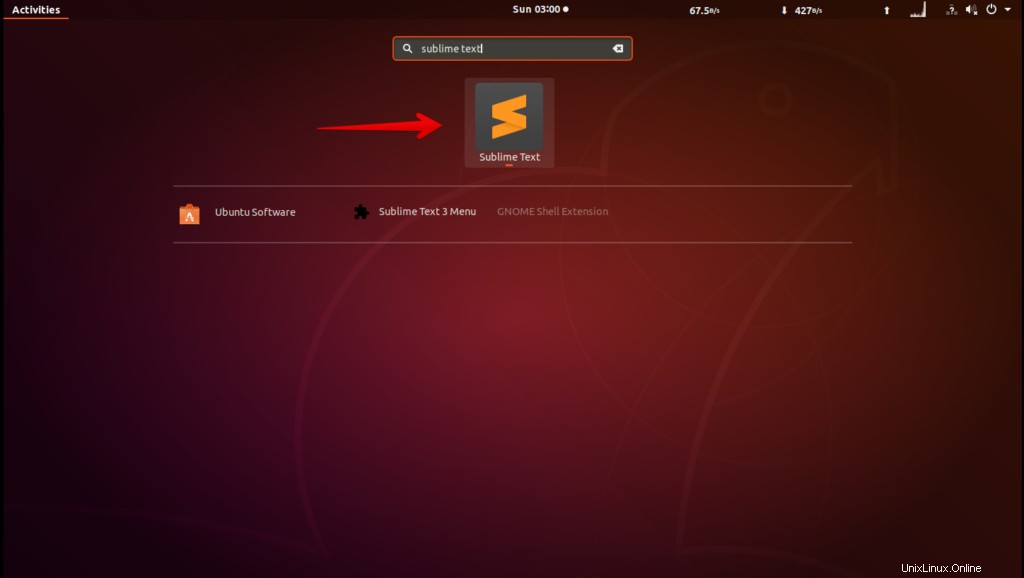
So können Sie Sublime Text 3 auf Ihrem Ubuntu 18.04 LTS installieren. Jetzt können Sie es für die erweiterte Bearbeitung verwenden. Beachten Sie jedoch, dass Sie zur Nutzung des vollen Funktionsumfangs von Sublime Text dessen Lizenz erwerben müssen.