Bevor wir uns mit der Konnektivitätsprüfungsfunktion von Ubuntu befassen, lassen Sie uns zunächst etwas über Captive Portals lernen. Beim Versuch, auf WLAN-Einrichtungen in Cafés, Flughäfen, Geschäftszentren, Hotellobbys usw. zuzugreifen, landen wir auf einer Webseite, die zur Authentifizierung, Zahlung und/oder Annahme der Vertragsbedingungen auffordert. Nur wenn wir die erforderlichen Informationen bereitstellen, können wir auf die WLAN-Einrichtung zugreifen. Eine Anmeldeseite dieser Art wird Captive Portal genannt.
Vor Ubuntu 17.10 war der Ubuntu-Server nicht allzu gut darin, sich mit diesen Captive-Portalen zu verbinden, daher wurde eine Funktion zur Überprüfung der Konnektivität eingeführt. Ubuntu 17.10 und höher wird Ihnen ein Fragezeichen im Netzwerkstatus angezeigt, wenn ein Captive Portal erkannt wird. Diese neue Funktion funktioniert, indem sie die URL http://connectivity-check.ubuntu.com von Zeit zu Zeit anpingt, um ein Captive-Portal zu erkennen.
Wenn Sie kein öffentliches WLAN nutzen und diese störenden Pings vermeiden möchten, können Sie die Funktion zur Verbindungsprüfung deaktivieren. Dadurch werden auch keine technischen Informationen über Ihren Laptop mehr an den Public Wifi-Server weitergegeben.
In diesem Artikel erklären wir, wie Sie dieses Verhalten der Verbindungsprüfung auf Ihrem Ubuntu sowohl über die Benutzeroberfläche als auch über die Befehlszeile deaktivieren/aktivieren können.
Wir haben die in diesem Artikel erwähnten Befehle und Verfahren auf einem Ubuntu 18.04 LTS-System ausgeführt.
Konnektivitätsprüfung über die Benutzeroberfläche deaktivieren
Wenn Sie es vorziehen, die GUI für einfache Verwaltungsaufgaben zu verwenden, können Sie das grafische Einstellungsdienstprogramm verwenden.
Sie können die Benutzeroberfläche „Einstellungen“ entweder über die Systemsuche im Application Launcher öffnen oder wie folgt darauf zugreifen:
Klicken Sie auf den Abwärtspfeil in der oberen rechten Ecke Ihres Ubuntu-Desktops und dann auf das Einstellungssymbol in der folgenden Ansicht:
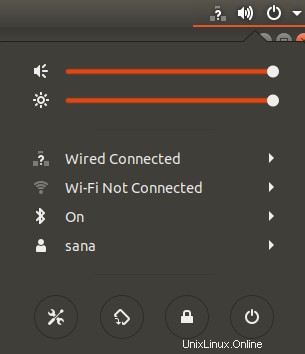
Das Dienstprogramm Einstellungen wird standardmäßig auf der Registerkarte Wi-Fi geöffnet. Sie müssen auf die Registerkarte Datenschutz klicken, um die Verbindungsprüfung auf Ihrem Ubuntu zu konfigurieren.
Alternativ können Sie diese Ansicht direkt starten, indem Sie relevante Schlüsselwörter wie „Datenschutz“ in die Ubuntu Application Launcher-Suche wie folgt eingeben:

So sieht die Datenschutzansicht aus:

Die Konnektivitätsprüfung ist standardmäßig aktiviert. Klicken Sie auf diese Funktion und der folgende Dialog zur Verbindungsprüfung wird geöffnet:
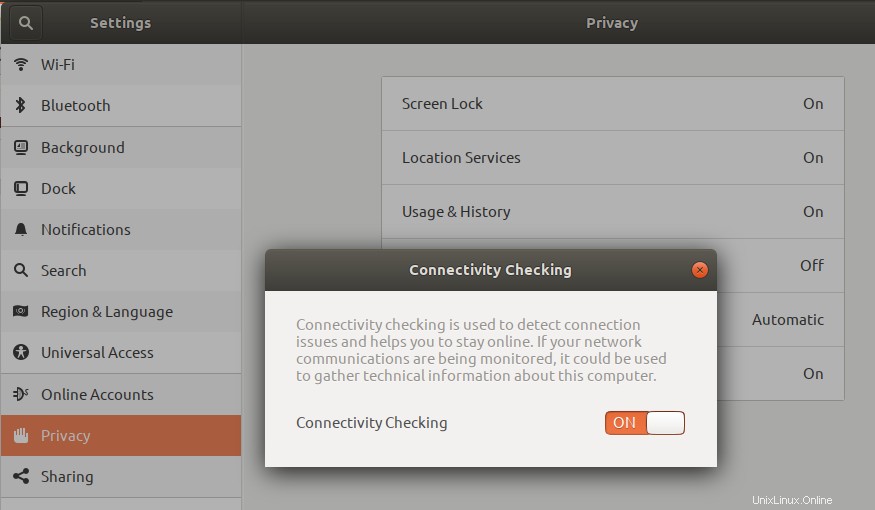
Über dieses Dialogfeld können Sie die Verbindungsprüfungsfunktion deaktivieren, indem Sie den Schieberegler auf AUS stellen. Sobald Sie die Einstellungen konfigurieren, werden diese sofort ausgeführt.
Konnektivitätsprüfung über die Befehlszeile deaktivieren
Für eine mit Terminals vertraute Person, die für die meisten Vorgänge gerne die Befehlszeile verwendet, können Sie die Konnektivitätsprüfungsfunktion von Ubuntu wie folgt deaktivieren/aktivieren:
Öffnen Sie die Terminal-Anwendung entweder über die Tastenkombination Strg+Alt+T oder über die Suchleiste von Application Launcher. Die Konfiguration dieser Funktion kann über die Datei /var/lib/NetworkManager/NetworkManager-intern.conf geändert werden. Öffnen Sie diese Datei in einem Ihrer bevorzugten Texteditoren. Wir haben den Nano-Editor verwendet, um diese Datei mit dem folgenden Befehl zu bearbeiten:
$ sudo nano /var/lib/NetworkManager/NetworkManager-intern.conf
Bitte denken Sie daran, dass nur ein autorisierter Benutzer Software auf Ubuntu hinzufügen, entfernen und konfigurieren kann.
Geben Sie das Passwort für sudo ein und die Datei wird wie folgt geöffnet:
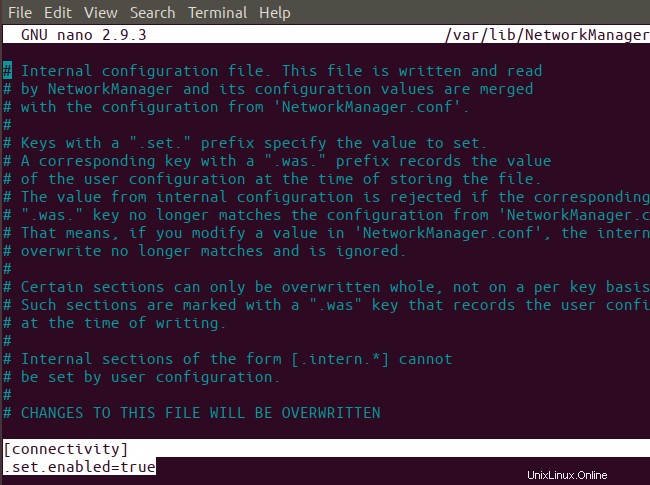
Der Wert .set.enabled im Konnektivitätstag ist der Ort, an dem Sie diese Einstellung konfigurieren. Ändern Sie diesen Wert in „false“, um die Funktion „Konnektivitätsprüfung“ zu deaktivieren. Verwenden Sie dann die Tastenkombination Strg+X, um die Datei zu verlassen.
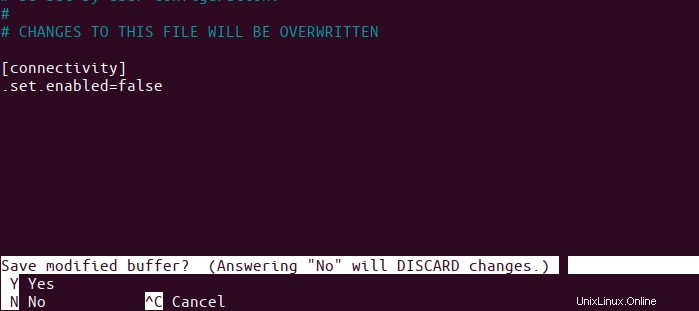
Geben Sie dann Y ein und drücken Sie die Eingabetaste, um die Änderungen zu speichern, die Sie an dieser .conf-Datei vorgenommen haben. Geben Sie abschließend den folgenden Befehl als sudo ein, um den Network Manager-Dienst neu zu starten.
$ sudo systemctl restart NetworkManager.service

Ihre Änderungen werden nun im Verhalten des Netzwerkmanagers widergespiegelt. Wenn Sie die Registerkarte „Datenschutz“ in der Benutzeroberfläche geöffnet haben, werden diese Änderungen sichtbar, sobald Sie das Einstellungsdienstprogramm schließen und erneut öffnen, oder einfach, wenn Sie zu einer anderen Registerkarte und dann wieder zu „Datenschutz“ wechseln.
Bonus:Ein Tipp, der helfen sollte
Bevor ich diesen Artikel schrieb, war ich mir nicht sicher, welche .conf-Datei geändert werden müsste, um die Verbindungsprüfung zu aktivieren/deaktivieren. Wie ich das herausgefunden habe, ist es wert, geteilt zu werden, da es Ihnen irgendwann helfen würde, wenn Sie mit ähnlichen Situationen konfrontiert sind. Ich habe das Verhalten der Konnektivitätsprüfung über die Benutzeroberfläche geändert und dann sofort mit dem folgenden Befehl überprüft, welche Datei(en) in der letzten Minute geändert wurden:
$ sudo find /var -newermt "-1 minute" -ls
Der obige Befehl listet nur Dateien auf, die im /var-Ordner geändert wurden, da ich dies erwartet hatte.

Die Ergebnisse spiegeln wider, wie ich zur Datei /var/lib/NetworkManager/NetworkManager-intern.conf gelangt bin.
Nachdem Sie die in diesem Artikel beschriebenen Änderungen vorgenommen haben, werden Sie nicht mehr von den Pings gestört, wenn ein Captive Portal versucht, seine Anwesenheit zu registrieren und Ihre Verbindungsinformationen zu sammeln.