Als Linux-Benutzer müssen Sie sich ständig mit Textdateien wie Quellcodes, Protokolldateien, Konfigurationsdateien usw. befassen, um die Textdateien zu konfigurieren, und dafür zeigen wir Daten von Textdateien an. In diesem Artikel werden wir verschiedene Ansätze zum Extrahieren von Daten aus Textdateien und deren Anzeige mit dem Linux-Betriebssystem Ubuntu 20.04 besprechen.
Sie werden über die Textdatei Bescheid wissen, aber falls Sie sich daran erinnern möchten, enthält sie Rohdaten ohne Formatierung, keine Audios, Videos oder Bilder, nur Textdaten, wie der Name schon sagt. Sie dienen der Speicherung von Informationen. Die meisten Textdateien haben die Erweiterung „.txt“, aber andere Quelldateien mit Erweiterungen wie „.cpp“, „.py“ und einigen anderen sind ebenfalls in Textdateien enthalten.
In diesem Artikel werden Methoden zum Anzeigen von Daten von Textdateien auf dem Ubuntu-Terminalbildschirm ausführlich besprochen. Folgen Sie dem Artikel, um mehr über das Anzeigen von Daten aus Textdateien zu erfahren.
Anzeigen von Daten aus einer Textdatei auf einem Linux-Terminal
Sieben Ansätze zum Anzeigen von Daten von Textdateien auf einem Linux-Terminal sind unten aufgeführt:
- Anzeigen von Daten aus einer Textdatei mit dem cat-Befehl
- Anzeigen von Daten aus einer Textdatei mit dem nl-Befehl
- Anzeigen von Daten aus einer Textdatei mit weniger Befehl
- Anzeigen von Daten aus einer Textdatei mit mehr Befehl
- Anzeigen von Daten aus einer Textdatei mit dem Head-Befehl
- Anzeigen von Daten aus einer Textdatei mit dem tail-Befehl
- Anzeigen von Daten aus einer Textdatei mit dem misc-Befehl
Nachfolgend wird jede Methode im Detail besprochen.
Anzeigen von Daten aus einer Textdatei mit dem Cat-Befehl
Die Katze steht für verketten; Es ist in neuen Ubuntu-Versionen vorinstalliert, aber wenn Sie eine ältere Version verwenden, müssen Sie es installieren. Es ist ein häufig verwendeter Befehl, der alle Daten aus einer Datei liest und deren Inhalt auf dem Terminalbildschirm ausgibt. Es ermöglicht uns, Dateien zu generieren, anzuzeigen und zu kombinieren. Wenn Sie den cat-Befehl verwenden, um den Inhalt riesiger Textdateien auf dem Terminal anzuzeigen, wird Ihr Terminal durcheinander gebracht und die Navigation erschwert.
Syntax:
$ cat [options] filename |
Optionen helfen bei der Formatierung des Anzeigeinhalts der Datei.
| Optionen | Erklärung |
| -A | Gleich -vET |
| -b | Alle nicht leeren Ausgabezeilen mit Nummerierung anzeigen |
| -e | Gleich -vE |
| -E | Setzen Sie $ am Ende jeder Ausgabezeile |
| -n | Alle Ausgabezeilen mit Nummerierung anzeigen |
| -s | Wiederholte leere Ausgabezeilen werden unterdrückt. |
| -t | Gleich -vT. |
Der unten genannte Befehl zeigt den gesamten Inhalt der Datei „linux.txt“ auf dem Bildschirm an:
$ cat linux.txt |
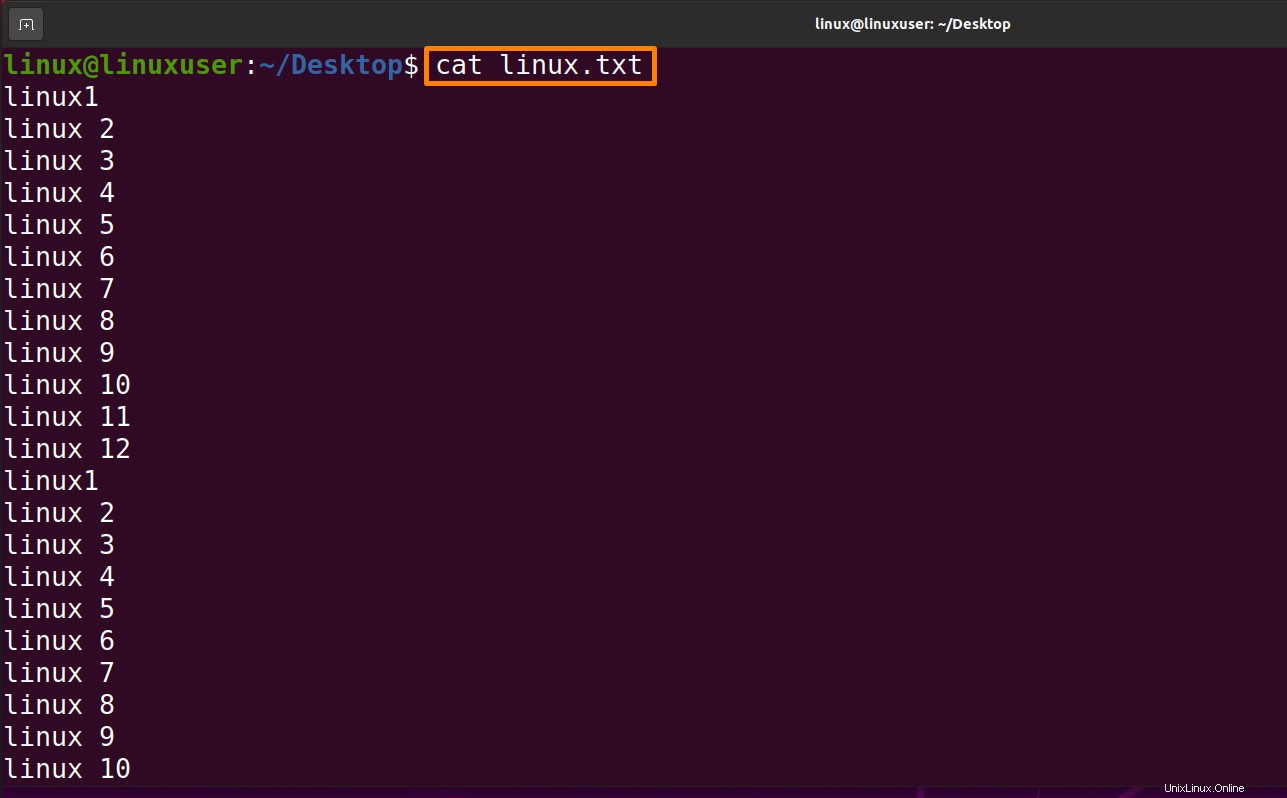
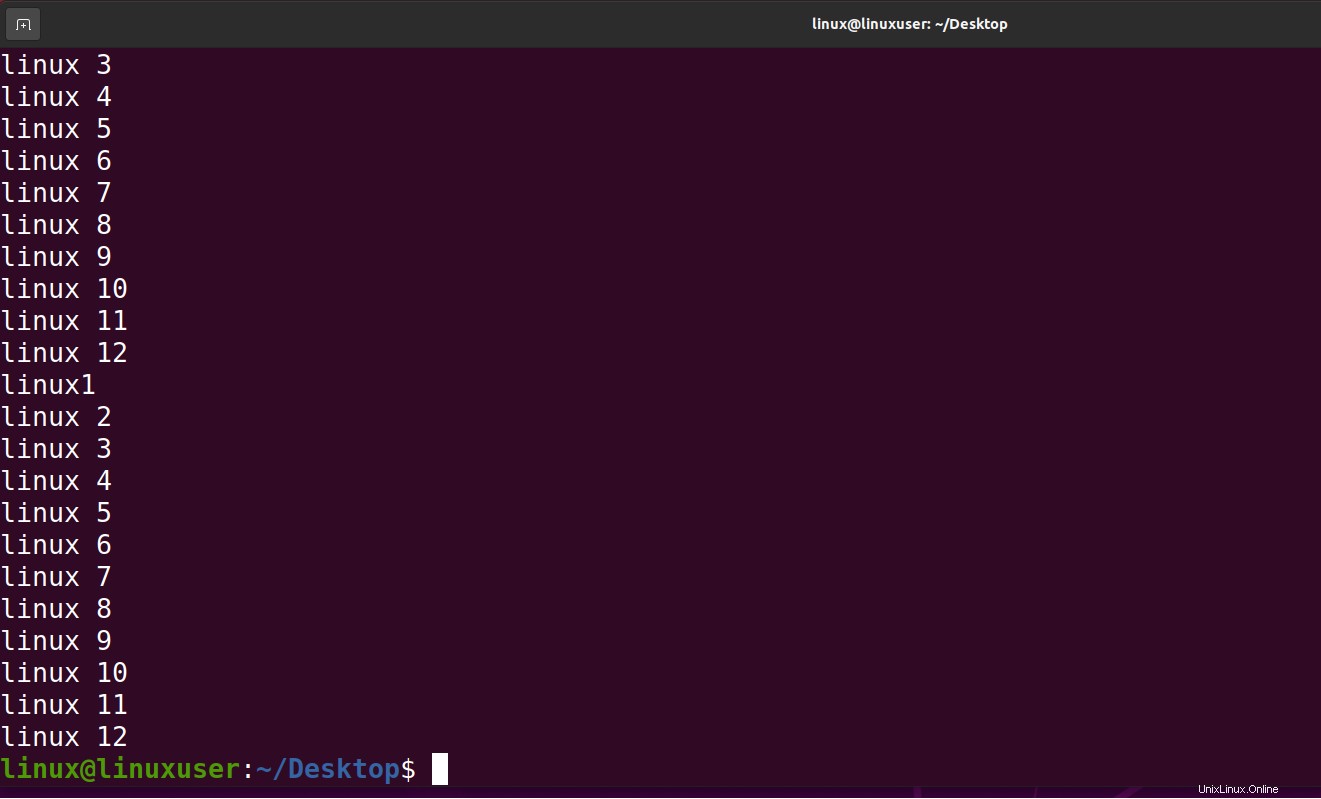
Führen Sie den unten aufgeführten Befehl aus, um mehr über den cat-Befehl zu erfahren:
$ man cat |

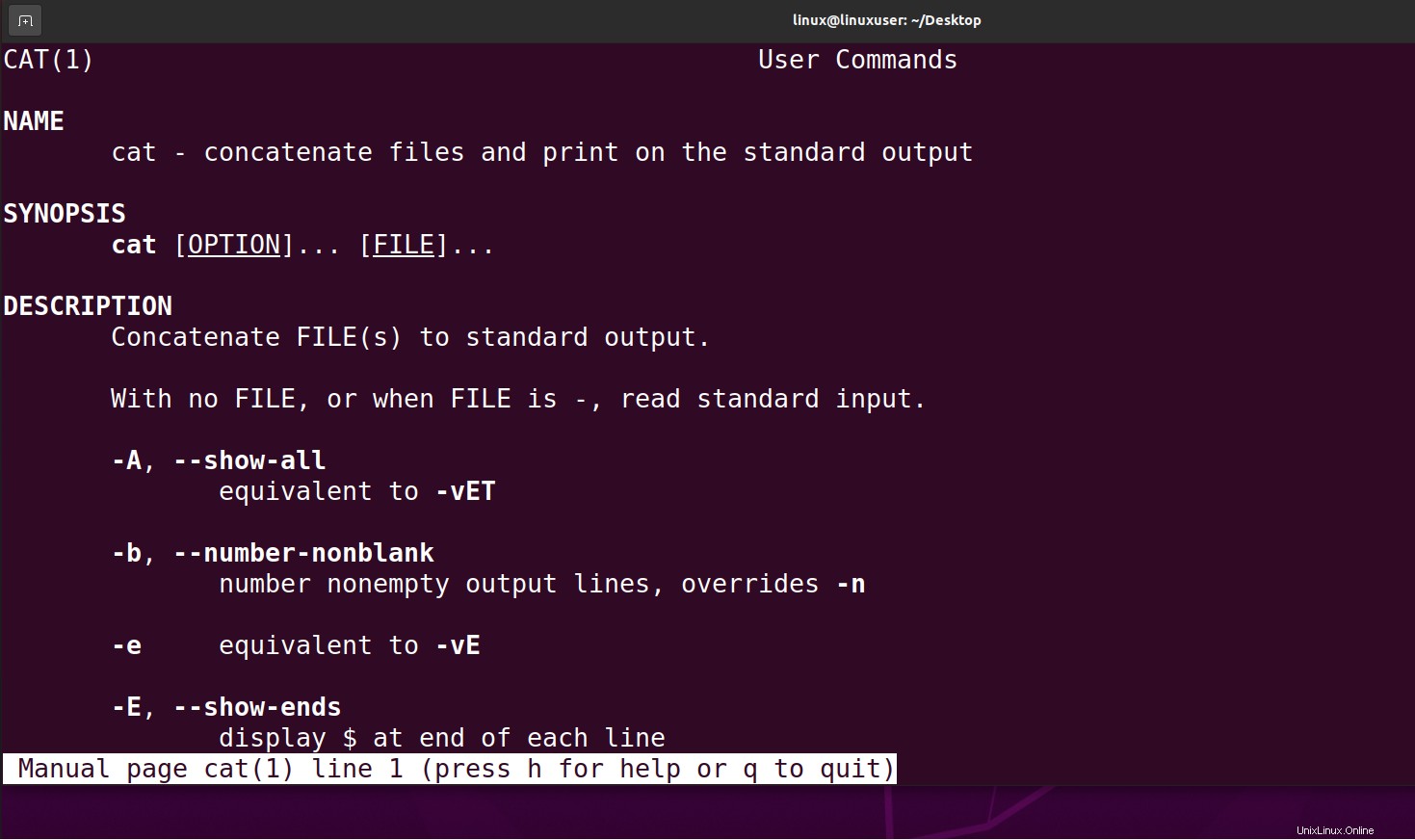
Anzeigen von Daten aus einer Textdatei mit dem nl-Befehl
Der nl-Befehl ist vorinstalliert. Es ähnelt cat, außer dass der nl-Befehl zum Nummerieren von Zeilen verwendet wird, die Eingaben aus einer Datei oder STDIN akzeptieren, und kopieren Sie jede bereitgestellte Datei nach STDOUT, hängen Sie Zeilennummern an den Anfang jeder Zeile und zeigen Sie sie auf dem Terminal an.
Syntax:
$ nl [options] filename |
| Optionen | Erklärung |
| -b | Nummeriert die Textzeilen |
| -i | Inkrementiert die Nummer in jeder Zeile |
| -n | Zeilennummer in Bezug auf Format einfügen |
| -v | Ändert die erste Zeilennummer der Eingabe |
| -s | fügt nach jeder vernünftigen Zeilennummer den STRING hinzu |
Der unten genannte Befehl zeigt den gesamten Inhalt der Datei „linux.txt“ auf dem Bildschirm mit dem nl-Befehl an:
$ nl linux.txt |
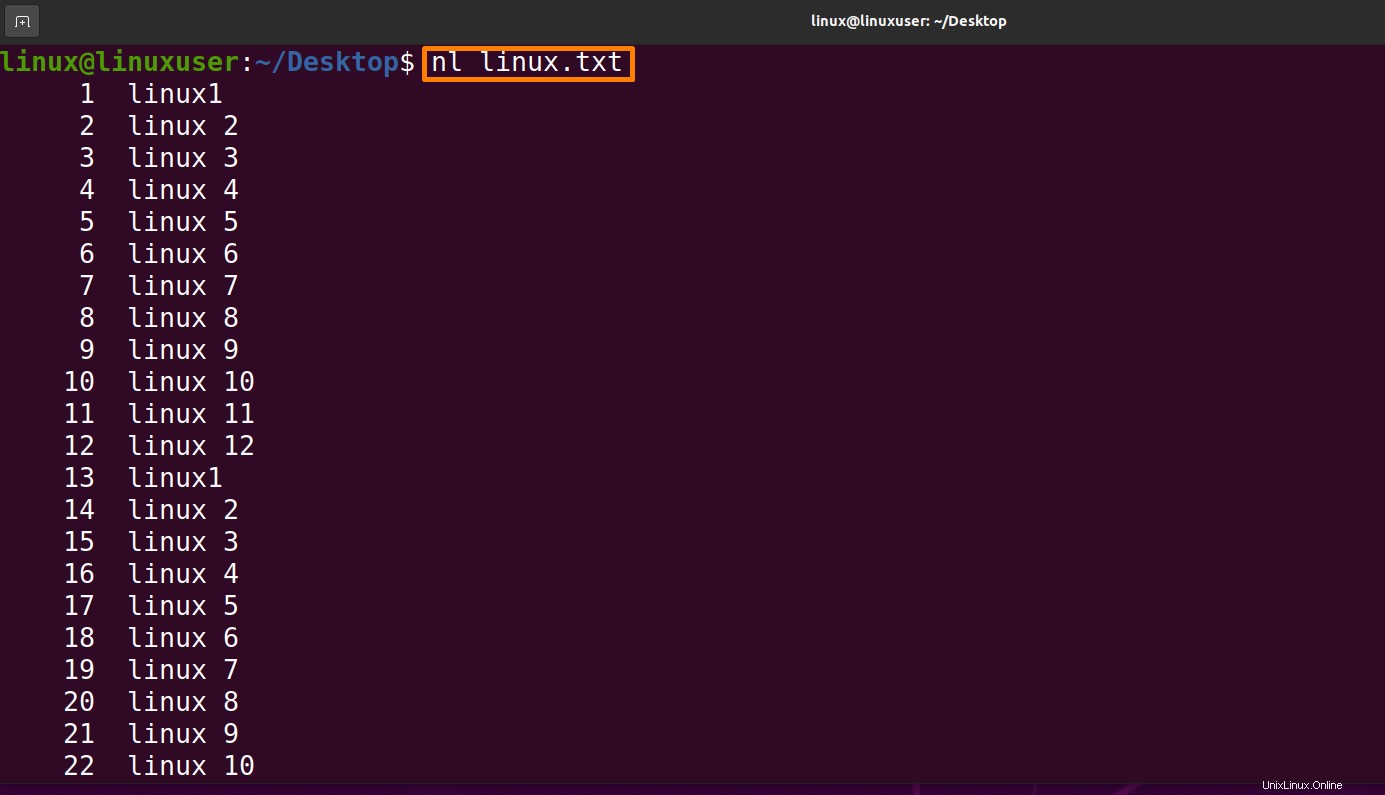

Führen Sie den unten aufgeführten Befehl aus, um mehr über den nl-Befehl zu erfahren:
$ man nl |

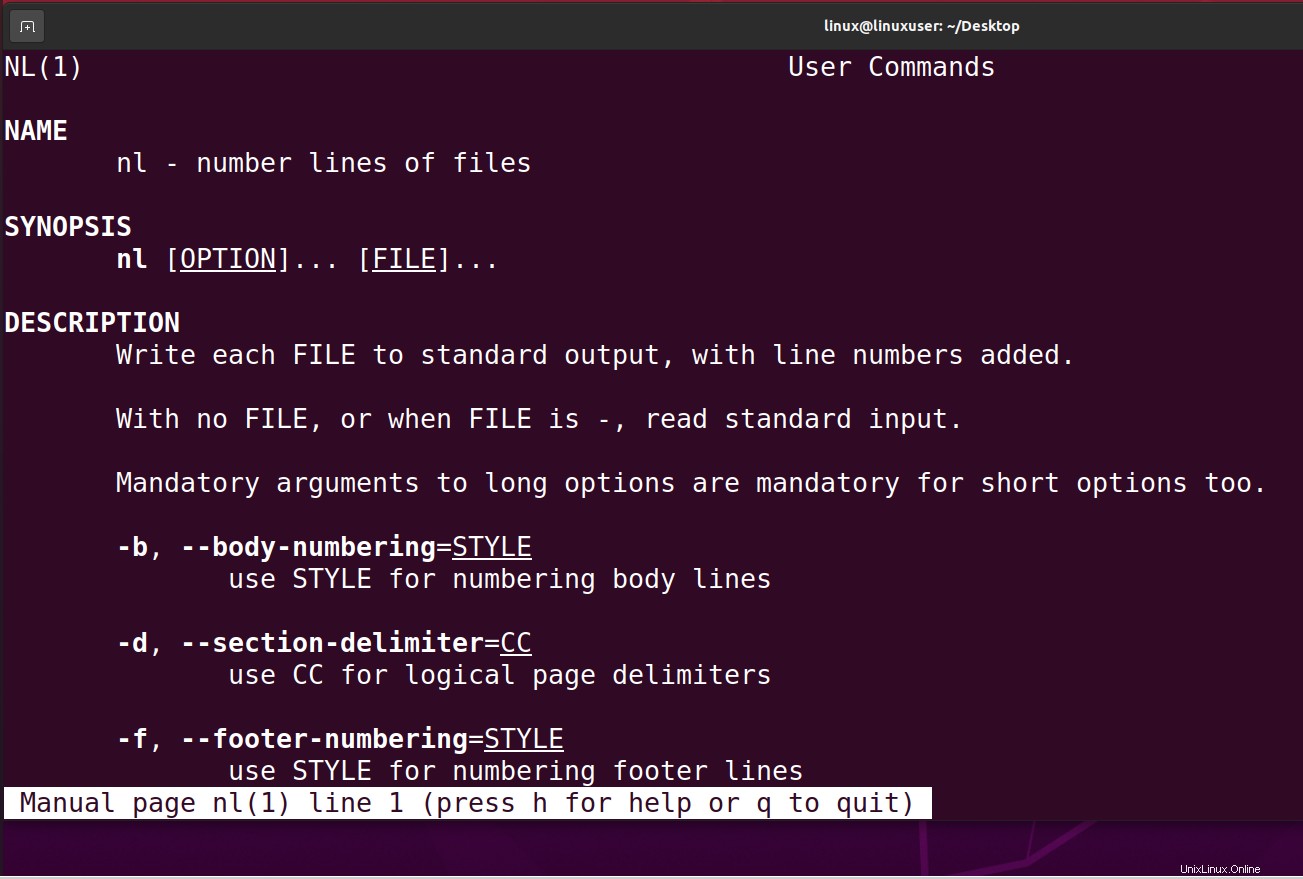
Anzeigen von Daten aus einer Textdatei mit weniger Befehl
Less ist ein vorinstallierter Befehl, mit dem Sie den Inhalt einer Datei seitenweise anzeigen können. Sie können durch die Textdatei blättern, indem Sie die Leertaste drücken. Jede Seite der Textdatei wird durch zwei Doppelpunkte am unteren Rand des Terminals gekennzeichnet. Sie können das Menü verlassen, indem Sie „q“ drücken.
Syntax:
$ less [options] filename |
Es funktioniert hervorragend mit größeren Dateien, da es jeweils eine Seite anzeigt, sodass größere Dateien mit diesem Befehl leicht angezeigt werden können. Der unten erwähnte Befehl zeigt den gesamten Inhalt der Datei „linux.txt“ auf dem Bildschirm mit weniger Befehl an:
$ less linux.txt |
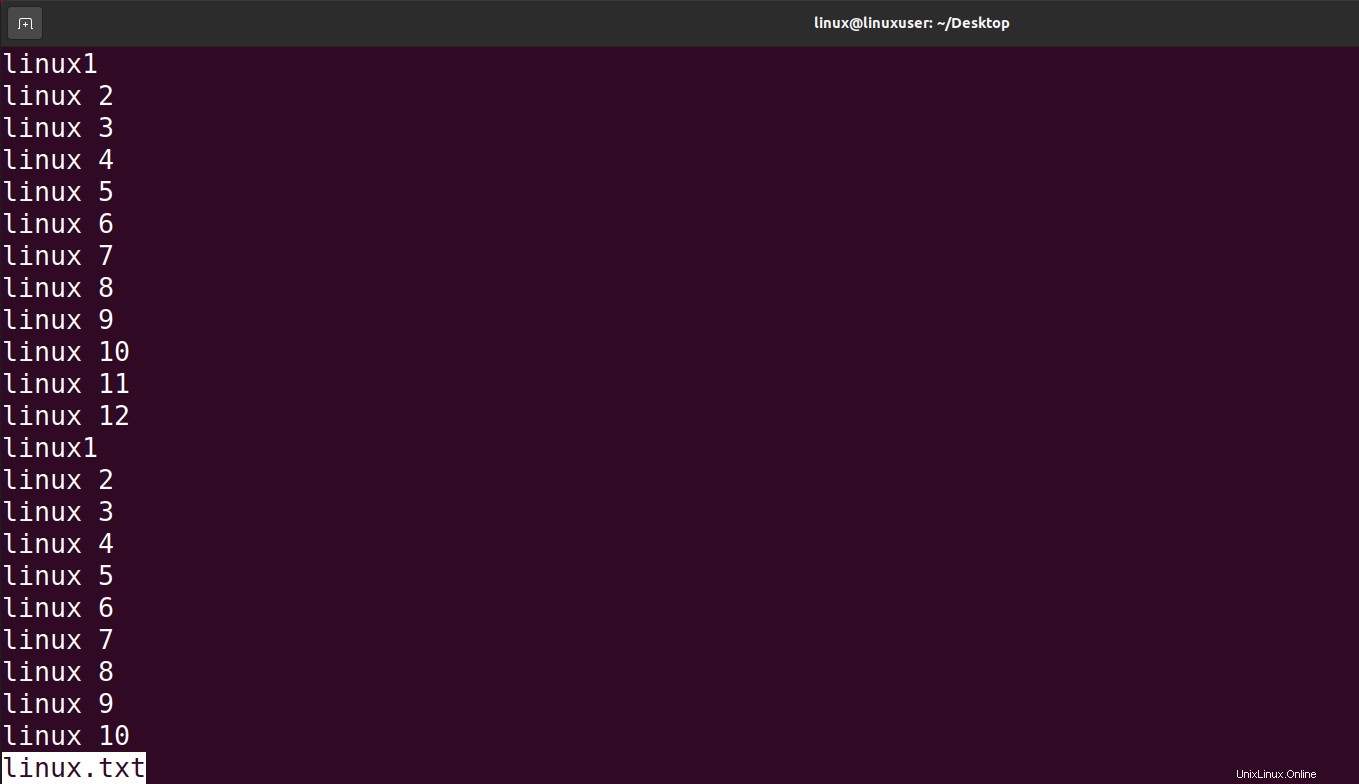
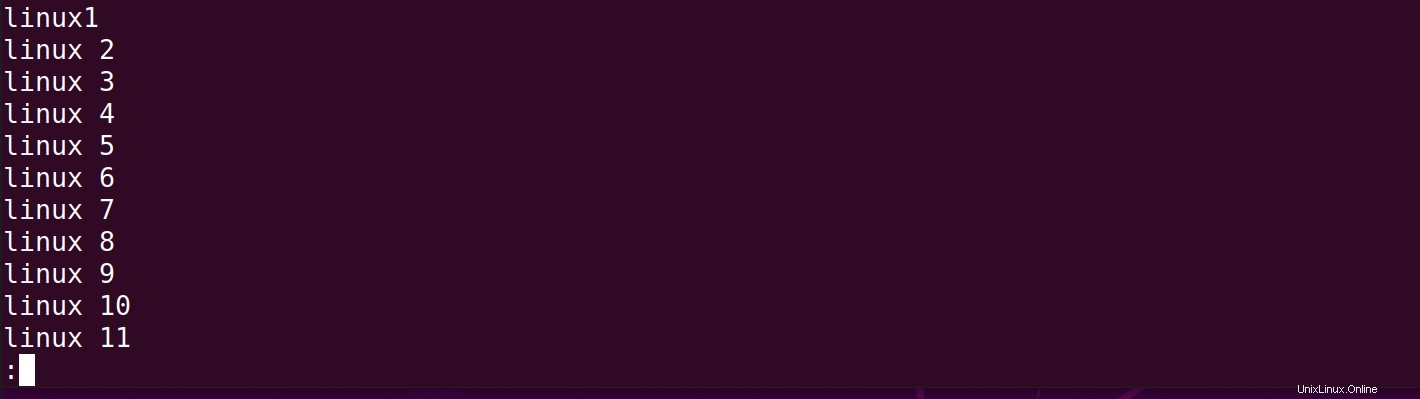
Führen Sie den unten aufgeführten Befehl aus, um mehr über den Less-Befehl zu erfahren:
$ man less |

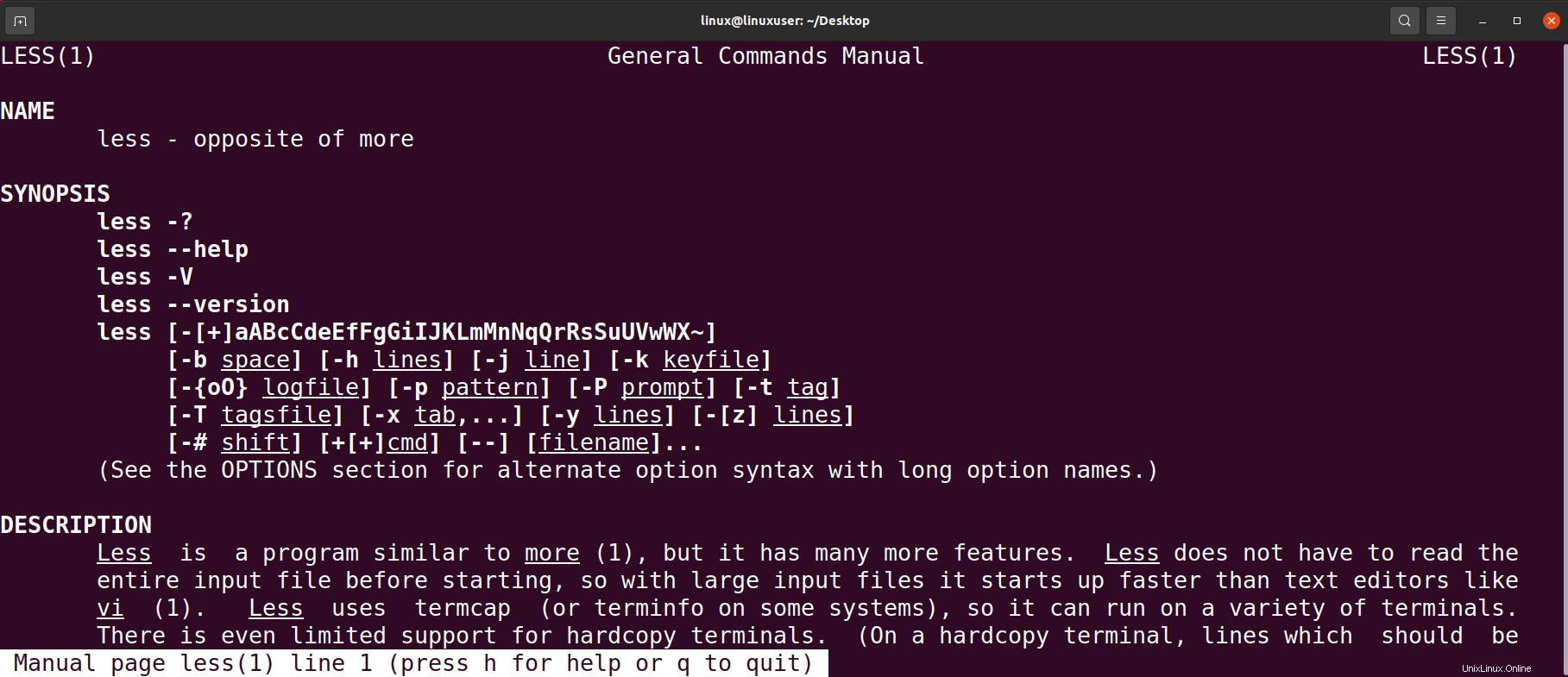
Anzeigen von Daten aus einer Textdatei mit mehr Befehlen
More ist ein vorinstallierter Befehl, der less ähnlich ist, außer dass er die Textdatei öffnet, Sie Seite für Seite lesen können und beim Beenden keine Ausgabe auf dem Bildschirm sichtbar ist. Ihr Terminal wird makellos sein.
Syntax:
$ more [options] filename |
Der unten genannte Befehl zeigt den gesamten Inhalt der Datei „linux.txt“ auf dem Bildschirm mit weiteren Befehlen an:
$ more linux.txt |

Führen Sie den unten aufgeführten Befehl aus, um mehr über weitere Befehle zu erfahren:
$ man more |

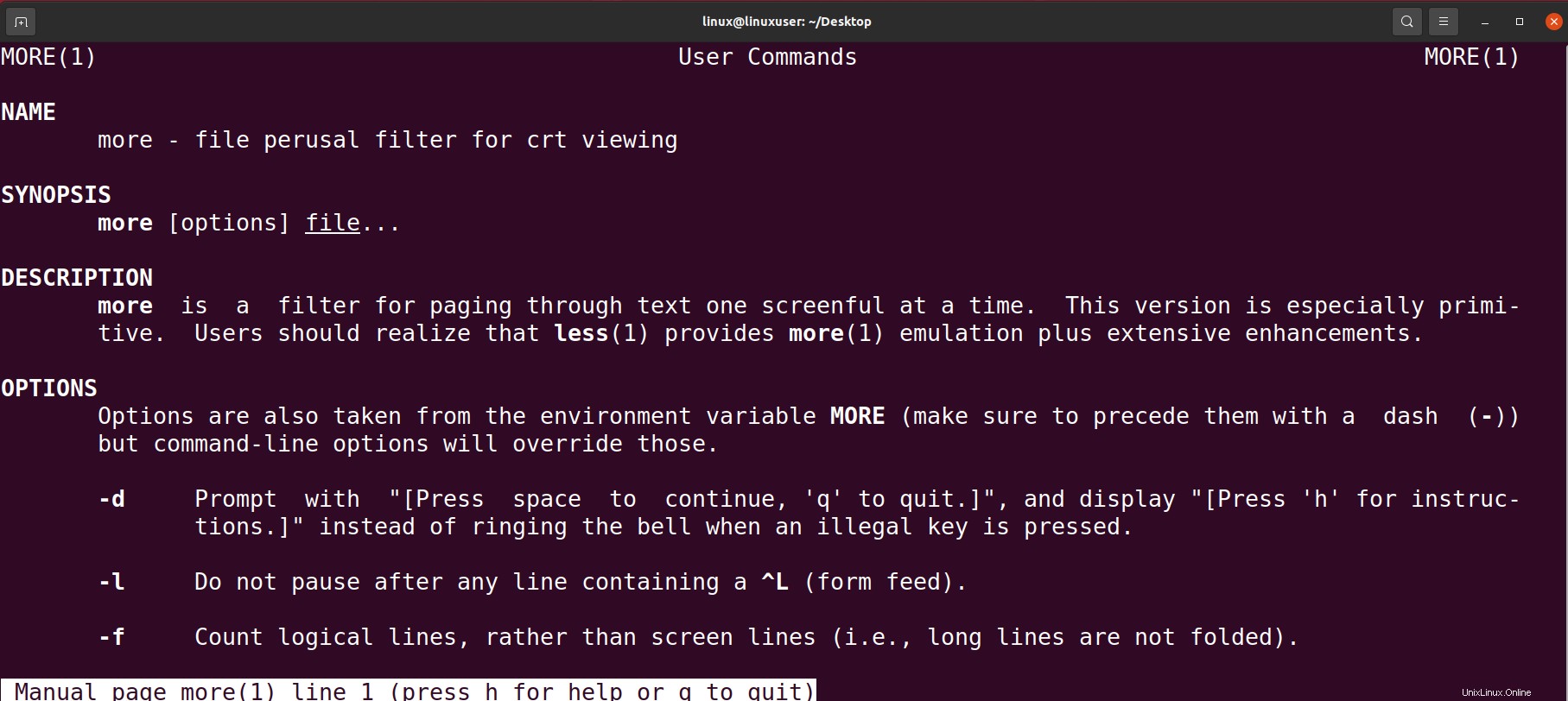
Anzeigen von Daten aus einer Textdatei mit dem Head-Befehl
Der Head-Befehl ist ein weiterer Ansatz, um eine Textdatei anzuzeigen; es unterscheidet sich jedoch geringfügig. Standardmäßig zeigt der Head-Befehl die „obersten 10 Zeilen“ einer bestimmten Textdatei an. Durch die Verwendung verschiedener Optionen des Head-Befehls können Sie die Art der Anzeige von Inhalten ändern. Es ist bei allen Linux-Distributionen vorinstalliert.
Syntax:
$ head [options] filename |
Der unten genannte Befehl zeigt den gesamten Inhalt der Datei „linux.txt“ auf dem Bildschirm mit dem Head-Befehl an:
$ head linux.txt |
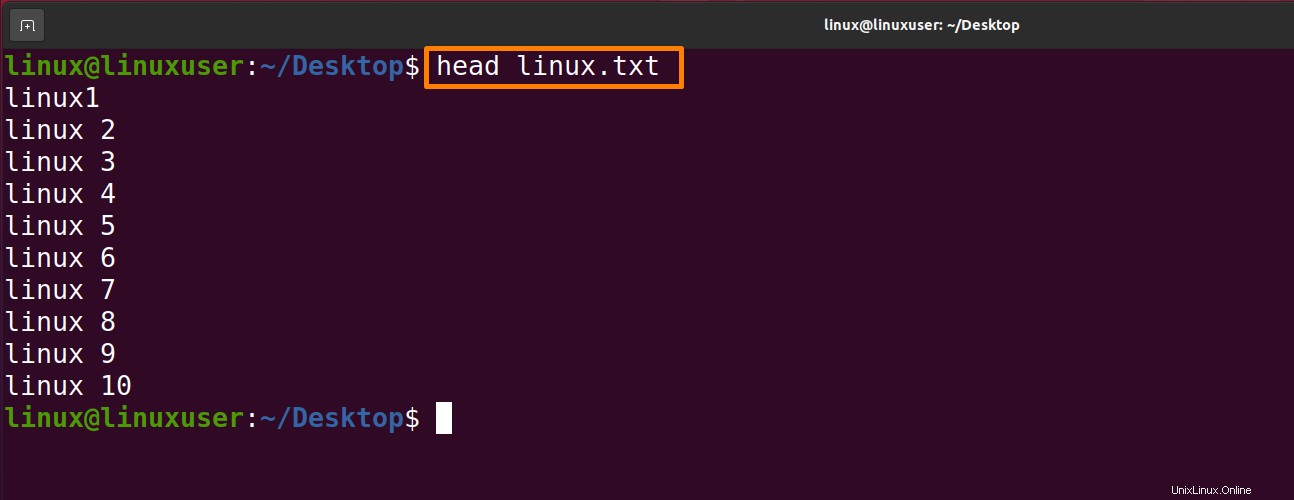
Führen Sie den unten aufgeführten Befehl aus, um mehr über den Head-Befehl zu erfahren:
$ man head |

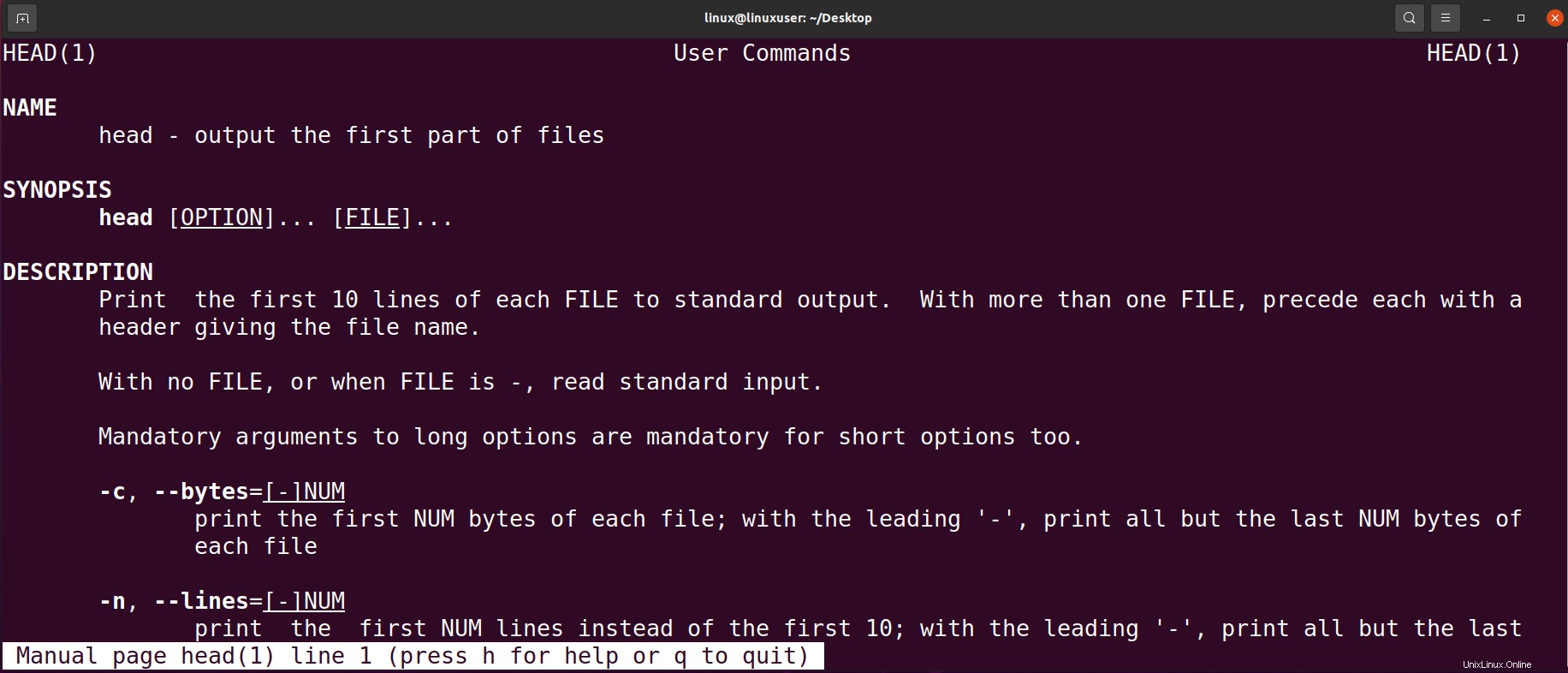
Anzeigen von Daten aus einer Textdatei mit dem tail-Befehl
Der Schwanz ist ein vorinstallierter Befehl, die Umkehrung des Kopfbefehls. Standardmäßig zeigt der Head-Befehl die „letzten 10 Zeilen“ einer bestimmten Textdatei an. Indem Sie verschiedene Optionen des Head-Befehls verwenden, können Sie die Art der Anzeige von Inhalten ändern.
Syntax:
$ tail [options] filename |
Der unten erwähnte Befehl zeigt den gesamten Inhalt der Datei „linux.txt“ auf dem Bildschirm an, indem der Befehl tail verwendet wird:
$ tail linux.txt |
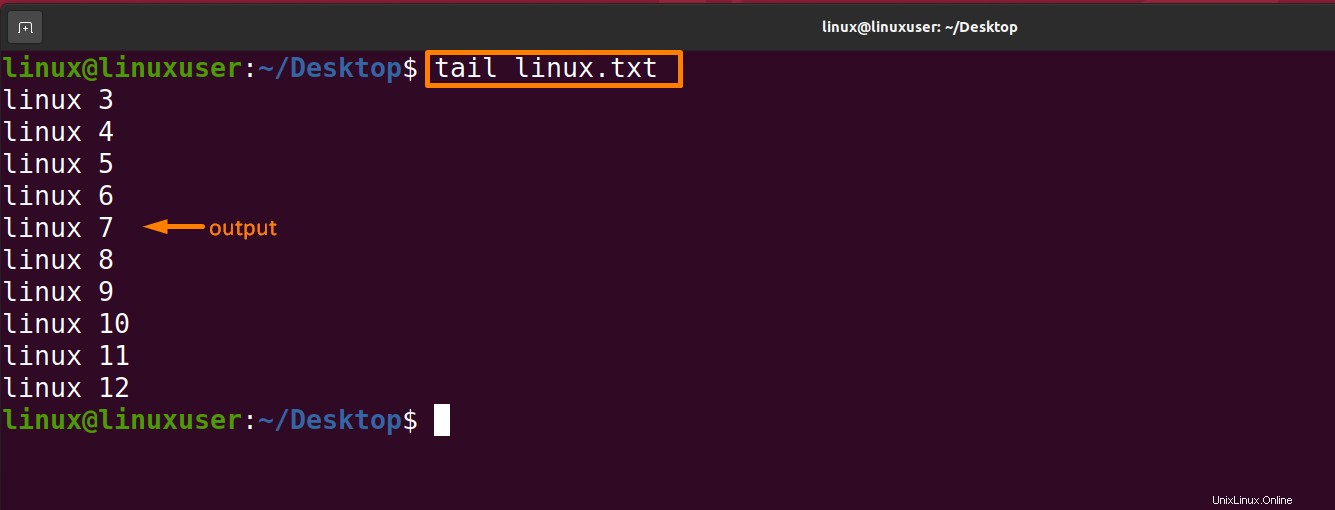
Führen Sie den unten aufgeführten Befehl aus, um mehr über den tail-Befehl zu erfahren:
$ man tail |

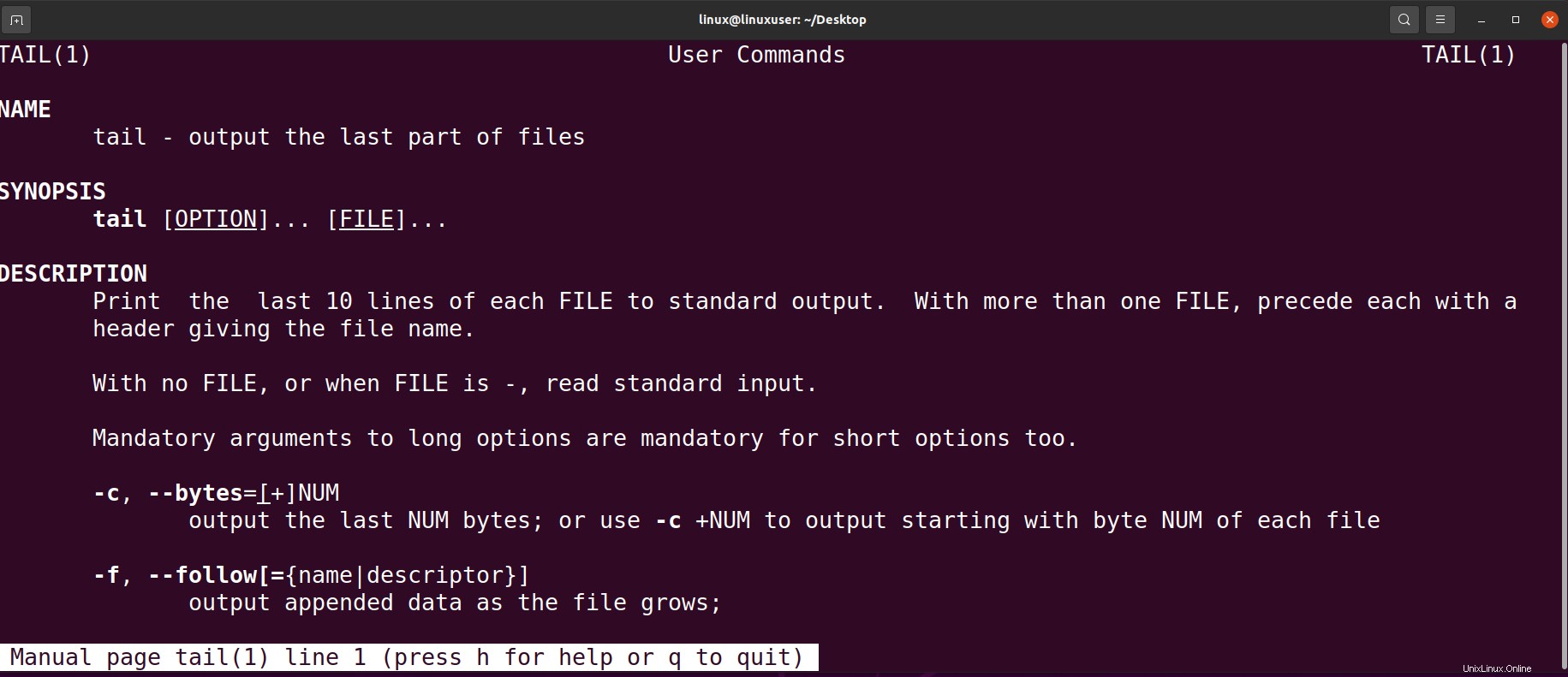
Anzeigen von Daten aus einer Textdatei mit dem misc-Befehl
Wenn Sie keinen der oben genannten Befehle haben, können Sie den Kontext einer Datei mit einem Texteditor wie Nano anzeigen. Anstatt den Inhalt zu lesen, entspricht dies jedoch eher dem Bearbeiten der Datei. Es ist in neuen Ubuntu-Versionen vorinstalliert, aber wenn Sie eine ältere Version verwenden, müssen Sie es installieren.
Syntax:
$ nano filename |
Der unten erwähnte Befehl zeigt den gesamten Inhalt der Datei „linux.txt“ auf dem Bildschirm mit dem Befehl nano an, drücken Sie STRG+s zum Speichern und STRG+X zum Beenden:
$ nano linux.txt |

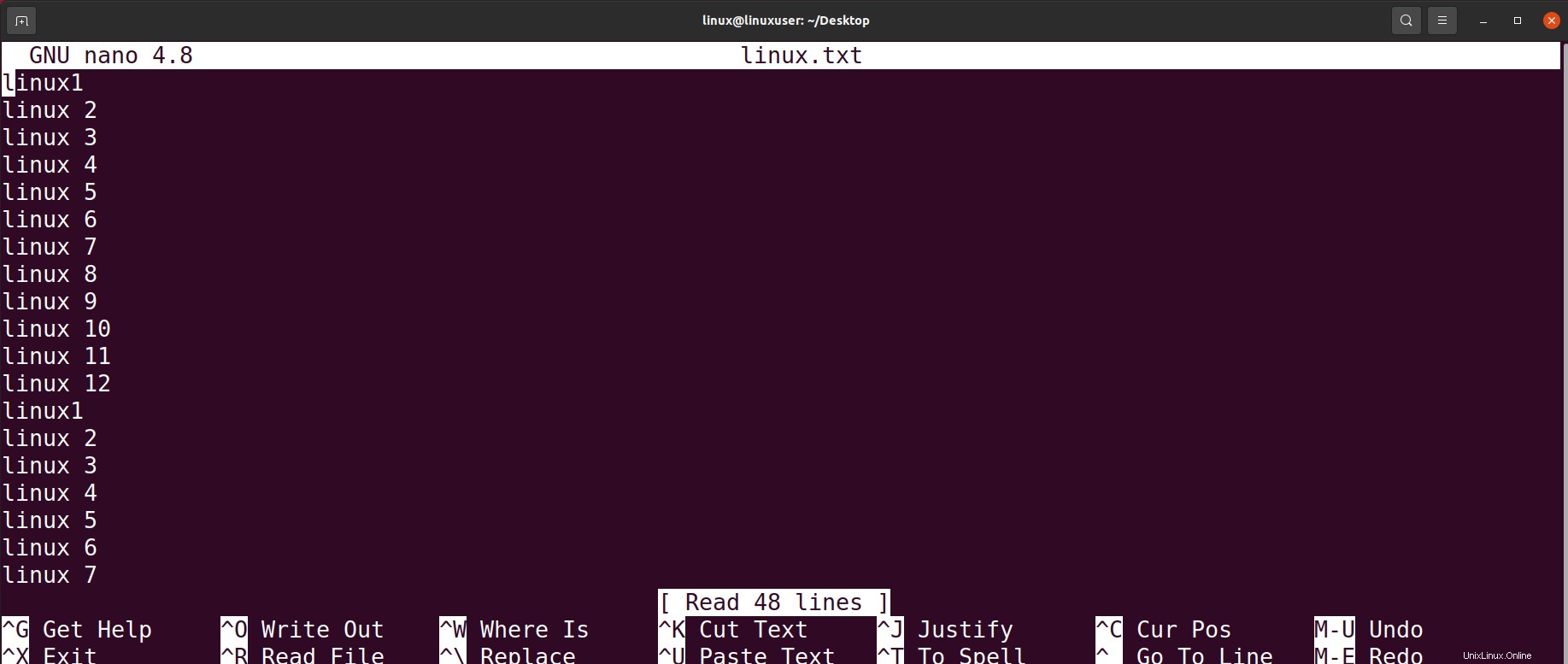
Schlussfolgerung
Textdateien sind Dateien, die zum Speichern von Informationen verwendet werden. Wir müssen täglich Textdateien konfigurieren, dazu wollen wir den Inhalt von Textdateien anzeigen. In diesem Artikel diskutieren wir viele Möglichkeiten, den Text aus Textdateien zu extrahieren und auf dem Terminal anzuzeigen, wie das Anzeigen von Daten aus einer Textdatei mit cat, nl, less, more, head, tail und misc. Gehen Sie den Artikel gründlich durch, um mehr über jeden Befehl im Detail zu erfahren.