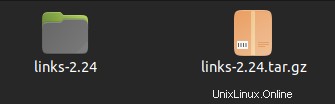Einführung
Links ist sowohl ein Grafik- als auch ein Textmodus-Browser. Es funktioniert einwandfrei in Ihrem Terminal, um ausreichend Bandbreite und Systemressourcen zu sparen. Links läuft auf allen wichtigen Distributionen, einschließlich BSD und Mac OS. Ich zeige Ihnen, wie Sie ganz einfach Links auf Ihrem Ubuntu 20.04 LTS-Betriebssystem installieren. Der Installationsprozess ist etwas knifflig, und ich werde darauf achten, dass Sie keine Zeit verschwenden.
Links installieren
Schritt 1. Quelldateien herunterladen
Um unsere Binärdateien zu erhalten, gehen wir zur Twibright-Website http://links.twibright.com/download.php, um die erforderlichen Dateien herunterzuladen.
Quelldateien werden auf der Website im .gzip-Format bereitgestellt. Sie laden das neueste gzip herunter und folgen den Anweisungen im nächsten Schritt.
Schritt 2. Entpacken Sie die Quelldateien
In diesem Schritt entpacke ich die Quelldateien mit einem Archivmanager. Archivmanager sind auf Linux-Systemen vorinstalliert. Wenn Sie noch keinen auf Ihrem System installiert haben, können Sie Ihr Paketverwaltungssystem durchsuchen und einen für Ihre Anforderungen geeigneten finden.
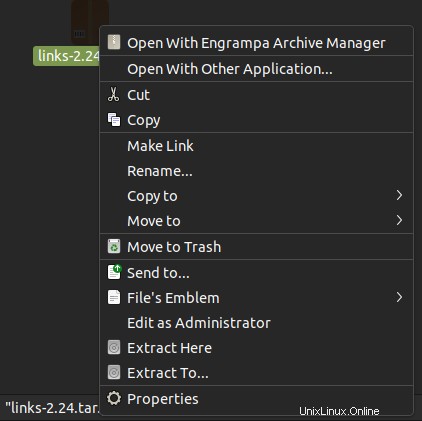
Schritt 3. Quelle konfigurieren
In diesem Schritt werde ich die Quelle konfigurieren und sicherstellen, dass alles kompatibel ist. Hier sind einige Highlights, wie es geht, wenn Sie die Quelle konfigurieren.

Sobald es konfiguriert ist, zeigt es Ihnen die folgenden Ergebnisse, wie bei der Konfiguration des Pakets angegeben. Hier ist ein Highlight, wie es aussieht:
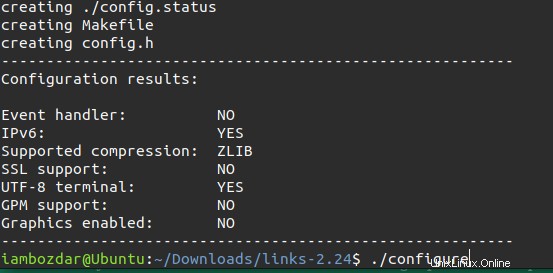
Schritt 4. Ausführbar machen
Ich werde die Links mit make now installieren. Alle Quellen wurden wie im vorherigen Screenshot gezeigt konfiguriert. Make wird uns helfen, ausführbare Dateien für unsere Bedürfnisse zu erstellen.
Führen Sie den folgenden Befehl wie unten gezeigt aus, und er macht die ausführbare Datei:

$ make
Schritt 5. Installation durchführen
In dieser Phase ist es jetzt einfach, Links zu installieren. Führen Sie einfach den folgenden make-Befehl aus, um Links zu installieren. Sie erhalten keine Erfolgsmeldung, da make keine Erfolgsmeldung ausgibt. Es wird jedoch standardmäßig ausführlich angezeigt, um zu bestätigen, dass das Paket installiert wurde.
$ sudo make install
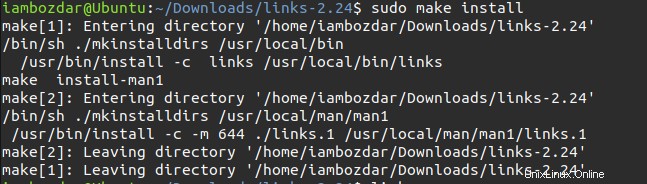
Links Version 2.24 wurde nun erfolgreich auf unserem System installiert.
Schritt 6. Starten des Browsers
Jetzt können Sie den Browser starten.
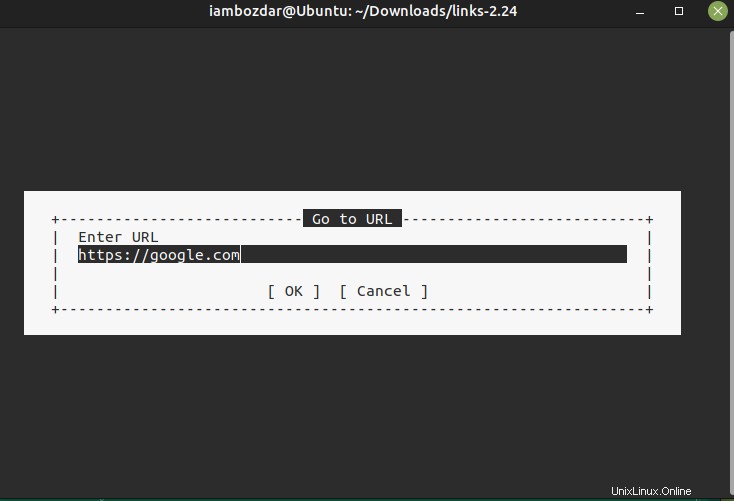
Schritt 7. Links entfernen
Es ist einfach, Links Browser von Ihrem Ubuntu 20.04 LTS-System zu entfernen. Sie benötigen nur den Standardbefehl, um es zu entfernen. So gehen Sie vor:
$ sudo apt remove links
Der Browser wird nun von Ihrem System entfernt.
Schlussfolgerung
In diesem Tutorial haben wir gelernt, wie man den Links-Browser für das Ubuntu 20.04 LTS-Terminal installiert, ausführt und entfernt. Links werden im Terminal ausgeführt und sind so leistungsfähig wie jeder andere Browser, um hervorragende Arbeit zu leisten. Beim Zugriff auf einen Server sind die Ressourcen immer eine Einschränkung, Links können bei Bedarf die beste Wahl sein, um auf das Web auf einem Linux-Server zuzugreifen.