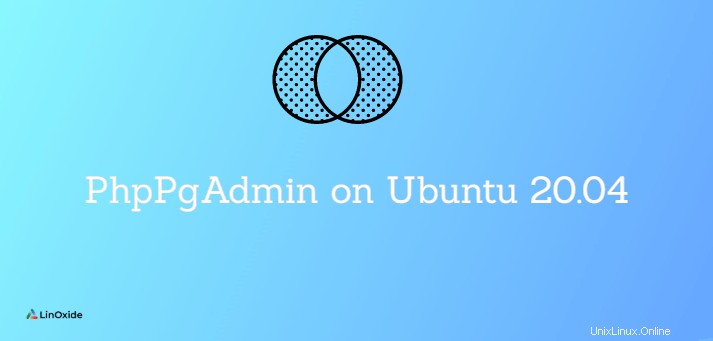
PhpPgAdmin ist ein vollständig verwaltetes webbasiertes Verwaltungstool für den PostgreSQL-Datenbankserver. Es kann mit allen grundlegenden Funktionen und erweiterten Funktionen zur Bearbeitung von Datenbankinformationen umgehen.
In diesem Artikel erfahren Sie, wie Sie PhpPgAdmin auf dem Ubuntu 20.04-Server installieren.
Voraussetzungen
Die Installation von PhpPgAdmin auf einem Ubuntu-Server erfordert einige grundlegende Anforderungen, die wie folgt lauten.
- Neu installierter Ubuntu 20.04-Server
- Sudo-privilegiertes Benutzerkonto
- Internetverbindung zum Herunterladen von Paketen.
Ubuntu-Server aktualisieren
Wie empfohlen, müssen Sie das Paket-Repository Ihres Systems auf die neueste Version aktualisieren.
Führen Sie den folgenden Befehl aus, um den Ubuntu-Repository-Index zu aktualisieren:
$ sudo apt-get update -y
Installieren Sie PostgreSQL auf Ubuntu
Lassen Sie uns zuerst PostgreSQL installieren. Das PostgreSQL-Repository ist standardmäßig auf Ubuntu 20.04 verfügbar Um PostgreSQL unter Ubuntu mit apt zu installieren, geben Sie Folgendes ein:
$ sudo apt install postgresql postgresql-contrib -y
postgresql-contrib ist ein Paket, das zusätzliche Dienstprogramme und Funktionen bereitstellt.
Nach der Installation wird PostgreSQL automatisch gestartet. Falls nicht gestartet, verwenden Sie den folgenden Befehl:
$ sudo systemctl start postgresql.service
Standardmäßig ist der Postgres-Dienst nicht so eingerichtet, dass er nach einem Systemneustart automatisch gestartet wird. Führen Sie den folgenden Befehl aus, damit der Postgres-Dienst nach einem Systemneustart automatisch gestartet wird:
$ sudo systemctl enable postgresql.service
Führen Sie den folgenden Befehl aus, um den PostgreSQL-Status zu überprüfen:
$ sudo systemctl status postgresql.service

Eine Datenbank für PhpPgAdmin einrichten
Sie müssen eine Datenbank einrichten und einen Benutzer für PhpPgAdmin erstellen . Melden Sie sich bei postgres an Benutzerkonto und geben Sie psql ein, um die PostgreSQL-Shell aufzurufen.
$ sudo su - postgres $ psql
Sobald Sie sich angemeldet haben, erhalten Sie die folgende Ausgabe.
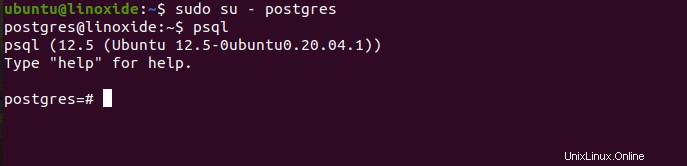
Im nächsten Schritt müssen Sie eine Datenbank und einen Benutzer für PhpPgAdmin erstellen. Lassen Sie uns einen Benutzernamen jerry erstellen mit dem Passwort mystrongpassword .
postgres=# CREATE USER jerry WITH PASSWORD 'mystrongpassword'
Erstellen Sie eine Datenbank (z. B. pgadmindb) mit dem folgenden Befehl.
postgres=# CREATE DATABASE pgadmindb;
Um auf die Datenbank zuzugreifen und sie zu steuern, sollten Sie Gewährungsrechte haben. Hier werde ich dem Benutzer alle Berechtigungen für die Datenbank pgadmindb erteilen Jerry.
postgres=# GRANT ALL PRIVILEGES ON DATABASE pgadmindb TO jerry;
Um die PostgreSQL-Shell zu verlassen, führen Sie den folgenden Befehl aus.
postgres=# \q

Installieren Sie PhpPgAdmin auf Ubuntu
PhpPgAdmin ist im verfügbar Standard-Repository von Ubuntu 20.04 standardmäßig. Sie können es mit dem folgenden apt-Befehl installieren:
$ sudo apt-get install phppgadmin -y
Auf PhpPgAdmin kann standardmäßig nur von localhost aus zugegriffen werden. Um es extern zugänglich zu machen, müssen Sie Änderungen in der Apache-Konfigurationsdatei vornehmen. Bearbeiten Sie die Datei /etc/apache2/conf-available/phppgadmin.conf Konfigurationsdatei mit Ihrem bevorzugten Texteditor.
$ sudo nano /etc/apache2/conf-available/phppgadmin.conf
Suchen Sie die folgende Zeile in der Konfigurationsdatei.
Lokal erforderlich
Ersetzen Sie es durch die folgende Zeile und speichern Sie die Konfigurationsdatei.
Alle gewährt erforderlich
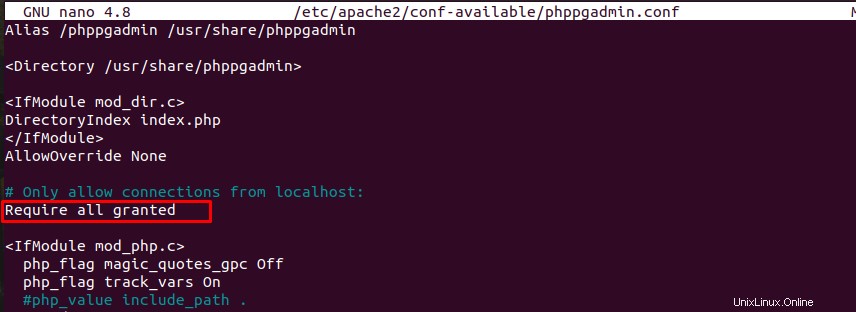
Überprüfen Sie die Apache-Konfiguration mit folgendem Befehl auf Fehler:
$ sudo apachectl configtest
Sie sehen die folgende Ausgabe für die korrekte Konfiguration.
Syntax OK
Starten Sie jetzt den Apache-Dienst neu, um die vorgenommenen Änderungen widerzuspiegeln.
$ sudo systemctl restart apache2
UFW-Firewall einrichten
Wenn Sie die UFW-Firewall auf Ihrem Ubuntu-Rechner aktiviert haben, müssen Sie möglicherweise einigen Diensten erlauben, auf PhpPgAdmin zuzugreifen. Führen Sie den folgenden Befehl aus, um den HTTP- und HTTPS-Dienst für eine eingehende Verbindung zuzulassen:
$ sudo ufw allow http $ sudo ufw allow https
Überprüfen Sie die Firewall-Regeln, indem Sie den folgenden Befehl ausführen:
$ sudo ufw status verbose
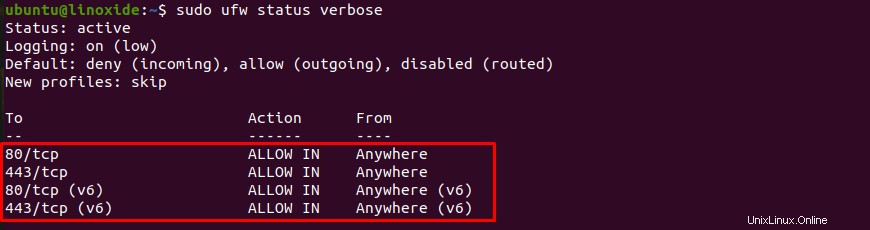
Greifen Sie auf PhpPgAdmin zu
Öffnen Sie Ihren bevorzugten Webbrowser und greifen Sie über die URL http://server-ip/phppgadmin auf die PhpPgAdmin-Weboberfläche zu.
Sie können den folgenden Bildschirm sehen:
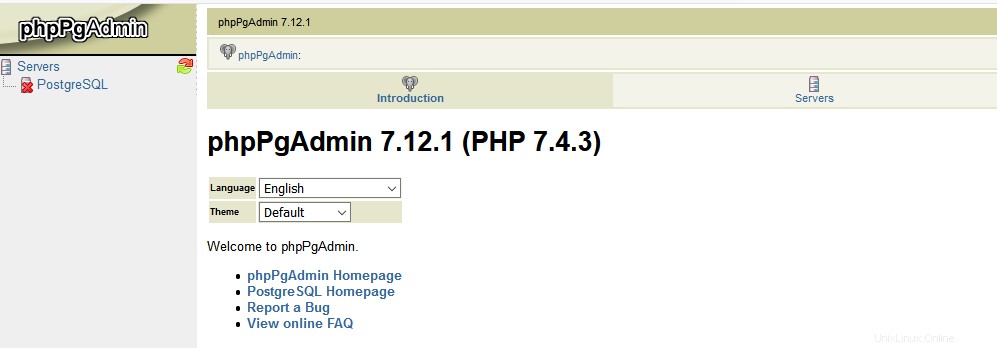
Klicken Sie auf Server=> PostgreSQL . Sie erhalten den PhpPgAdmin-Anmeldebildschirm als:
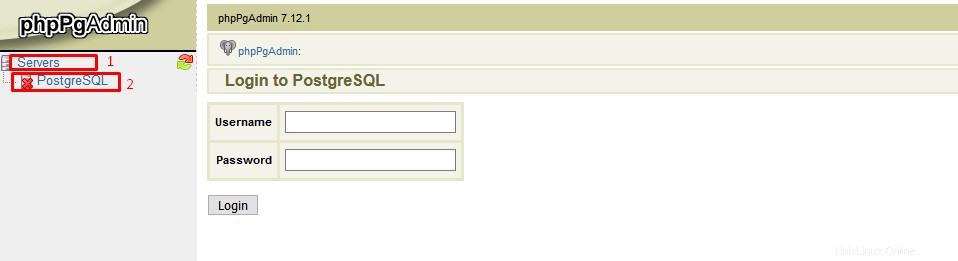
Geben Sie Ihren PhpPgAdmin-Benutzernamen ein, ein Passwort, das zuvor im obigen Schritt erstellt wurde, und klicken Sie auf die Schaltfläche Anmelden. Schließlich können Sie das PhpPgAdmin-Dashboard wie folgt sehen:
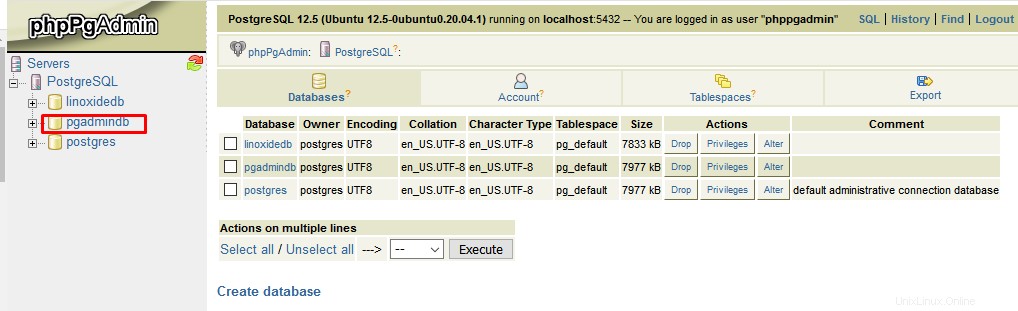
Von diesem Dashboard aus können Sie eine neue Datenbank erstellen und jede Abfrage für den PostgreSQL-Datenbankserver ausführen.
Schlussfolgerung
In diesem Artikel haben wir gelernt, wie man PhpPgAdmin unter Ubuntu 20.04 installiert, einschließlich einiger grundlegender Konfigurationen. Wir haben auch gelernt, die UFW-Firewall zu konfigurieren, die eingehende HTTP-Verbindungen akzeptiert.