Docker ist ein kostenloses Open-Source-Projekt für die Automatisierung der Bereitstellung von Apps unter Software-Containern, das eine offene Plattform zum Packen, Versenden und Ausführen beliebiger Anwendungen überall bietet. Es nutzt die Ressourcenisolationsfunktionen des Linux-Kernels wie cgroups, Kernel-Namespaces und union-fähiges Dateisystem hervorragend. Es ist ziemlich einfach, Web-Apps, Datenbanken und Back-End-Dienste unabhängig von einem bestimmten Stack oder Anbieter bereitzustellen und zu skalieren. Die neueste Version, dh Version 1.11.1, enthält viele zusätzliche Funktionen und Fehlerbehebungen.
In diesem Artikel installieren wir die neueste Docker Engine 1.11.1 auf einem Computer mit Ubuntu 16.04 LTS.
Systemanforderungen
Im Folgenden sind die Systemanforderungen aufgeführt, die zum Ausführen der neuesten Docker-Engine in Ubuntu 16.04 LTS Xenial erforderlich sind.
- Zur Ausführung ist derzeit eine 64-Bit-Version des Hosts erforderlich, daher benötigen wir eine 64-Bit-Version von Ubuntu Xenial, die auf dem Host installiert ist.
- Da wir häufig Images von Containern herunterladen müssen, benötigen wir eine gute Internetverbindung im Host.
- Stellen Sie sicher, dass die CPU der Maschine die Virtualisierungstechnologie unterstützt und die Virtualisierungsunterstützung im BIOS aktiviert ist.
- Ubuntu Xenial mit Linux Kernel Version 3.8 und höher wird unterstützt.
Aktualisierung und Upgrade von Xenial
Zunächst müssen wir den lokalen Repository-Index der Ubuntu-Repositorys vom nächstgelegenen Spiegeldienst aktualisieren, damit wir den Index aller neuesten Pakete haben, die im Repository über das Internet verfügbar sind. Dazu müssen wir den folgenden Befehl in einem Terminal oder einer Konsole ausführen.
$ sudo apt-get updateDa unser lokaler Repository-Index aktualisiert wurde, werden wir unser Ubuntu Xenial über den apt-get-Paketmanager auf die neuesten Pakete aktualisieren, die in den Repositorys verfügbar sind.
$ sudo apt-get upgradeInstallieren der Docker-Engine
Sobald unser System aktualisiert wurde, werden wir zur Installation der neuesten Docker-Engine übergehen, dh Version 1.11 auf unserem Computer, auf dem das neueste und beste Ubuntu 16.04 Xenial LTS ausgeführt wird. Wir haben viele Möglichkeiten, es in Ubuntu zu installieren, entweder führen wir ein einfaches Skript aus, das von den offiziellen Entwicklern geschrieben wurde, oder wir fügen das offizielle Repository von Docker manuell hinzu und installieren es. Hier in diesem Tutorial zeigen wir beide Methoden zur Installation von Docker Engine.
Manuelle Installation
1. Repository hinzufügen
Zuerst müssen wir den neuen GPG-Schlüssel für unser Docker-Repository hinzufügen.
$ sudo apt-key adv --keyserver hkp://p80.pool.sks-keyservers.net:80 --recv-keys 58118E89F3A912897C070ADBF76221572C52609D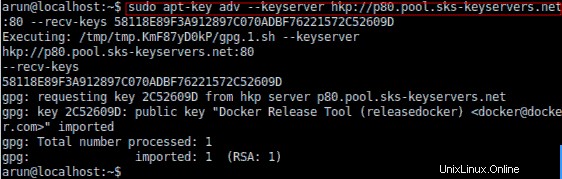
Da der neue GPG-Schlüssel für das Docker-Repository zu unserem Computer hinzugefügt wurde, müssen wir nun die Repository-Quelle zu unserer apt-Quellenliste hinzufügen. Dazu verwenden wir einen Texteditor und erstellen eine Datei namens docker.list im Verzeichnis /etc/apt/sources.list.d/.
$ sudo nano /etc/apt/sources.list.d/docker.listDann fügen wir die folgende Zeile in diese Datei ein, um das Repository zur Quelle von apt hinzuzufügen..
deb https://apt.dockerproject.org/repo ubuntu-xenial main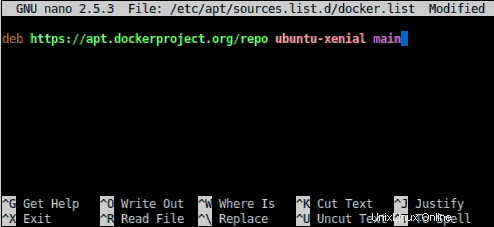
2. Aktualisieren des APT-Index
Da unser Repository für Docker hinzugefügt wurde, aktualisieren wir jetzt den lokalen Repository-Index des APT-Paketmanagers, damit wir damit die neueste Version installieren können. Um den lokalen Repository-Index zu aktualisieren, müssen wir den folgenden Befehl in einem Terminal oder einer Konsole ausführen.
$ sudo apt-get update3. Linux-Kernel-Extras installieren
Jetzt werden wir, wie empfohlen, die Linux-Kernel-Extras auf unserem Computer installieren, auf dem Ubuntu Xenial ausgeführt wird. Wir müssen dieses Paket installieren, da es für uns wichtig ist, die Verwendung des aufs-Speichertreibers zu ermöglichen. Um also das Kernelpaket linux-image-extras auf unserem Rechner zu installieren, müssen wir den folgenden Befehl ausführen.
$ sudo apt-get install linux-image-extra-$(uname -r)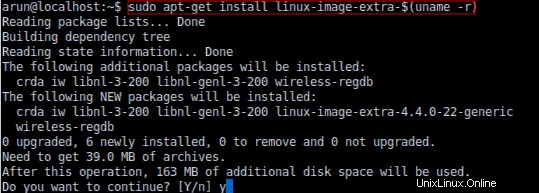
Da hier der Linux-Kernel 4.4.0-22 installiert ist und läuft, werden die Linux-Kernel-Extras des jeweiligen Kernels installiert.
4. Docker-Engine installieren
Sobald alles eingerichtet und erledigt ist, gehen wir jetzt zum Hauptteil der Arbeit über, wo wir die neueste Docker-Engine in unserer neuesten Ubuntu 16.04 LTS Xenial-Maschine installieren. Dazu müssen wir den folgenden einfachen apt-get-Befehl ausführen.
$ sudo apt-get install docker-engine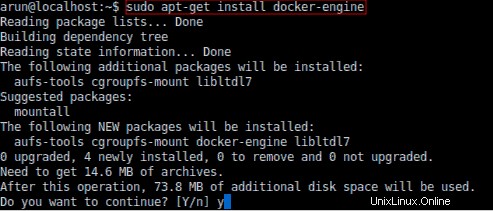
Schließlich sind wir mit der Installation von Docker Engine fertig. Sobald wir den Installationsvorgang abgeschlossen haben, gehen wir jetzt zum nächsten Schritt über, in dem wir unseren aktuell ausgeführten Benutzer zur Docker-Gruppe hinzufügen.
Ein-Skript-Installation
Wenn wir alles automatisieren möchten, was oben in der manuellen Installationsmethode getan wurde, müssen wir diesen Schritt ausführen. Wie oben erwähnt, haben Docker-Entwickler ein großartiges Skript geschrieben, das die Docker-Engine auf unserem Computer installiert, auf dem Ubuntu 16.04 LTS Xenial vollautomatisch ausgeführt wird. Diese Methode ist ziemlich schnell, einfach und einfach durchzuführen. Eine Person mit wenig Ubuntu 16.04-Kenntnissen kann Docker mit diesem Skript einfach installieren. Bevor wir also beginnen, müssen wir sicherstellen, dass wget auf unserem Rechner installiert ist. Um den wget-Downloader zu installieren, müssen wir den folgenden Befehl ausführen.
$ sudo apt-get install wgetSobald der Get-Downloader auf unserem Computer installiert ist, müssen wir den folgenden wget-Befehl ausführen, um das offizielle Skript des Dockers auszuführen und die neueste Docker-Engine zu installieren.
$ wget -qO- https://get.docker.com/ | shBenutzer zur Docker-Gruppe hinzufügen
Jetzt fügen wir unsere Benutzer der Docker-Gruppe hinzu, wodurch der Docker-Daemon den Benutzern unter der Gruppe Docker Berechtigungen erteilen kann, um eine Authentifizierung zum Ausführen und Verwalten der Docker-Container zu erhalten.
$ sudo usermod -aG docker arunSobald dies erledigt ist, müssen wir uns vom System abmelden und erneut anmelden, damit die Änderungen wirksam werden.
Docker-Daemon starten
Als Nächstes starten wir unseren Docker-Daemon, damit wir Container und Bilder auf unserer Ubuntu-Maschine ausführen, verwalten und steuern können. Da Ubuntu 16.04 LTS Xenial systemd als Standard-Init-System ausführt, müssen wir den folgenden systemctl-Befehl ausführen, um den Docker-Daemon zu starten.
$ sudo systemctl start dockerÜberprüfen der Version
Nachdem unser Docker-Daemon gestartet wurde, werden wir nun testen, ob er installiert ist und ordnungsgemäß läuft oder nicht, indem wir die Version der Docker-Engine überprüfen, die auf unserem Computer installiert ist.
$ docker -v
Docker version 1.11.1, build 5604cbeDa Version 1.11.1 veröffentlicht wurde und zum Zeitpunkt des Schreibens dieses Artikels verfügbar war, müssen wir die obige Ausgabe sehen.
Docker-Container ausführen
Jetzt werden wir in diesem Schritt unseren ersten Docker-Container ausführen. Wenn alles oben wie erwartet eingerichtet und ausgeführt wurde, können wir jetzt einen Container ausführen. Hier in diesem Tutorial führen wir unseren allseits beliebten Testcontainer namens Hello World aus. Um den Hello-World-Container auszuführen, müssen wir den folgenden Docker-Befehl ausführen.
$ docker run hello-world
Wenn Sie dies jetzt tun, sollte die Ausgabe „Hello from Docker“ ausgegeben werden. aus dem Behälter. Dies bestätigt, dass wir die Docker-Engine erfolgreich installiert haben und Container darauf ausführen können.
Um zu überprüfen, welche Bilder während der Ausführung des hello-world-Containers gezogen wurden, müssen wir den folgenden Docker-Befehl ausführen.
$ docker imagesDocker verwalten
Da unser Docker erfolgreich läuft, müssen wir auch lernen, wie man es verwaltet. In diesem Tutorial werfen wir einen Blick auf einige grundlegende Docker-Befehle, die zum Stoppen, Entfernen und Pullen eines Docker-Containers und von Bildern verwendet werden.
Einen laufenden Container stoppen
Wenn wir nun einen laufenden Container stoppen wollen, müssen wir zuerst den folgenden Befehl ausführen, um die Liste der laufenden Container anzuzeigen.
$ docker ps -aDann müssen wir den folgenden docker stop-Befehl mit der entsprechenden Container-ID ausführen.
$ docker stop 646ed6509700Container entfernen
Um einen angehaltenen Container zu entfernen, müssen wir den folgenden Befehl ausführen, der die ID des angehaltenen, nicht verwendeten Containers angibt.
$ docker rm 646ed6509700Bild abrufen
Um ein Docker-Image zu ziehen, müssen wir den Pull-Befehl ausführen.
$ docker pull ubuntu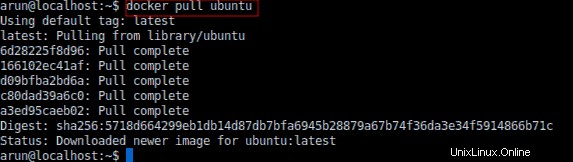
Der obige Befehl zieht das neueste Image von Ubuntu aus dem Docker Registry Hub.
Bild entfernen
Es ist ziemlich einfach, einen Docker-Container zu entfernen, zuerst müssen wir die verfügbaren Images auf unserer Maschine auflisten.
$ docker imagesDann führen wir den folgenden Befehl aus, um dieses Bild zu entfernen.
$ docker rmi ubuntu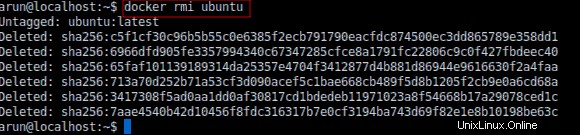
Wir haben viele Befehle, um es zu verwalten, wir können mehr in der offiziellen Dokumentation von Docker sehen.
Schlussfolgerung
Docker ist eine großartige Technologie, die es uns ermöglicht, Anwendungen unabhängig von der Plattform einfach zu packen, auszuführen und zu versenden. Es ist ziemlich einfach, die neueste Docker-Engine in der neuesten Ubuntu-Version, dh Ubuntu 16.04 LTS Xenial, zu installieren und auszuführen. Sobald die Installation abgeschlossen ist, können wir mit Containern weiter in Richtung Verwaltung, Vernetzung und mehr gehen. Wenn Sie also Fragen, Anregungen oder Feedback haben, schreiben Sie diese bitte in das Kommentarfeld unten.