RavenDB ist eine kostenlose und quelloffene dokumentenorientierte NoSQL-Datenbank, die für die .NET/Windows-Plattform entwickelt wurde. RavenDB unterstützt mehrere Datenbanken, Sharding oder Partitionierung der Daten über mehrere Server. Es hat die Fähigkeit, Hunderte oder Tausende von Datenbanken auf derselben Instanz zu verwalten. RavenDB verwendet JSON zum Speichern von Dokumenten und erfordert kein deklariertes Schema und ermöglicht Entwicklern, auf natürlichere Weise mit Daten zu arbeiten.
In diesem Tutorial lernen wir, wie man RavenDB auf einem Ubuntu 20.04-Server installiert.
Voraussetzungen
- Ein Server mit Ubuntu 20.04.
- Ein Root-Passwort wird auf dem Server konfiguriert.
Erforderliche Abhängigkeiten installieren
Bevor Sie beginnen, müssen Sie die NET Core-Runtime in Ihrem System installieren. Laden Sie zunächst das Paket-Repository herunter und installieren Sie es mit dem folgenden Befehl:
wget https://packages.microsoft.com/config/ubuntu/20.04/packages-microsoft-prod.deb -O Pakete-Microsoft-Prod.deb
dpkg -i Pakete-Microsoft-Prod.deb
Sie sollten die folgende Ausgabe erhalten:
Auswahl des zuvor nicht ausgewählten Pakets packages-microsoft-prod.(Lesen der Datenbank ... 91134 derzeit installierte Dateien und Verzeichnisse.)Vorbereitung zum Entpacken von packages-microsoft-prod.deb ...Entpacken von packages-microsoft-prod (1.0-ubuntu20 .04.1) ...Pakete einrichten-microsoft-prod (1.0-ubuntu20.04.1) ...
Aktualisieren Sie als Nächstes das Repository mit dem folgenden Befehl:
apt-get install apt-transport-https -y
apt-get update -y
Sobald das Repository aktualisiert ist, installieren Sie die .Net Core-Laufzeitumgebung mit dem folgenden Befehl:
apt-get install aspnetcore-runtime-3.1 -y
Sobald die Installation abgeschlossen ist, können Sie mit dem nächsten Schritt fortfahren.
RavenDB installieren
Laden Sie zunächst die neueste Version von RavenDB herunter, indem Sie den folgenden Befehl ausführen:
wget -O ravendb.tar.bz2 https://hibernatingrhinos.com/downloads/RavenDB%20for%20Linux%20x64/latest
Sobald der Download abgeschlossen ist, extrahieren Sie die heruntergeladene Datei mit dem folgenden Befehl:
tar xvjf ravendb.tar.bz2
Als nächstes die richtige Berechtigung für die RavenDB mit dem folgenden Befehl:
chmod -R 755 ~/RavenDB
Als nächstes ändern Sie das Verzeichnis zu RavenDB und führen das Setup-Skript wie unten gezeigt aus:
cd ~/RavenDB
./run.sh
Sie sollten die folgende Ausgabe sehen:
./run.sh:Zeile 24:xdg-open:Befehl nicht gefunden _____ _____ ____ | __ \ | __ \| _ \ | |__) |__ ___ _____ _ __ | | | | |_) | | _ // _` \ \ / / _ \ '_ \| | | | _ <| | \ \ (_| |\ V / __/ | | | |__| | |_) | |_| \_\__,_| \_/ \___|_| |_|_____/|____/ Standardmäßig sicher, auf Effizienz optimiert Build 50005, Version 5.0, SemVer 5.0.0, Commit a8d3f94 PID 23883, 64 Bit, 2 Cores, Phys Mem 1.941 GBytes, Arch:X64 Source Code (git repo ):https://github.com/ravendb/ravendb Mit Liebe von Hibernating Rhinos und großartigen Mitwirkenden gebaut!+--------------------- -------------------------------------+Verwenden von GC im gleichzeitigen Servermodus, wobei Speicher vom Betriebssystem beibehalten wird. Browser konnte nicht gestartet werden:System.ComponentModel.Win32Exception (2):Keine solche Datei oder Verzeichnis bei System.Diagnostics.Process.ForkAndExecProcess(String filename, String[] argv, String[] envp, String cwd, Boolean UmleitungStdin, Boolean UmleitungStdout, Boolean RedirectStderr, Boolean setCredentials, UInt32 userId, UInt32 groupId, UInt32[] groups, Int32&stdinFd, Int32&stdoutFd, Int32&stderrFd, Boolean usesTerminal, Boolean throwOnNoExec) bei System.Diagnostics.Process.StartCore(ProcessStartInfo startInfo) bei System.Diagnostics.Process .Start() bei System.Diagn ostics.Process.Start(ProcessStartInfo startInfo) bei System.Diagnostics.Process.Start(String fileName, String arguments) bei Raven.Server.Utils.Cli.BrowserHelper.OpenStudioInBrowser(String url, Action`1 onError) in C:\Builds \RavenDB-Stable-5.0\50005\src\Raven.Server\Utils\Cli\BrowserHelper.cs:line 26Server verfügbar unter:http://127.0.0.1:43241Server gestartet, lauscht Anfragen...TIPP:tippe 'help ', um die verfügbaren Befehle aufzulisten.Running non-interactive.
An diesem Punkt wird RavenDB gestartet und lauscht auf Port 43241. Drücken Sie jetzt STRG + C zum Beenden.
RavenDB konfigurieren
Standardmäßig ist die RavenDB nur vom localhost aus zugänglich. Sie müssen es also für den Zugriff vom Remote-Host konfigurieren.
Sie können es konfigurieren, indem Sie die Datei settings.json bearbeiten:
nano ~/RavenDB/Server/settings.json
Folgende Zeilen hinzufügen/ändern:
{ "ServerUrl":"http://your-server-ip:8080", "Setup.Mode":"Initial", "DataDir":"RavenData", "Security.UnsecuredAccessAllowed":"PrivateNetwork"} Speichern und schließen Sie die Datei, wenn Sie fertig sind.
Erstellen Sie eine Systemd-Dienstdatei für RavenDB
Als nächstes müssen Sie eine systemd-Dienstdatei erstellen, um die RavenDB zu verwalten. Sie können es mit dem folgenden Befehl erstellen:
nano /etc/systemd/system/ravendb.service
Fügen Sie die folgenden Zeilen hinzu:
[Unit]Description=RavenDB v4.0After=network.target[Service]LimitCORE=infinityLimitNOFILE=65536LimitRSS=infinityLimitAS=infinityUser=rootRestart=on-failureType=simpleExecStart=/root/RavenDB/run.sh[Install]WantedBy=multi-user.target
Speichern und schließen Sie die Datei. Laden Sie dann den systemd-Daemon mit dem folgenden Befehl neu:
systemctl daemon-reload
Starten Sie als Nächstes die RavenDB und aktivieren Sie sie mit dem folgenden Befehl, damit sie beim Systemneustart startet:
systemctl start ravendb
systemctl enable ravendb
Sie können nun den Status der RavenDB mit folgendem Befehl prüfen:
systemctl status ravendb
Sie sollten die folgende Ausgabe erhalten:
An diesem Punkt wird RavenDB gestartet und lauscht auf Port 8080.
Zugriff auf die RavenDB-Webschnittstelle
Öffnen Sie nun Ihren Webbrowser und geben Sie die URL http://your-server-ip:8080 ein. Sie sollten den folgenden Bildschirm sehen:
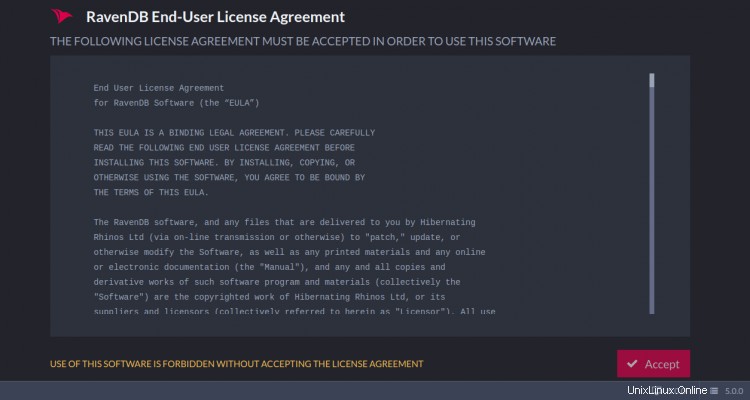
Klicken Sie auf Akzeptieren Schaltfläche, um die Lizenzvereinbarung zu akzeptieren. Sie sollten den folgenden Bildschirm sehen:
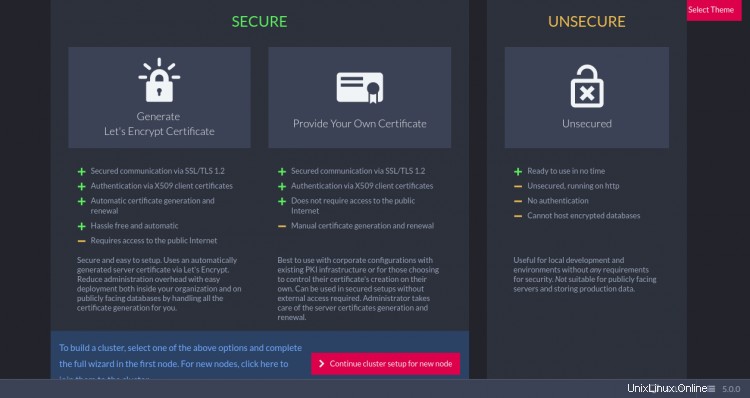
Hier gibt es drei Möglichkeiten, die RavenDB einzurichten. Wählen Sie Ungesichert aus Möglichkeit. Sie sollten den folgenden Bildschirm sehen:
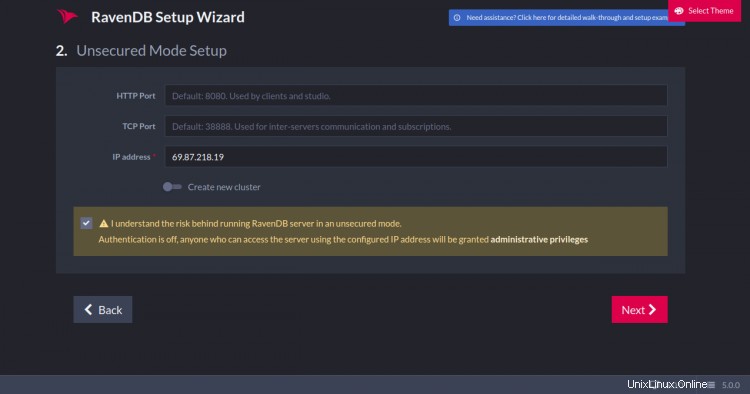
Geben Sie den HTTP-Port und die IP-Adresse an und klicken Sie auf Weiter Taste. Sie sollten den folgenden Bildschirm sehen:
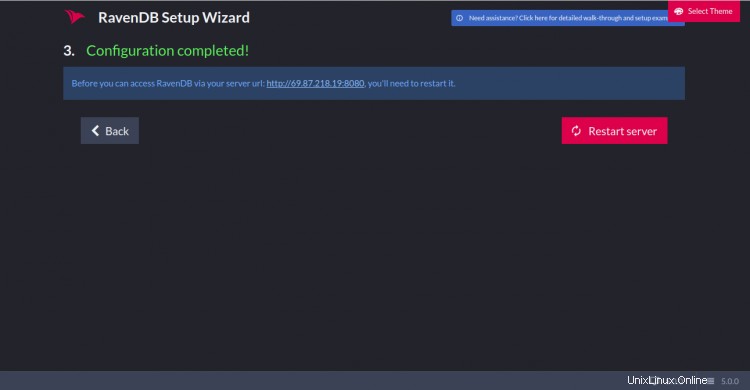
Klicken Sie auf Neustart Server, um Ihr System neu zu starten. Nach erfolgreichem Neustart werden Sie wie unten gezeigt zum RavenDB-Dashboard weitergeleitet:
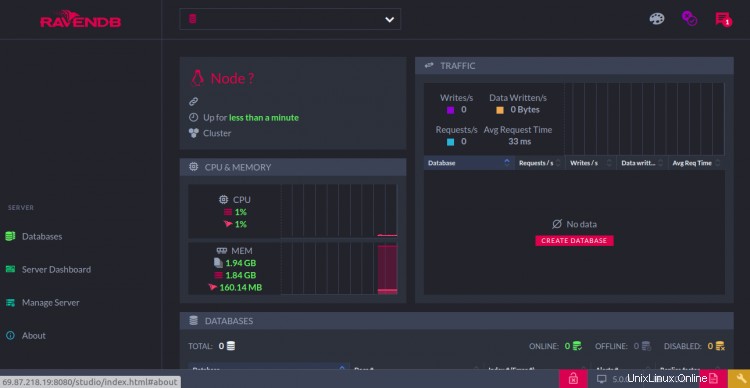
Klicken Sie auf DATENBANK ERSTELLEN Taste. Sie sollten den folgenden Bildschirm sehen:
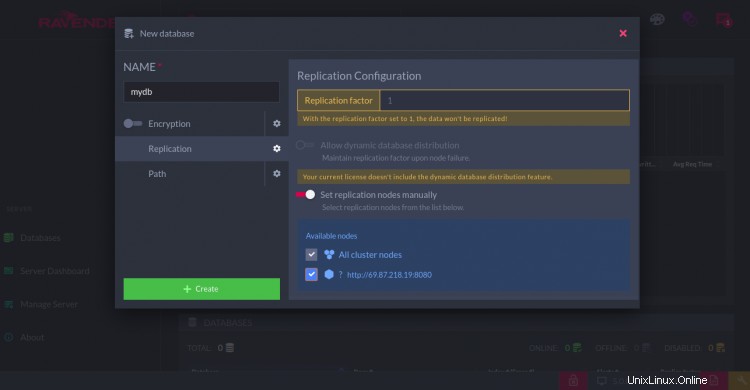
Geben Sie Ihren Datenbanknamen ein und klicken Sie auf Erstellen Taste. Sie sollten Ihre neu erstellte Datenbank auf dem folgenden Bildschirm sehen:
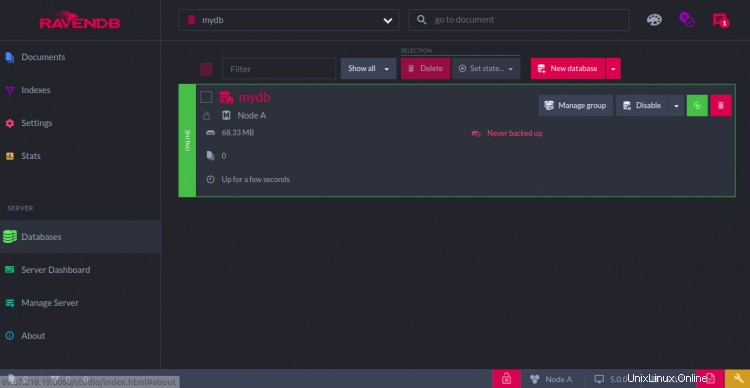
Schlussfolgerung
Herzliche Glückwünsche! Sie haben RavenDB erfolgreich auf Ubuntu 20.04 installiert. Sie können jetzt damit beginnen, RavenDB zu erkunden, um sich damit vertraut zu machen. Fühlen Sie sich frei, mich zu fragen, wenn Sie irgendwelche Fragen haben.