LiteCart ist eine kostenlose und Open-Source-E-Commerce-Plattform, die in PHP, jQuery und HTML5 geschrieben ist. Es ist eine einfache, leichte und benutzerfreundliche Softwareplattform, mit der Sie Ihren eigenen Warenkorb hosten können. LiteCart bietet viele Funktionen wie Leichtgewicht, unbegrenzte Kategorien, mehrere Sprachen, unbegrenzte Produkte, moderne Weboberfläche, logische Benutzeroberfläche und vieles mehr.
In diesem Tutorial lernen wir, wie man LiteCart auf einem Ubuntu 18.04-Server installiert.
Anforderungen
- Ein Server mit Ubuntu 18.04.
- Ein Root-Passwort wird für Ihren Server eingerichtet.
Erste Schritte
Bevor Sie beginnen, müssen Sie Ihr System mit der neuesten Version aktualisieren. Sie können dies tun, indem Sie den folgenden Befehl ausführen:
apt-get update -y
apt-get upgrade -y
Sobald Ihr Server aktualisiert ist, starten Sie Ihren Server neu, um die Änderungen zu übernehmen.
LAMP-Server installieren
Zuerst müssen Sie den Apache-Webserver, MariaDB, PHP und andere erforderliche Pakete auf Ihrem Server installieren. Sie können alle installieren, indem Sie den folgenden Befehl ausführen:
apt-get install apache2 mariadb-server php7.2 libapache2-mod-php7.2 php7.2-common php7.2-mbstring php7.2-xmlrpc php7.2-soap php7.2-gd php7.2- xml php7.2-intl php7.2-mysql php7.2-cli php7.2-zip php7.2-curl php7.2-soap unzip -y
Sobald alle Pakete installiert sind, starten Sie den Apache- und MariaDB-Dienst und ermöglichen Sie ihnen, beim Booten mit dem folgenden Befehl zu starten:
systemctl start apache2
systemctl start mariadb
systemctl enable apache2
systemctl enable mariadb
Als nächstes müssen Sie die Datei php.ini öffnen und einige Änderungen vornehmen:
nano /etc/php/7.2/apache2/php.ini
Ändern Sie die folgenden Zeilen:
memory_limit =256Mupload_max_filesize =150Mmax_execution_time =360date.timezone =Asia/Kolkata
Speichern und schließen Sie die Datei, wenn Sie fertig sind. Fahren Sie dann mit dem nächsten Schritt fort.
MariaDB konfigurieren
Standardmäßig ist MariaDB nicht gesichert. Sie müssen es also zuerst sichern. Sie können es mit dem folgenden Skript sichern:
mysql_secure_installation
Dieser Befehl ändert das Root-Passwort, entfernt anonyme Benutzer, verbietet die Root-Anmeldung aus der Ferne und entfernt die Testdatenbank und den Zugriff darauf, wie in der folgenden Ausgabe gezeigt:
Aktuelles Passwort für root eingeben (Eingabe für keins):Root-Passwort setzen? [J/n]:N Anonyme Benutzer entfernen? [Y/n]:Y Root-Anmeldung aus der Ferne verbieten? [J/n]:J Testdatenbank entfernen und darauf zugreifen? [J/n]:J Berechtigungstabellen jetzt neu laden? [J/n]:Ja
Sobald die MariaDB gesichert ist, melden Sie sich mit dem folgenden Befehl bei der MariaDB-Shell an:
mysql -u root -p
Geben Sie Ihr Root-Passwort ein und erstellen Sie dann mit dem folgenden Befehl eine Datenbank und einen Benutzer für LiteCart:
MariaDB [(keine)]> CREATE DATABASE litecartdb;
MariaDB [(keine)]> CREATE USER 'litecart'@'localhost' IDENTIFIED BY 'password';
Als nächstes erteilen Sie der LiteCart-Datenbank alle Berechtigungen mit dem folgenden Befehl:
MariaDB [(none)]> GEWÄHREN SIE ALLE PRIVILEGIEN AUF litecartdb.* AN 'litecart'@'localhost' IDENTIFIZIERT DURCH 'password' MIT GRANT OPTION;
Löschen Sie als Nächstes die Berechtigungen und verlassen Sie die MariaDB-Shell mit dem folgenden Befehl:
MariaDB [(keine)]> FLUSH PRIVILEGES;
MariaDB [(keine)]> EXIT;
Sobald Sie fertig sind, können Sie mit dem nächsten Schritt fortfahren.
LiteCart herunterladen
Laden Sie zunächst die neueste Version von LiteCart von der offiziellen Website herunter. Nachdem der Download erfolgreich abgeschlossen wurde, entpacken Sie die heruntergeladene Datei mit dem folgenden Befehl in das Apache-Stammverzeichnis:
mkdir /var/www/html/litecart
entpacke litecart-2.1.6.zip -d /var/www/html/litecart
Geben Sie als Nächstes dem Litecart-Verzeichnis mit dem folgenden Befehl die richtigen Berechtigungen:
chown -R www-data:www-data /var/www/html/litecart/
chmod -R 755 /var/www/html/litecart/
Sobald Sie fertig sind, können Sie mit dem nächsten Schritt fortfahren.
Apache für LiteCart konfigurieren
Als Nächstes müssen Sie eine virtuelle Apache-Hostdatei für LiteCart erstellen. Sie können dies tun, indem Sie die Datei litecart.conf erstellen:
nano /etc/apache2/sites-available/litecart.conf
Fügen Sie die folgenden Zeilen hinzu:
ServerAdmin [email protected] ServerName example.com DocumentRoot /var/www/html/litecart/public_html/ AllowOverride All Allow from all ErrorLog /var/log/apache2/litecart_error.log CustomLog /var/log/apache2/litecart_access.log kombiniert
Speichern und schließen Sie die Datei, wenn Sie fertig sind. Aktivieren Sie dann die virtuelle Litecart-Hostdatei mit dem folgenden Befehl:
a2ensite litecart.conf
Aktivieren Sie als Nächstes den Apache-Header und das Rewrite-Modul mit dem folgenden Befehl:
a2enmod umschreiben
a2enmod-Header
Starten Sie abschließend den Apache-Dienst neu, um alle Änderungen mit dem folgenden Befehl zu übernehmen:
systemctl startet Apache2 neu
Sie können den Apache-Status mit dem folgenden Befehl überprüfen:
systemctl-Status apache2
Wenn alles in Ordnung ist, sollten Sie die folgende Ausgabe sehen:
Sobald Sie fertig sind, können Sie mit dem nächsten Schritt fortfahren.
Zugriff auf die LiteCart-Weboberfläche
LiteCart ist jetzt installiert und konfiguriert, es ist Zeit, auf die LiteCart-Weboberfläche zuzugreifen.
Öffnen Sie Ihren Webbrowser und geben Sie die URL http://example.com ein. Sie werden auf die folgende Seite weitergeleitet:
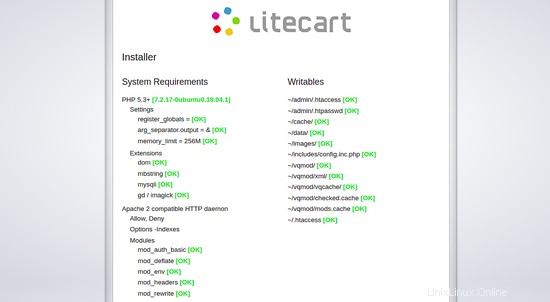
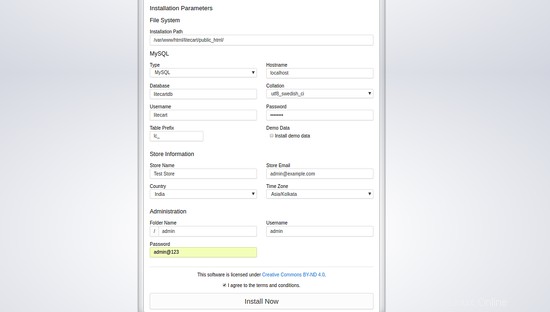
Stellen Sie sicher, dass alle erforderlichen Pakete installiert wurden. Geben Sie dann den Datenbank-Benutzernamen, den Datenbanknamen, das Passwort, die E-Mail-Adresse, die Zeitzone, den Geschäftsnamen, das Land, den Administrator-Benutzernamen und das Passwort ein. Klicken Sie dann auf Jetzt installieren Taste. Sobald die Installation erfolgreich abgeschlossen wurde, sollten Sie die folgende Seite sehen:
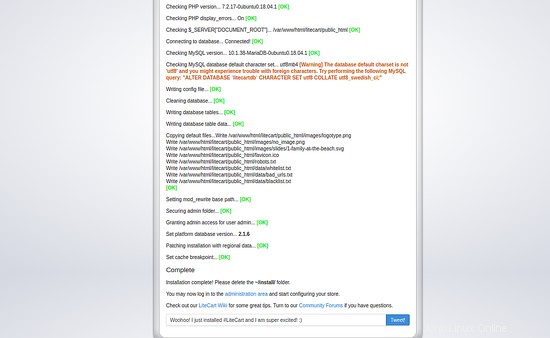
Löschen Sie nun das Installationsverzeichnis mit dem folgenden Befehl:
rm -rf /var/www/html/litecart/install
Klicken Sie anschließend auf die Verwaltung Bereich . Sie werden auf die folgende Seite weitergeleitet:
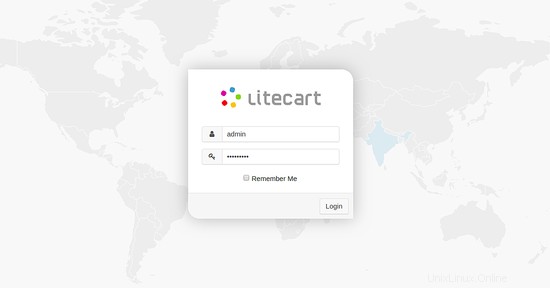
Geben Sie nun Ihren Admin-Benutzernamen und Ihr Passwort ein, die Sie zuvor konfiguriert haben, und klicken Sie auf Anmelden Taste. Sie sollten das LiteCart-Dashboard auf der folgenden Seite sehen:
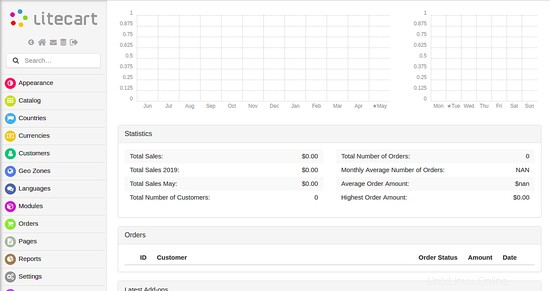
Herzliche Glückwünsche! Sie haben LiteCart erfolgreich auf dem Ubuntu 18.04-Server installiert. Mit LiteCart können Sie jetzt ganz einfach Ihren eigenen Warenkorb hosten. Fühlen Sie sich frei, mich zu fragen, wenn Sie irgendwelche Fragen haben.