PageKit ist ein kostenloses, quelloffenes und leichtgewichtiges CMS, mit dem schöne Websites erstellt werden können. Pagekit verfügt über eine übersichtliche und intuitive Benutzeroberfläche, mit der Sie sich auf das konzentrieren können, was am wichtigsten ist, nämlich die Verwaltung Ihrer Inhalte. Es bietet ein konfigurierbares Dashboard, das alle Statistiken zu Ihrer Website an einem Ort anzeigt. Sie können die Seiten, Menüs und Widgets einfach mit dem Drag-and-Drop-Bedienfeld von Pagekits verwalten. Pagekit erfordert keine besonderen Hardwareanforderungen. Es kann auf Servern mit wenig RAM installiert werden.
In diesem Tutorial lernen wir, wie man PageKit CMS mit Apache-Webserver auf Ubuntu 18.04 LTS installiert.
Anforderungen
- Ein Server mit Ubuntu 18.04.
- Ein Nicht-Root-Benutzer mit sudo-Berechtigungen.
Erste Schritte
Bevor Sie beginnen, müssen Sie Ihr System mit der neuesten Version aktualisieren. Sie können dies tun, indem Sie den folgenden Befehl ausführen:
sudo apt-get update -y
sudo apt-get upgrade -y
Sobald Ihr System aktualisiert ist, starten Sie das System neu, um die Änderungen zu übernehmen.
Installieren Sie Apache, MariaDB und PHP
PageKit läuft auf dem Webserver, ist in PHP geschrieben und verwendet MariaDB, um ihre Daten zu speichern. Sie müssen also Apache-Webserver, MariaDB-Server, PHP und andere PHP-Bibliotheken auf Ihrem Server installieren. Sie können sie alle installieren, indem Sie einfach den folgenden Befehl ausführen:
sudo apt-get install apache2 mariadb-server php7.2 libapache2-mod-php7.2 php7.2-common php7.2-sqlite php7.2-curl php7.2-intl php7.2-mbstring php7.2-xmlrpc php7.2-mysql php7.2-gd php7.2-xml php7.2-cli php7.2-zip wget unzip -y
Nachdem Sie alle erforderlichen Pakete installiert haben, müssen Sie die Datei php.ini bearbeiten und einige Änderungen vornehmen:
sudo nano /etc/php/7.2/apache2/php.ini
Nehmen Sie die folgenden Änderungen vor:
memory_limit = 300M allow_url_fopen = On upload_max_filesize = 200M max_execution_time = 400 date.timezone = Asia/Kolkata
Speichern und schließen Sie die Datei. Starten Sie dann den Apache- und MariaDB-Dienst neu und ermöglichen Sie ihnen, beim Booten zu starten, indem Sie den folgenden Befehl ausführen:
sudo systemctl restart apache2
sudo systemctl restart mariadb
sudo systemctl enable apache2
sudo systemctl enable mariadb
MariaDB für PageKit konfigurieren
Standardmäßig ist MariaDB nicht gehärtet. Sie müssen es also zuerst sichern. Sie können es sichern, indem Sie den folgenden Befehl ausführen:
sudo mysql_secure_installation
Dieser Befehl setzt ein Root-Passwort, entfernt den anonymen Benutzer, verweigert die Remote-Root-Anmeldung und entfernt die Testdatenbank wie unten gezeigt:
Enter current password for root (enter for none):
Set root password? [Y/n]: N
Remove anonymous users? [Y/n]: Y
Disallow root login remotely? [Y/n]: Y
Remove test database and access to it? [Y/n]: Y
Reload privilege tables now? [Y/n]: Y
Sobald die MariaDB gesichert ist, melden Sie sich bei der MariaDB-Shell an:
mysql -u root -p
Geben Sie Ihr Root-Passwort ein, wenn Sie dazu aufgefordert werden. Erstellen Sie dann mit dem folgenden Befehl eine Datenbank und einen Benutzer für PageKit:
MariaDB [(none)]> CREATE DATABASE pagekitdb;
MariaDB [(none)]> CREATE USER pagekit;
Als nächstes erteilen Sie der PageKit-Datenbank mit dem folgenden Befehl Berechtigungen:
MariaDB [(none)]> GRANT ALL PRIVILEGES ON pagekitdb.* TO 'pagekit'@'localhost' IDENTIFIED BY 'password';
Löschen Sie als Nächstes die Berechtigungen mit dem folgenden Befehl:
MariaDB [(none)]> FLUSH PRIVILEGES;
Als nächstes verlassen Sie die MariaDB-Konsole mit dem folgenden Befehl:
MariaDB [(none)]> exit
PageKit herunterladen
Zunächst müssen Sie die neueste Version von PageKit CMS von der offiziellen Website herunterladen. Sie können es mit dem folgenden Befehl herunterladen:
wget https://pagekit.com/api/download/latest -O pagekit.zip
Sobald der Download abgeschlossen ist, entpacken Sie die heruntergeladene Datei mit dem folgenden Befehl in das Apache-Web-Root-Verzeichnis:
sudo unzip pagekit.zip -d /var/www/html/pagekit
Geben Sie als Nächstes mit dem folgenden Befehl die richtigen Berechtigungen für das Pagekit-Verzeichnis:
sudo chown -R www-data:www-data /var/www/html/pagekit/
sudo chmod -R 777 /var/www/html/pagekit/
Als nächstes können Sie mit der Konfiguration von Apache für PageKit fortfahren.
Apache für PageKit konfigurieren
Als Nächstes müssen Sie eine virtuelle Apache-Hostdatei für PageKit CMS erstellen. Sie können dies tun, indem Sie die Datei pagekit.conf wie unten gezeigt erstellen:
sudo nano /etc/apache2/sites-available/pagekit.conf
Fügen Sie die folgenden Zeilen hinzu:
<VirtualHost *:80>
ServerAdmin [email protected]
DocumentRoot /var/www/html/pagekit
ServerName example.com
<Directory /var/www/html/pagekit/>
Options FollowSymlinks
AllowOverride All
Require all granted
</Directory>
ErrorLog ${APACHE_LOG_DIR}/pagekit_error.log
CustomLog ${APACHE_LOG_DIR}/pagekit_access.log combined
</VirtualHost>
Speichern und schließen Sie die Datei. Aktivieren Sie dann die virtuelle Hostdatei von PageKit mit dem folgenden Befehl:
sudo a2ensite pagekit
Aktivieren Sie als Nächstes das Apache Rewrite-Modul und starten Sie den Apache-Webserver neu, um alle Änderungen zu übernehmen:
sudo a2enmod rewrite
sudo systemctl restart apache2
Zugriff auf das PageKit-CMS
PageKit CMS ist jetzt installiert und konfiguriert. Es ist an der Zeit, auf den PageKit-Webinstallationsassistenten zuzugreifen.
Öffnen Sie Ihren Webbrowser und geben Sie die URL http://example.com ein. Sie werden auf die folgende Seite weitergeleitet:
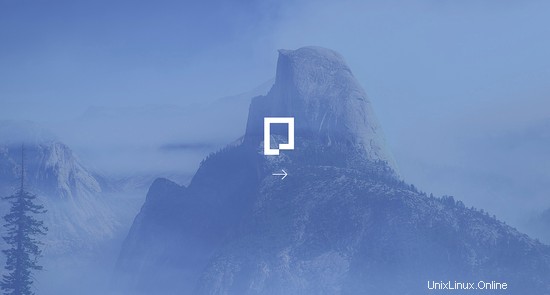
Klicken Sie nun auf den Pfeil Taste. Sie sollten die folgende Seite sehen:
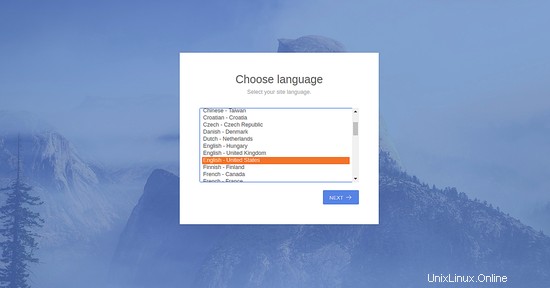
Wählen Sie hier Ihre Sprache aus und klicken Sie auf WEITER Taste. Sie sollten die folgende Seite sehen:
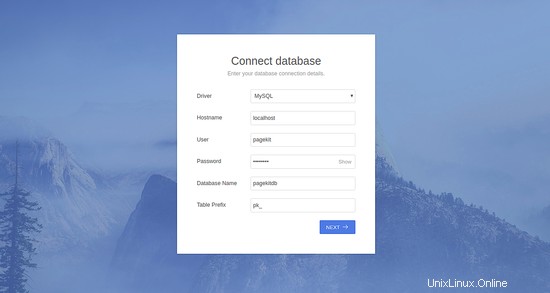
Geben Sie hier Ihren Datenbanknamen, Ihren Datenbankbenutzernamen und Ihr Passwort ein. Klicken Sie dann auf WEITER Taste. Sie sollten die folgende Seite sehen:
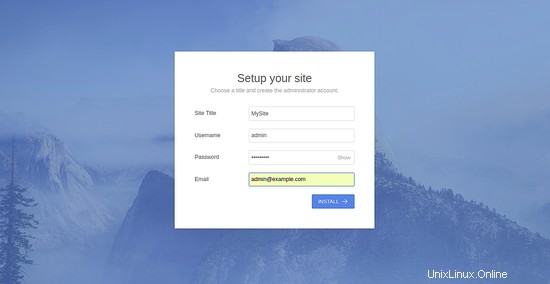
Geben Sie hier Ihren Site-Titel, Ihren Admin-Benutzernamen und Ihr Passwort ein. Klicken Sie dann auf INSTALLIEREN Taste. Sie sollten die folgende Seite sehen:
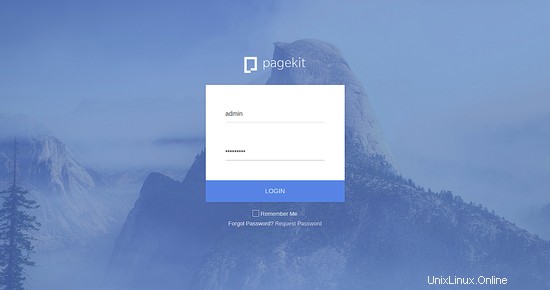
Geben Sie nun Ihre Admin-Anmeldedaten ein und klicken Sie auf LOGIN Taste. Sie sollten das Standard-Dashboard von PageKit CMS auf der folgenden Seite sehen:
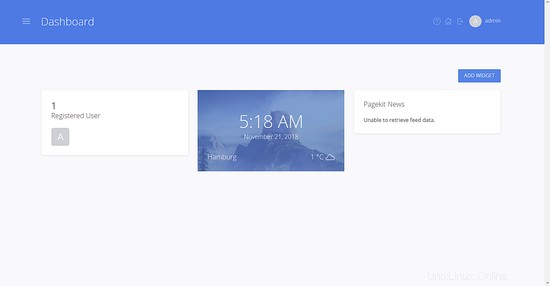
Herzliche Glückwünsche! Sie haben PageKit CMS erfolgreich auf dem Ubuntu 18.04-Server installiert. Ich hoffe, Sie können die Website jetzt einfach bearbeiten, um eine modern aussehende Website für Ihr Unternehmen zu erstellen. Fühlen Sie sich frei, mich zu fragen, wenn Sie irgendwelche Fragen haben.
Links
- https://pagekit.com