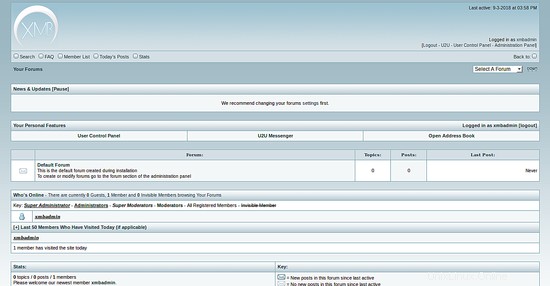Das XMB-Forum, auch bekannt als eXtreme Message Board, ist eine kostenlose Open-Source-Forensoftware, die in PHP geschrieben ist und ein MySQL-Datenbank-Backend verwendet. XMB ist einfach, leicht, einfach zu bedienen, leistungsstark und hochgradig anpassbar. Sie können alles mit dem XMB-Forum machen und auch alle Änderungen oder Themen teilen.
In diesem Tutorial lernen wir, wie man das XMB-Forum unter Ubuntu 16.04 installiert.
Anforderungen
- Ein Server mit Ubuntu 16.04.
- Ein Nicht-Root-Benutzer mit sudo-Berechtigungen.
System aktualisieren
Bevor Sie beginnen, wird empfohlen, Ihr Paket mit der neuesten Version zu aktualisieren. Sie können dies mit dem folgenden Befehl tun:
sudo apt-get update -y
sudo apt-get upgrade -y
Sobald Ihr System auf dem neuesten Stand ist, starten Sie das System neu, um die Änderungen zu übernehmen.
LAMP-Server installieren
Das XMB-Forum läuft auf dem Apache-Webserver, ist in PHP geschrieben und verwendet MySQL als Datenbank-Backend, daher müssen Sie den LAMP-Server auf Ihrem System installieren.
Sie können es installieren, indem Sie den folgenden Befehl ausführen:
sudo apt-get install apache2 libapache2-mod-php7.0 php7.0 pkp7.0-cli php7.0-gd php7.0-mcrypt php7.0-xml wget nano unzip mariadb-server -y
Sobald alle Pakete installiert sind, starten Sie den Apache- und MariaDB-Server und ermöglichen Sie ihnen, beim Booten mit dem folgenden Befehl zu starten:
sudo systemctl start apache2
sudo systemctl enable apache2
sudo systemctl start mysql
sudo systemctl enable mysql
XMB herunterladen
Als nächstes müssen Sie die neueste Version des XMB von der offiziellen Website herunterladen. Sie können dies mit dem folgenden Befehl tun:
wget https://www.xmbforum2.com/download/XMB-1.9.11.15.zip
Extrahieren Sie als Nächstes die heruntergeladene Datei mit dem folgenden Befehl:
unzip XMB-1.9.11.15.zip
Als nächstes kopieren Sie das extrahierte Verzeichnis in das Apache-Stammverzeichnis:
cp -r XMB-1.9.11.15 /var/www/html/xmb
Geben Sie als Nächstes die richtige Berechtigung für das XMB-Verzeichnis:
sudo chown -R www-data:www-data /var/www/html/xmb
sudo chmod -R 777 /var/www/html/xmb
Datenbank konfigurieren
Standardmäßig ist MariaDb nicht gesichert, Sie können es sichern, indem Sie das Skript mysql_secure_installation ausführen:
sudo mysql_secure_installation
Dieses Skript legt ein Root-Passwort fest, entfernt anonyme Benutzer, verbietet die Remote-Root-Anmeldung und entfernt die Testdatenbank und den Zugriff auf die sichere MariaDB, wie unten gezeigt:
Set root password? [Y/n] y Remove anonymous users? [Y/n] y Disallow root login remotely? [Y/n] y Remove test database and access to it? [Y/n] y Reload privilege tables now? [Y/n] y
Sobald die MariaDB gesichert ist, melden Sie sich mit dem folgenden Befehl bei der MariaDB-Shell an:
mysql -u root -p
Geben Sie Ihr Root-Passwort ein und erstellen Sie dann mit dem folgenden Befehl eine Datenbank und einen Benutzer für XMB:
MariaDB [(none)]> SET GLOBAL sql_mode='';
MariaDB [(none)]> CREATE DATABASE xmbdb;
MariaDB [(none)]> CREATE USER xmb;
MariaDB [(none)]> GRANT ALL PRIVILEGES ON xmbdb.* TO 'xmb'@'localhost' IDENTIFIED BY 'password' WITH GRANT OPTION;
Leeren Sie als Nächstes die Berechtigungen:
MariaDB [(none)]> FLUSH PRIVILEGES;
Verlassen Sie schließlich die MariaDB-Shell:
MariaDB [(none)]>exit
Apache für XMB konfigurieren
Als Nächstes müssen Sie eine Apache-Direktive für virtuelle Hosts für XMB erstellen. Sie können dies tun, indem Sie die xmb.conf-Datei erstellen:
sudo nano /etc/apache2/sites-enable/xmb.conf
Fügen Sie die folgenden Zeilen hinzu:
<VirtualHost *:80> ServerAdmin [email protected] DocumentRoot /var/www/html/xmb ServerName example.com <Directory /var/www/html/xmb/> Options Indexes FollowSymLinks MultiViews AllowOverride All Order allow,deny allow from all </Directory> ErrorLog /var/log/apache2/xmb-error_log CustomLog /var/log/apache2/xmb-access_log common </VirtualHost>
Speichern und schließen Sie die Datei, wenn Sie fertig sind. Aktivieren Sie dann den virtuellen XMB-Host mit dem folgenden Befehl:
sudo a2ensite xmb
Starten Sie abschließend den Apache-Webserver neu, um alle Änderungen zu übernehmen:
sudo systemctl restart apache2
Access XMB Forum Installer
Öffnen Sie nun Ihren Webbrowser und geben Sie die URL http://example.com/files/install/ ein , sollten Sie die folgende Seite sehen:
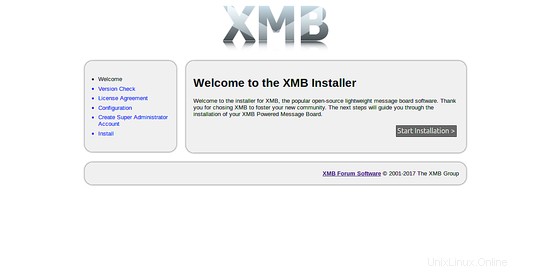
Klicken Sie nun auf Installation starten klicken, um die Installation zu starten, sollten Sie die folgende Seite sehen:
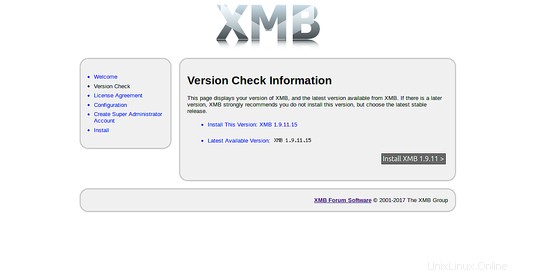
Wählen Sie hier die neueste XMB-Version aus und klicken Sie auf XMB installieren klicken, sollten Sie die folgende Seite sehen:
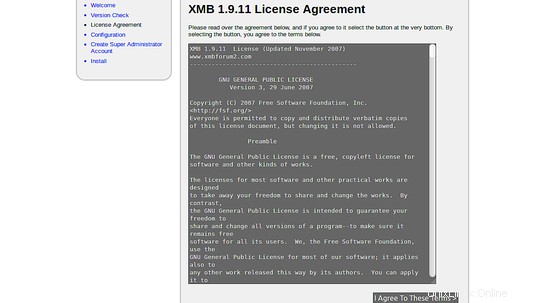
Akzeptieren Sie hier die Lizenzvereinbarung und klicken Sie auf Ich stimme diesen Bedingungen zu klicken, sollten Sie die folgende Seite sehen:
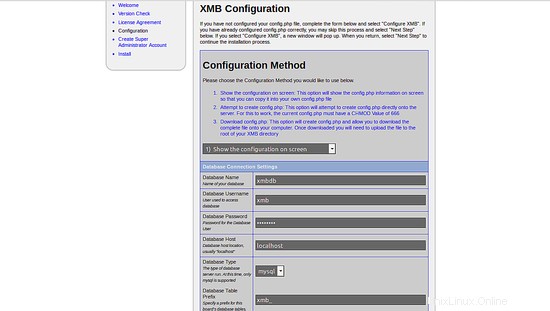
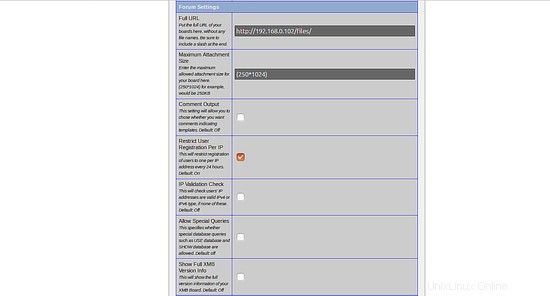
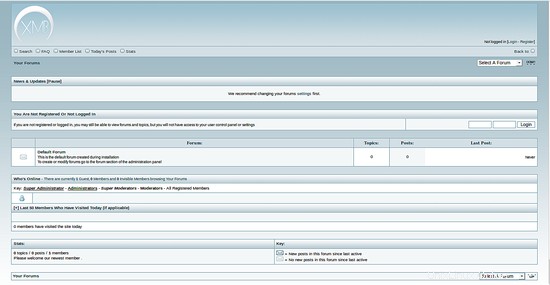
Geben Sie hier alle erforderlichen Informationen wie Datenbankname, Datenbankbenutzername, Datenbanktyp, SMTP-Benutzername und Passwort ein und klicken Sie dann auf Konfigurieren Schaltfläche, sollten Sie den PHP-Code auf Ihrem Bildschirm sehen, kopieren Sie diesen Code in die Datei config.php und laden Sie diese Datei in das Verzeichnis /var/www/html/xmb/files/ hoch. Klicken Sie dann auf Weiter klicken, sollten Sie die folgende Seite sehen:
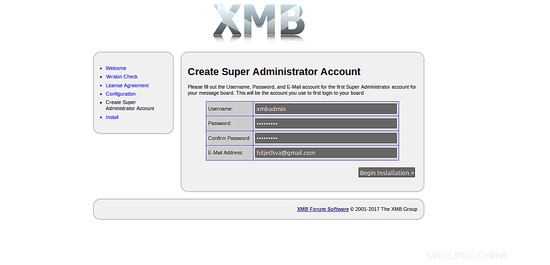
Geben Sie hier den Admin-Benutzernamen und das Passwort ein und klicken Sie dann auf Installation starten Schaltfläche, Sobald die Installation abgeschlossen ist, sollten Sie die folgende Seite sehen:
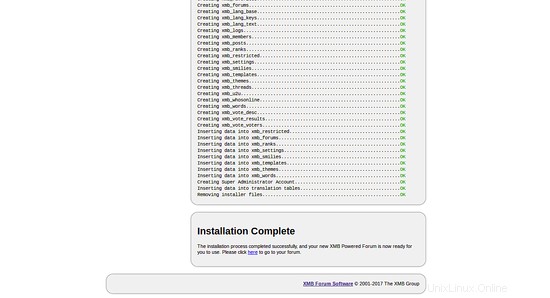
Klicken Sie nun auf Bitte klicken Sie hier, um zu Ihrem Forum zu gelangen klicken, sollten Sie die folgende Seite sehen:
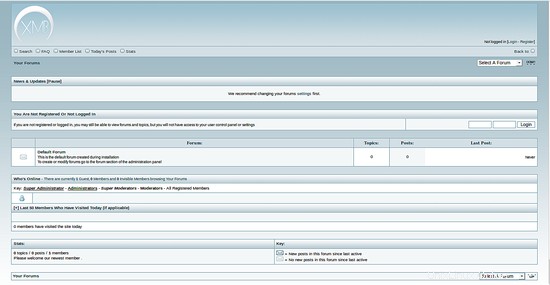
Klicken Sie nun auf Anmelden klicken, sollten Sie die Anmeldeseite des XMB-Forums wie folgt sehen:
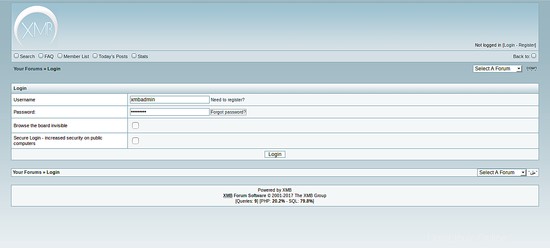
Geben Sie nun Ihre XMB-Administratordaten ein und klicken Sie auf Anmelden klicken, sollten Sie das Dashboard des XMB-Forums auf der folgenden Seite sehen: