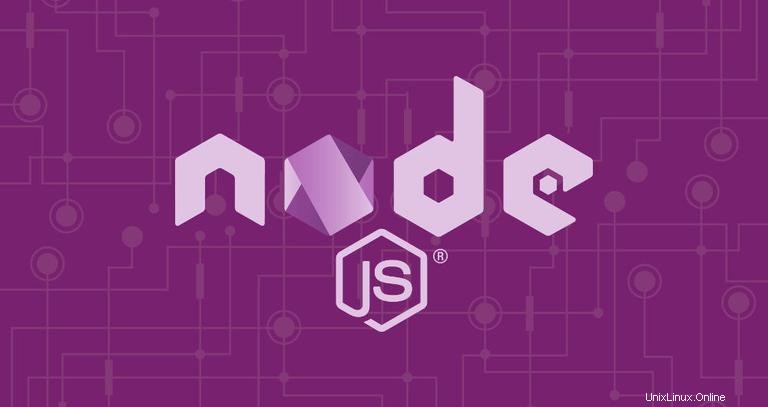
Node.js ist eine plattformübergreifende Open-Source-JavaScript-Laufzeitumgebung, die die serverseitige Ausführung von JavaScript-Code ermöglicht. Das bedeutet, dass Sie JavaScript-Code auf Ihrem Computer als eigenständige Anwendung ausführen können, unabhängig von jedem Webbrowser. Node.js wird hauptsächlich zum Erstellen serverseitiger Back-End-Anwendungen verwendet, ist aber auch als Full-Stack- und Front-End-Lösung sehr beliebt.
Npm ist der Standardpaketmanager für Node.js und die weltweit größte Softwareregistrierung.
In diesem Tutorial zeigen wir Ihnen verschiedene Möglichkeiten, Node.js und npm unter Ubuntu 18.04 zu installieren. Dieselben Anweisungen gelten für alle Ubuntu-basierten Distributionen, einschließlich Kubuntu, Linux Mint und Elementary OS.
Wenn Sie Node.js nur als lokale Laufzeitumgebung zum Bereitstellen von Node.js-Anwendungen benötigen, ist es am einfachsten, Node.js aus dem NodeSource-Repository zu installieren. Entwickler sollten es vorziehen, Node.js mit dem NVM-Skript zu installieren.
Wählen Sie die für Ihre Umgebung geeignete Installationsoption aus. Am besten konsultieren Sie die Dokumentation der Node.js-Anwendung, die Sie verwenden, um herauszufinden, welche Node.js-Versionen unterstützt werden.
Installieren von Node.js und npm von NodeSource #
NodeSource ist ein Unternehmen, das sich auf die Bereitstellung von Node-Support auf Unternehmensebene konzentriert und ein Repository mit den neuesten Versionen von Node.js verwaltet.
Verwenden Sie dieses Repository, wenn Sie eine bestimmte Version von Node.js installieren müssen. Zum Zeitpunkt des Schreibens stellt das NodeSource-Repository die folgenden Versionen bereit:v14.x, v13.x, v12.x und v10.x. Wir installieren die aktuelle LTS-Version von Node.js, Version 12.
Führen Sie die folgenden Schritte aus, um Node.js und npm aus dem NodeSource-Repository zu installieren:
-
Aktivieren Sie das NodeSource-Repository, indem Sie den folgenden
curlausführen Befehl als Benutzer mit sudo-Berechtigungen:curl -sL https://deb.nodesource.com/setup_12.x | sudo -E bash -Der Befehl fügt den NodeSource-Signaturschlüssel zu Ihrem System hinzu, erstellt eine apt-Quellen-Repository-Datei, installiert alle erforderlichen Pakete und aktualisiert den apt-Cache.
Wenn Sie eine andere Version installieren müssen, zum Beispiel 14.x, ändern Sie einfach
setup_12.xmitsetup_14.x -
Sobald das NodeSource-Repository aktiviert ist, installieren Sie Node.js und npm, indem Sie Folgendes eingeben:
sudo apt install nodejsDas Paket nodejs enthält sowohl den
nodeundnpmBinärdateien. -
Überprüfen Sie, ob Node.js und npm erfolgreich installiert wurden, indem Sie ihre Versionen drucken:
node --versionv12.16.3npm --version6.14.4
Installieren von Node.js und npm mit NVM #
NVM (Node Version Manager) ist ein Bash-Skript zur Verwaltung mehrerer aktiver Node.js-Versionen. Mit NVM können Sie jede spezifische Node.js-Version, die Sie verwenden oder testen möchten, installieren und deinstallieren.
Führen Sie die folgenden Schritte aus, um Node.js und npm mit NVM auf Ihrem Ubuntu-System zu installieren:
1. Installieren des NVM-Skripts (Node Version Manager) #
Zum Herunterladen und Installieren des nvm Skript ausführen:
curl -o- https://raw.githubusercontent.com/nvm-sh/nvm/v0.35.3/install.sh | bash
Der obige Befehl klont das NVM-Repository von Github in ~/.nvm Verzeichnis:
=> Close and reopen your terminal to start using nvm or run the following to use it now:
export NVM_DIR="$HOME/.nvm"
[ -s "$NVM_DIR/nvm.sh" ] && \. "$NVM_DIR/nvm.sh" # This loads nvm
[ -s "$NVM_DIR/bash_completion" ] && \. "$NVM_DIR/bash_completion" # This loads nvm bash_completion
Wie die obige Ausgabe sagt, sollten Sie entweder das Terminal schließen und erneut öffnen oder die Befehle ausführen, um den Pfad zu nvm hinzuzufügen script zur aktuellen Shell-Session. Sie können tun, was Ihnen leichter fällt.
Sobald sich das Skript in Ihrem PATH befindet , vergewissern Sie sich, dass nvm korrekt installiert wurde, indem Sie Folgendes eingeben:
nvm --version0.34.0
2. Node.js und npm installieren #
Nun, da die Datei nvm installiert ist, können Sie die neueste verfügbare Version von Node.js installieren, indem Sie Folgendes eingeben:
nvm install nodeDie Ausgabe sollte in etwa so aussehen:
Downloading and installing node v12.8.1...
Downloading https://nodejs.org/dist/v12.8.1/node-v12.8.1-linux-x64.tar.xz...
######################################################################### 100.0%
Computing checksum with sha256sum
Checksums matched!
Now using node v12.8.1 (npm v6.10.2)
Creating default alias: default -> node (-> v12.8.1)
Sobald die Installation abgeschlossen ist, überprüfen Sie sie, indem Sie die Node.js-Version drucken:
node --versionv12.8.1
Lassen Sie uns zwei weitere Versionen installieren, die neueste LTS-Version und Version 8.10.0
nvm install --ltsnvm install 8.10.0
Um die installierten Node.js-Versionen aufzulisten, geben Sie Folgendes ein:
nvm lsDie Ausgabe sollte in etwa so aussehen:
-> v8.10.0
v10.16.3
v12.8.1
default -> node (-> v12.8.1)
node -> stable (-> v12.8.1) (default)
stable -> 12.8 (-> v12.8.1) (default)
iojs -> N/A (default)
unstable -> N/A (default)
lts/* -> lts/dubnium (-> v10.16.3)
lts/argon -> v4.9.1 (-> N/A)
lts/boron -> v6.17.1 (-> N/A)
lts/carbon -> v8.16.1 (-> N/A)
lts/dubnium -> v10.16.3
Der Eintrag mit einem Pfeil rechts (-> v8.10.0) ist die Node.js-Version, die in der aktuellen Shell-Sitzung verwendet wird, und die Standardversion ist auf v12.8.1 eingestellt. Die Standardversion ist die Version, die beim Öffnen neuer Shells aktiv ist.
Sie können die derzeit aktive Version ändern mit:
nvm use 10.16.3Now using node v10.16.3 (npm v6.9.0)
Wenn Sie die Standardversion von Node.js ändern möchten, verwenden Sie den folgenden Befehl:
nvm alias default 10.16.3Installieren Sie Node.js und npm aus dem Ubuntu-Repository #
Node.js- und npm-Pakete sind in den standardmäßigen Ubuntu 18.04-Repositories verfügbar.
Zum Zeitpunkt des Schreibens ist die in den Ubuntu-Repositories enthaltene Version v8.10.0 das ist die vorherige TLS-Version.
So installieren Sie nodejs und npm Führen Sie die folgenden Befehle aus:
sudo apt updatesudo apt install nodejs npm
Die ausführbare Node.js-Datei aus den Ubuntu-Repositories heißt nodejs statt node wegen eines Konflikts mit einem anderen Paket.
Überprüfen Sie die Installation, indem Sie Folgendes ausführen:
nodejs --versionv8.10.0
Entwicklungstools installieren #
Um native Add-Ons von npm kompilieren und installieren zu können, müssen Sie die Entwicklungstools installieren.
Der folgende Befehl installiert alle erforderlichen Pakete einschließlich der GCC-Compiler:
sudo apt install build-essentialNode.js deinstallieren #
Wenn Sie aus bestimmten Gründen Node.js- und npm-Pakete deinstallieren möchten, können Sie den folgenden Befehl verwenden:
sudo apt remove nodejs npm