
In diesem Beitrag zeigen wir Ihnen, wie Sie Ihre Ubuntu-Versionsnummer ohne Schnickschnack überprüfen können.
Überprüfen Sie die Ubuntu-Version, bevor Sie Anleitungen folgen, Apps herunterladen oder Probleme beheben
Egal, ob Sie ein neuer Linux-Benutzer oder ein langjähriger Fan sind, es kann vorkommen, dass Sie herausfinden müssen, welche Version von Ubuntu Sie verwenden.
Zum Beispiel haben Sie vielleicht ein Gerät gekauft, auf dem Ubuntu vorinstalliert ist, Sie haben vielleicht eine viel ältere Version installiert und alle 6 Monate aktualisiert, oder Sie haben es einfach vergessen!
Es ist wichtig, dass Sie Ihre Ubuntu-Versionsnummer kennen, bevor Sie Online-Anleitungen folgen, Apps herunterladen oder versuchen, Lösungen für auftretende Probleme zu finden.
Die gute Nachricht ist, dass es einfach ist, Ihre Ubuntu-Version über eine App (GUI) oder über die Befehlszeile (Terminal) zu finden.
Und der Befehlszeilenteil dieser Anleitung funktioniert auf jeder Ubuntu-basierten Linux-Distribution , einschließlich Linux Mint , elementares Betriebssystem , Zorin-Betriebssystem usw.
So überprüfen Sie die Ubuntu-Version
1. Überprüfen Sie die Ubuntu-Version über die Befehlszeile
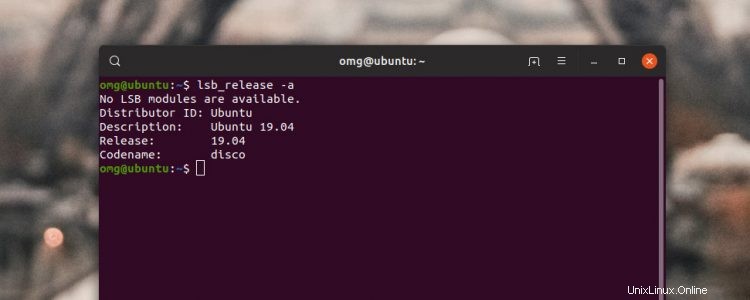
Sie können Ihre Ubuntu-Version von der Befehlszeile aus überprüfen, indem Sie lsb_release -a ausführen Befehl. Die lsb_release Das Dienstprogramm ist standardmäßig in den meisten Linux-Distributionen enthalten und wird verwendet, um Systeminformationen in einem Terminal anzuzeigen:
- Öffnen Sie ein Terminal
- Führen Sie
lsb_release -aaus
Führen Sie diesen Befehl aus, um die Ubuntu-Versionsnummer im Terminal und gegebenenfalls auch den Release-Codenamen anzuzeigen.
2. Überprüfen Sie die Ubuntu-Version über die Systemeinstellungen
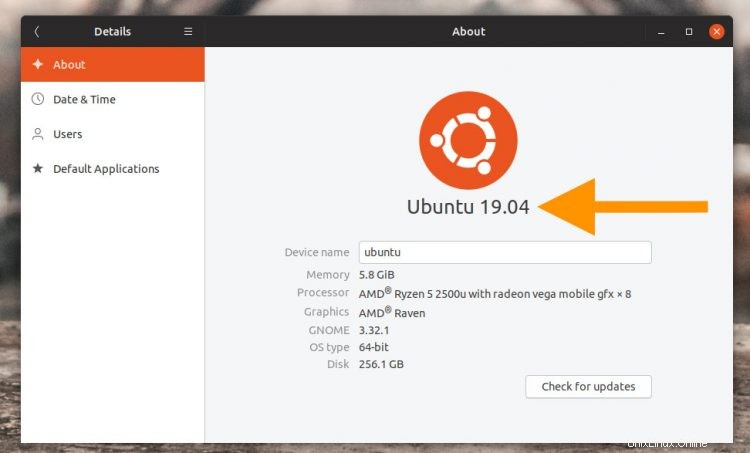
Sie können die Ubuntu-Versionsnummer in den Systemeinstellungen überprüfen Anwendung:
- Öffnen Sie die Systemeinstellungen
- Gehen Sie zu Details> Über
Diese Seite listet Informationen über Ihre Ubuntu-Installation auf, darüber eine große, fett gedruckte und schwer zu übersehende Versionsnummer!
Wenn die Ubuntu-Versionsnummer „Ubuntu 19.10“ lautet, verwenden Sie die neueste Version von Ubuntu. Wenn „Ubuntu 18.04 LTS“ angezeigt wird, führen Sie die neueste Version von Ubuntu mit langfristigem Support aus.
Natürlich funktioniert dieser Schritt nicht auf anderen Linux-Distributionen (wie Linux Mint). Aber wahrscheinlich ist eine Art Einstellungs-App installiert, die Ihnen die relevanten Informationen anzeigt, also stöbern Sie in den App-Menüs, um sie zu entdecken!
3. Verwenden Sie stattdessen Neofetch!
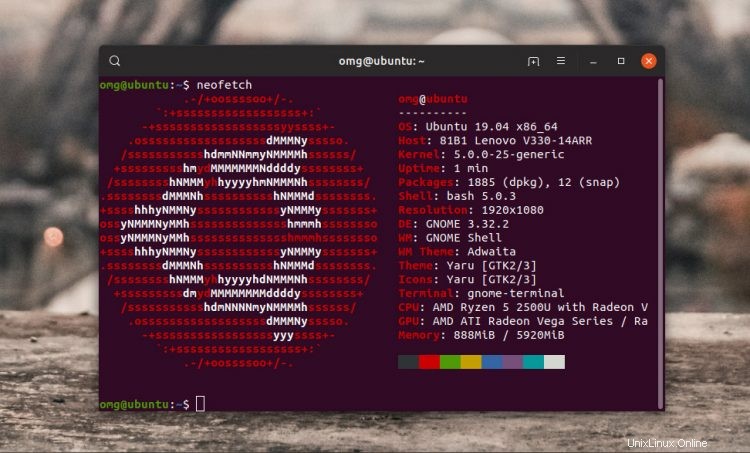
Das Systeminfo-Tool Neofetch ist eine der besten Ubuntu-Apps, weil es äußerst nützlich und sehr schön anzusehen ist!
Wenn Sie eine moderne Version von Ubuntu verwenden – und zu diesem Zeitpunkt sollten Sie jetzt wissen, welche Ubuntu-Version Sie verwenden 😉 — Sie können Neofetch in Ubuntu über die Software-App installieren.
Klicken Sie einfach auf die Schaltfläche unten, um zu beginnen:
Klicken Sie hier, um Neofetch zu installieren
Führen Sie nach der Installation neofetch aus Befehl in einem neuen Terminalfenster.
Neofetch gibt eine Menge Informationen zurück, einschließlich Ihrer Ubuntu-Release-Nummer, der Linux-Kernel-Version (so dass Sie die Kernel-Version nicht manuell überprüfen müssen) und kann Ihnen sogar sagen, ob Sie ein 32-Bit- oder 64-Bit-Ubuntu verwenden (x86 vs x86_64 ).
Dieser Beitrag ist Teil unserer Ubuntu-Grundlagenserie, die darauf abzielt, neuen Benutzern dabei zu helfen, sich mit Ubuntu vertraut zu machen.