Eine der Hauptattraktionen von Linux muss die Tatsache sein, dass das Betriebssystem und die darauf ausgeführte Software kostenlos sind. Im Gegensatz zu proprietären Systemen sind Software-Updates auf Ubuntu absolut kostenlos – Sie müssen sich nie Sorgen machen, Geld für die neuesten und besten Anwendungen oder Upgrades auszugeben.
In diesem Handbuch werden wir uns ansehen, wie Ubuntu Updates veröffentlicht. Ubuntus Betriebssystem-Updates folgen einem bestimmten Zyklus, aber der Veröffentlichungsplan kann für Uneingeweihte etwas verwirrend sein. Wir werden auch die Methoden durchgehen, die Sie verwenden können, um Ihr System auf dem neuesten Stand zu halten, sowohl über die Befehlszeile als auch über die GUI.
In diesem Tutorial lernen Sie:
- Überblick über den Veröffentlichungszeitplan von Ubuntu
- So ermitteln Sie Upgrade-Informationen auf Ubuntu
- So aktualisieren Sie Ubuntu über die Befehlszeile
- So aktualisieren Sie Ubuntu über die grafische Benutzeroberfläche
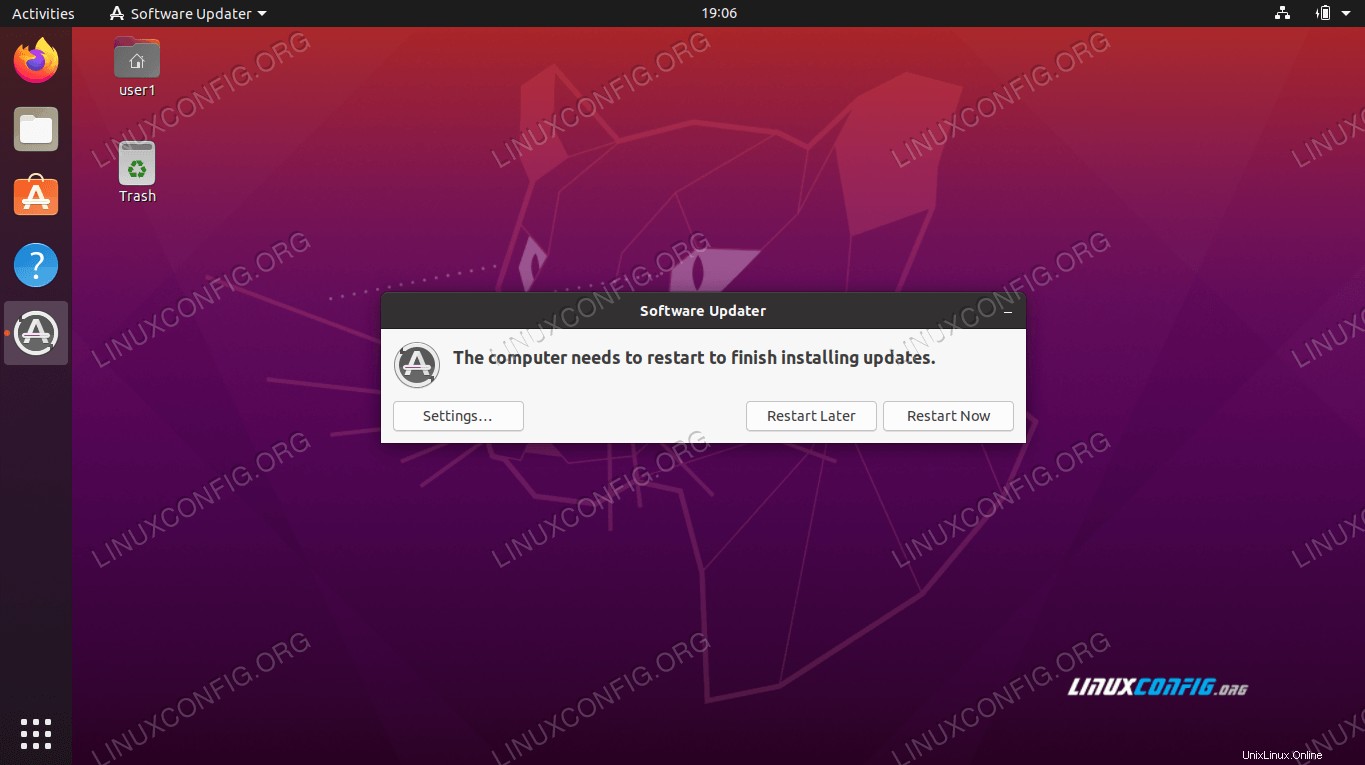 Aktualisieren Sie Ubuntu 20.04
Aktualisieren Sie Ubuntu 20.04 | Kategorie | Anforderungen, Konventionen oder verwendete Softwareversion |
|---|---|
| System | Ubuntu 20.04 Focal Fossa installiert oder aktualisiert |
| Software | Keine |
| Andere | Privilegierter Zugriff auf Ihr Linux-System als root oder über sudo Befehl. |
| Konventionen | # – erfordert, dass bestimmte Linux-Befehle mit Root-Rechten ausgeführt werden, entweder direkt als Root-Benutzer oder durch Verwendung von sudo Befehl$ – erfordert, dass bestimmte Linux-Befehle als normaler, nicht privilegierter Benutzer ausgeführt werden |
Veröffentlichungszyklus von Ubuntu
Ubuntu veröffentlicht alle zwei Jahre LTS-Releases (Long Term Support). Jede LTS-Version wird fünf Jahre lang vollständig mit Sicherheitspatches und neuen Updates unterstützt. Wenn Sie es noch nicht getan haben, sollten Sie Ihre Installation bis dahin auf die neueste LTS-Version aktualisieren, damit die Dinge weiterhin reibungslos funktionieren. Dieser Vorgang ist kostenlos und dauert im Allgemeinen nur wenige Minuten (mit einer anständigen Internetverbindung).
Es ist möglich, eine LTS-Version weiterhin zu verwenden und Sicherheitsupdates über das Fünfjahresfenster hinaus zu erhalten, indem Sie das ESM-Programm (Extended Security Maintenance) von Ubuntu abonnieren. Dies sollte nur in sehr wenigen Grenzfällen anwendbar sein, und der durchschnittliche Benutzer muss sich darüber keine Gedanken machen – führen Sie einfach ein kostenloses Upgrade auf das neueste LTS durch.
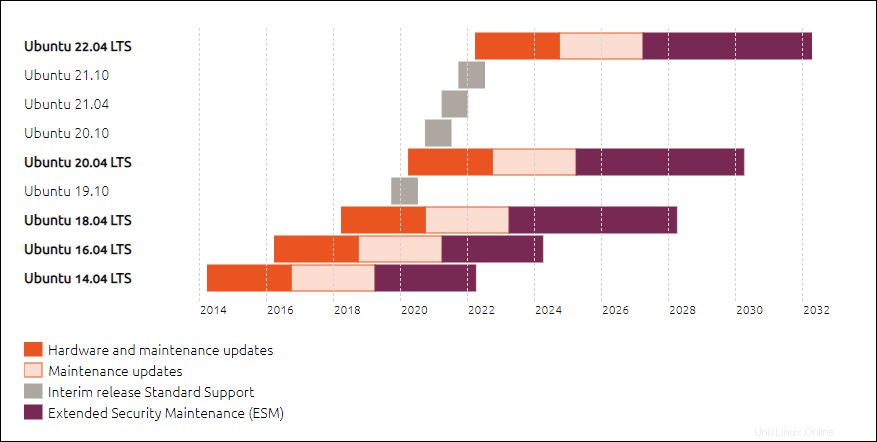 Ubuntu-Update-Supportzyklus
Ubuntu-Update-Supportzyklus Quelle:ubuntu.com/about/release-cycle
Der obige Screenshot zeigt das Support-Fenster für einige der neuesten LTS-Versionen, listet aber auch einige andere Versionen auf, die Ubuntu interim nennt Freigaben. Diese Zwischenversionen sind wie Beta-Versionen kommender LTS-Versionen, die für Entwickler und Unternehmen gedacht sind, um das kommende Betriebssystem mit der aktuellen Software zu testen, auf die sie sich verlassen. Es ist hilfreich zu überprüfen, ob alles reibungslos funktioniert, bevor die Vollversion endlich veröffentlicht wird.
Canonical (der Herausgeber von Ubuntu) sagt, dass 95 % der Ubuntu-Installationen LTS-Versionen sind. Die meisten Leute werden sich nie um Zwischenversionen kümmern müssen; Sie sind nur praktisch, wenn Sie eine Vorschau darauf benötigen, was in der nächsten Hauptversion von Ubuntu auf Sie zukommt. Zwischenversionen werden nur für neun Monate unterstützt, da sie wirklich nur für kurze Testzwecke gedacht sind.
Aktualisierungsinformationen prüfen
Sie können die Support-Dauer Ihrer aktuellen Ubuntu-Installation jederzeit mit dem folgenden Befehl überprüfen:
$ ubuntu-support-status
Der folgende Screenshot zeigt den Support-Ablauf unseres aktuell installierten Ubuntu 20.04 Focal Fossa. Dies ist zufällig eine Zwischenversion und der Screenshot zeigt die Unterstützung für die nächsten neun Monate an:
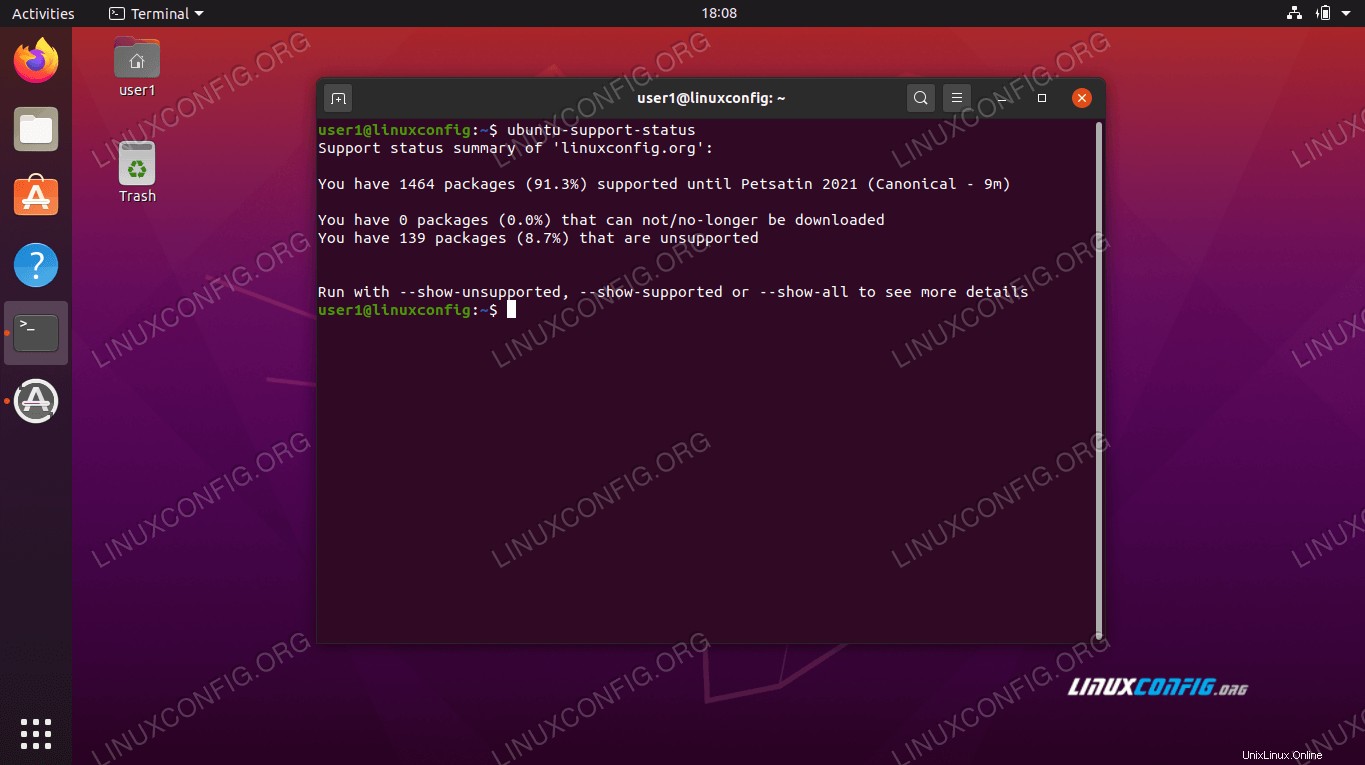 Ubuntu 20.04 Update-Supportstatus
Ubuntu 20.04 Update-Supportstatus Wenn Sie schnell feststellen möchten, welche Version von Ubuntu Sie verwenden, damit Sie sie mit dem vergleichen können, was auf der Website von Canonical verfügbar ist, gibt Ihnen der folgende Linux-Befehl die gesuchten Informationen:
$ lsb_release -a
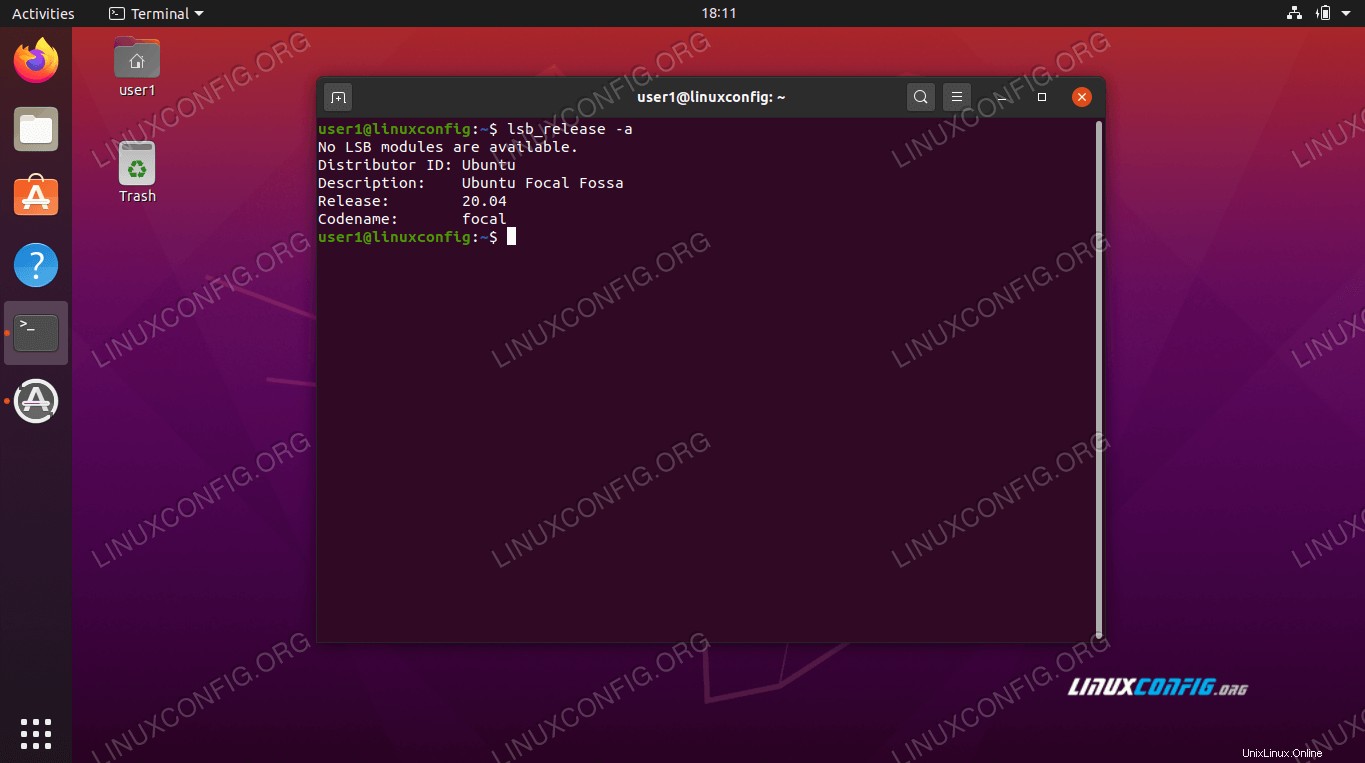 Sehen Sie, welche Version von Ubuntu wir verwenden
Sehen Sie, welche Version von Ubuntu wir verwenden Aktualisiere Ubuntu über die Befehlszeile
Ubuntu hat eine grafische Anwendung speziell zum Anwenden von Updates, aber das Aktualisieren über die Befehlszeile bietet uns etwas mehr Transparenz und Kontrolle. Wenn Sie jedoch die GUI-Route bevorzugen, behandeln wir das im nächsten Abschnitt.
- Öffnen Sie zuerst ein Terminalfenster und geben Sie den folgenden Befehl ein, um die Indexliste der Pakete zu aktualisieren:
$ sudo apt update
- Dieser Teil ist nicht notwendig, aber wenn Sie sehen möchten, welche Pakete aktualisiert werden müssen, können Sie diesen Befehl eingeben:
$ apt list --upgradable
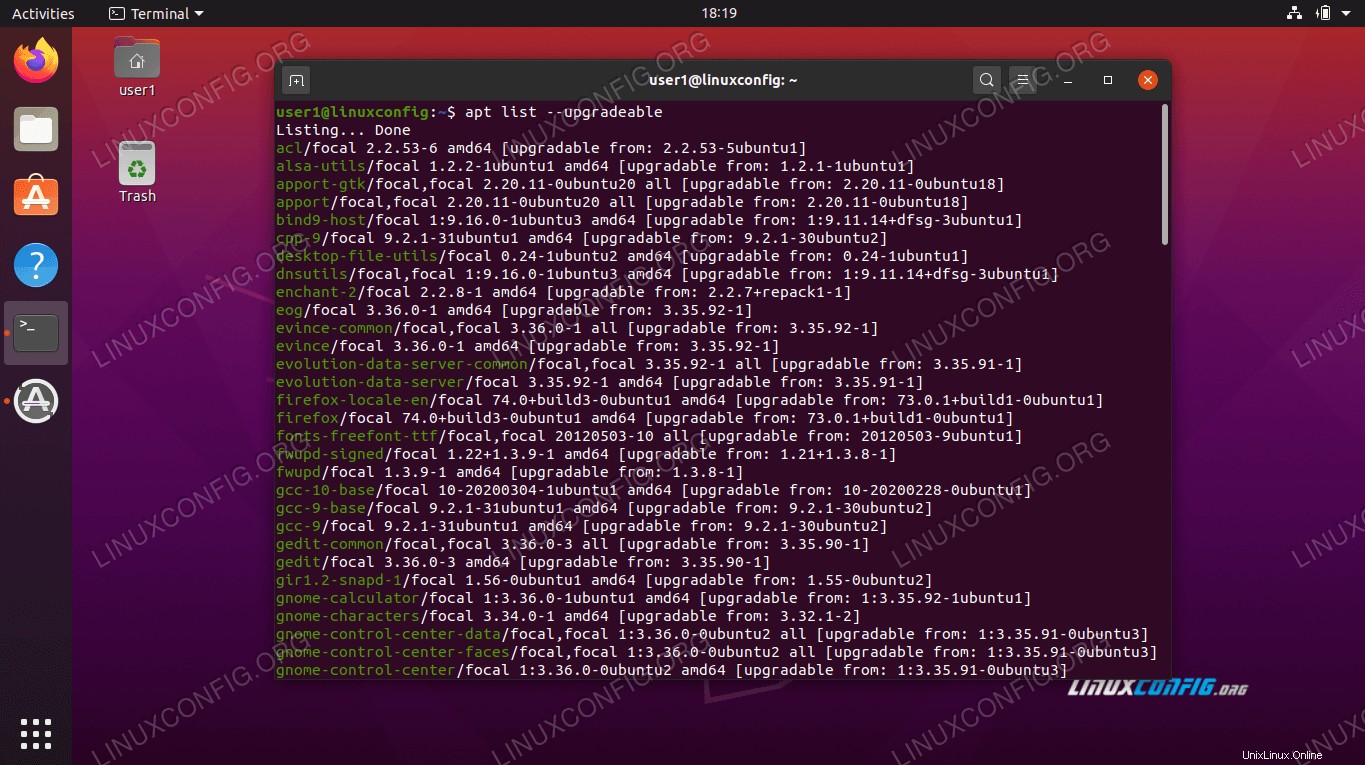 Eine vollständige Liste der aktualisierbaren Pakete
Eine vollständige Liste der aktualisierbaren Pakete - Wenn Sie Pakete einzeln aktualisieren möchten, können Sie immer
apt install PACKAGE-NAMEverwenden . Oder geben Sie Folgendes ein, um Updates für alle Pakete auf Ihrem System zu installieren:$ sudo apt upgrade
Sobald die Paket-Updates installiert sind, ist Ihr Betriebssystem vollständig aktualisiert.
Zurückgehaltene Pakete
Einige Pakete sind auf andere Pakete angewiesen, um richtig zu funktionieren. Wenn Sie Instanzen davon auf Ihrem Betriebssystem haben, werden einige Updates möglicherweise „zurückgehalten“, um die Funktionalität mit anderen Paketen aufrechtzuerhalten. In diesem Fall können Sie diese Pakete einzeln aktualisieren oder den folgenden Befehl ausführen, um sie alle zu aktualisieren:
$ sudo apt dist-upgrade
Nicht mehr benötigte Pakete
Der Upgrade-Befehl, den wir zuvor ausgeführt haben, entfernt keine veralteten/veralteten oder nicht verwendeten Pakete. Wir müssen einen anderen Befehl ausführen, wenn wir nicht mehr benötigte Pakete von unserem System entfernen wollen:
$ sudo apt autoremove
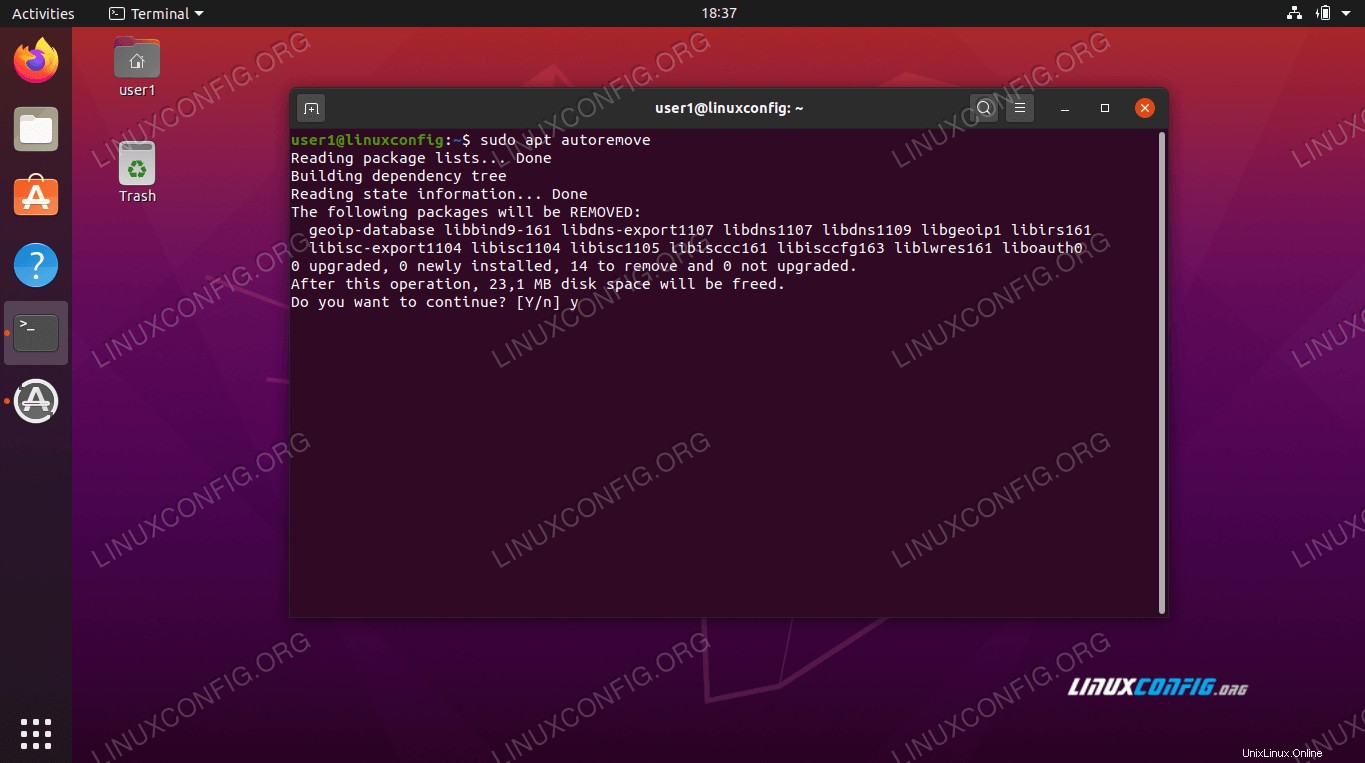 Veraltete Pakete entfernen
Veraltete Pakete entfernen Aktualisiere Ubuntu über die grafische Benutzeroberfläche
Wenn Sie die Befehlszeile lieber umgehen möchten, ist es auch möglich, Ubuntu über die GUI zu aktualisieren.
- Öffnen Sie zunächst das Anwendungsmenü und suchen Sie den Software Updater.
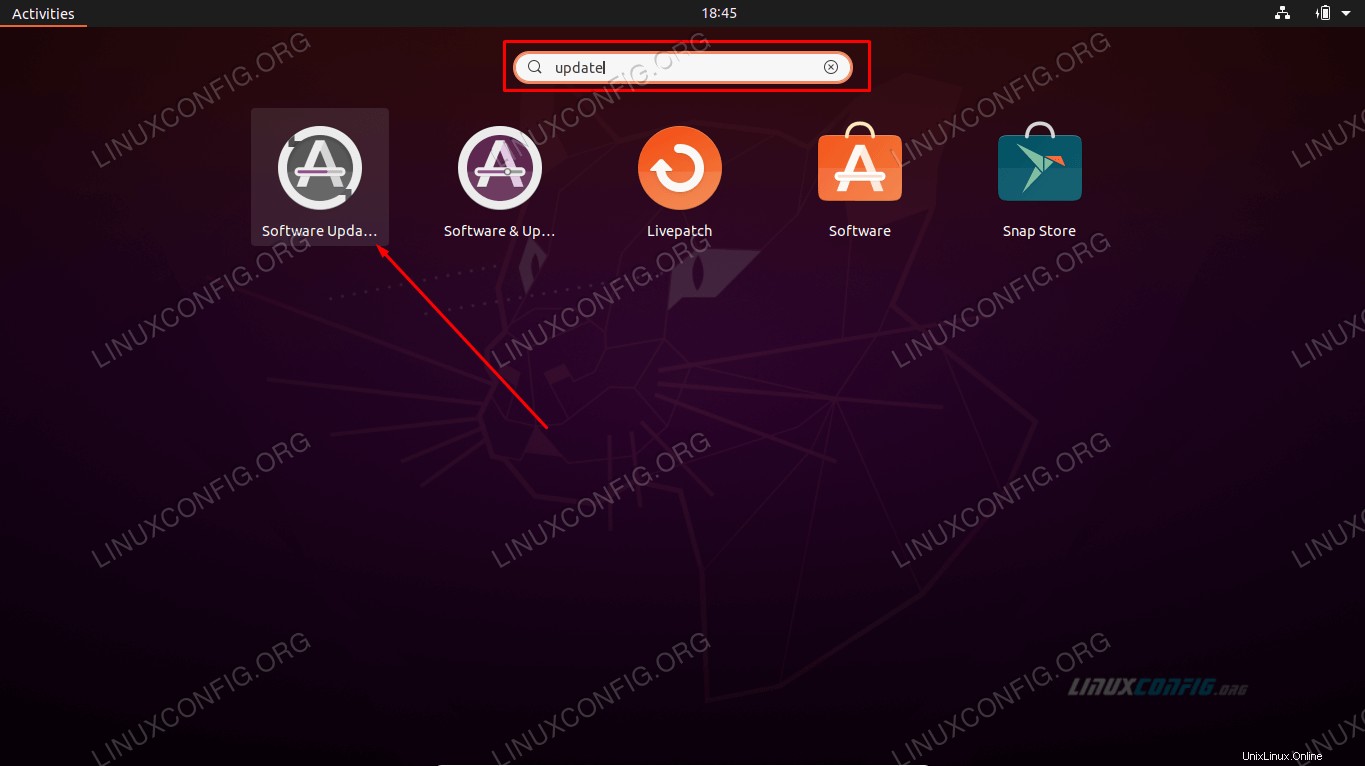 Klicken Sie auf Software Updater
Klicken Sie auf Software Updater - Öffnen Sie den Software Updater und warten Sie, bis er nach neuen Updates sucht.
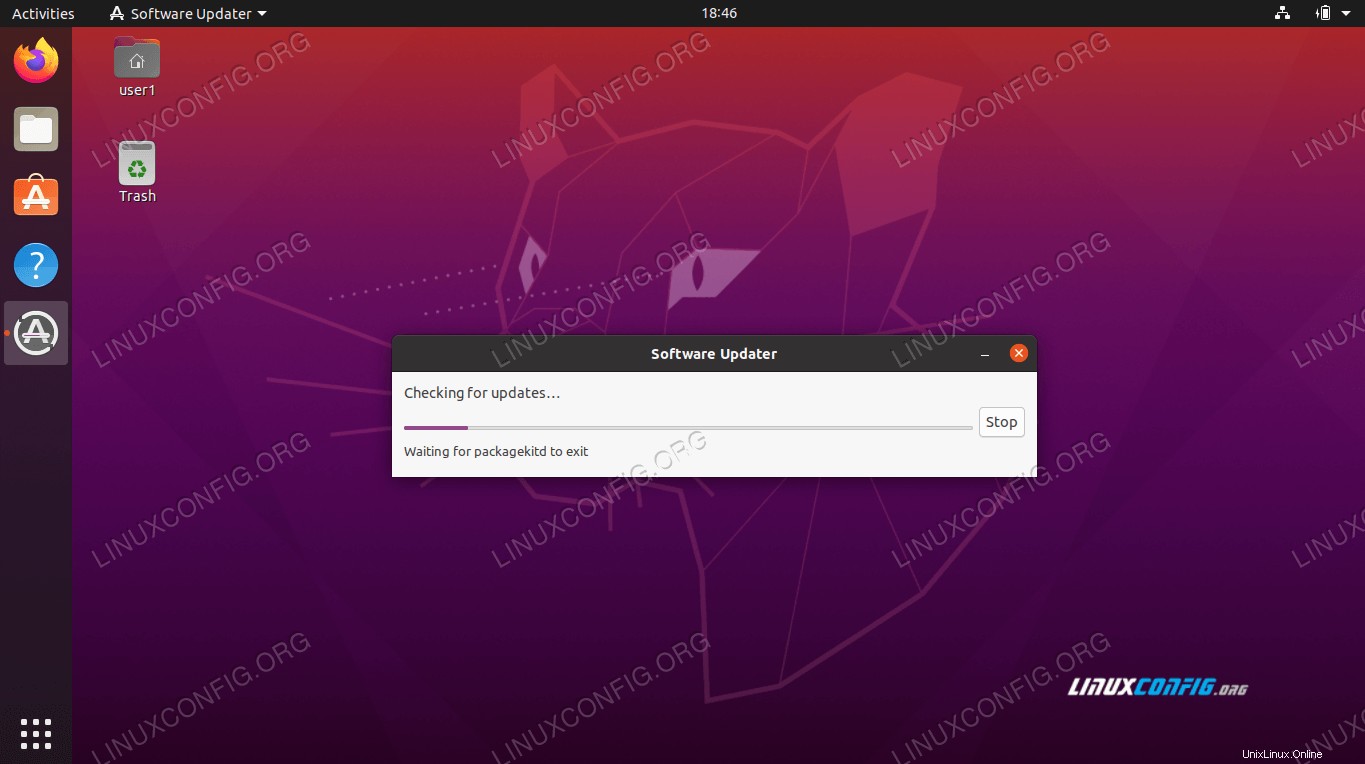 Ubuntu Software Updater muss zuerst eine aktualisierte Paketindexliste herunterladen
Ubuntu Software Updater muss zuerst eine aktualisierte Paketindexliste herunterladen - Optional können Sie auf „Details zu Updates“ klicken, um eine detaillierte Liste dessen zu erhalten, was Ubuntu zu aktualisieren plant.
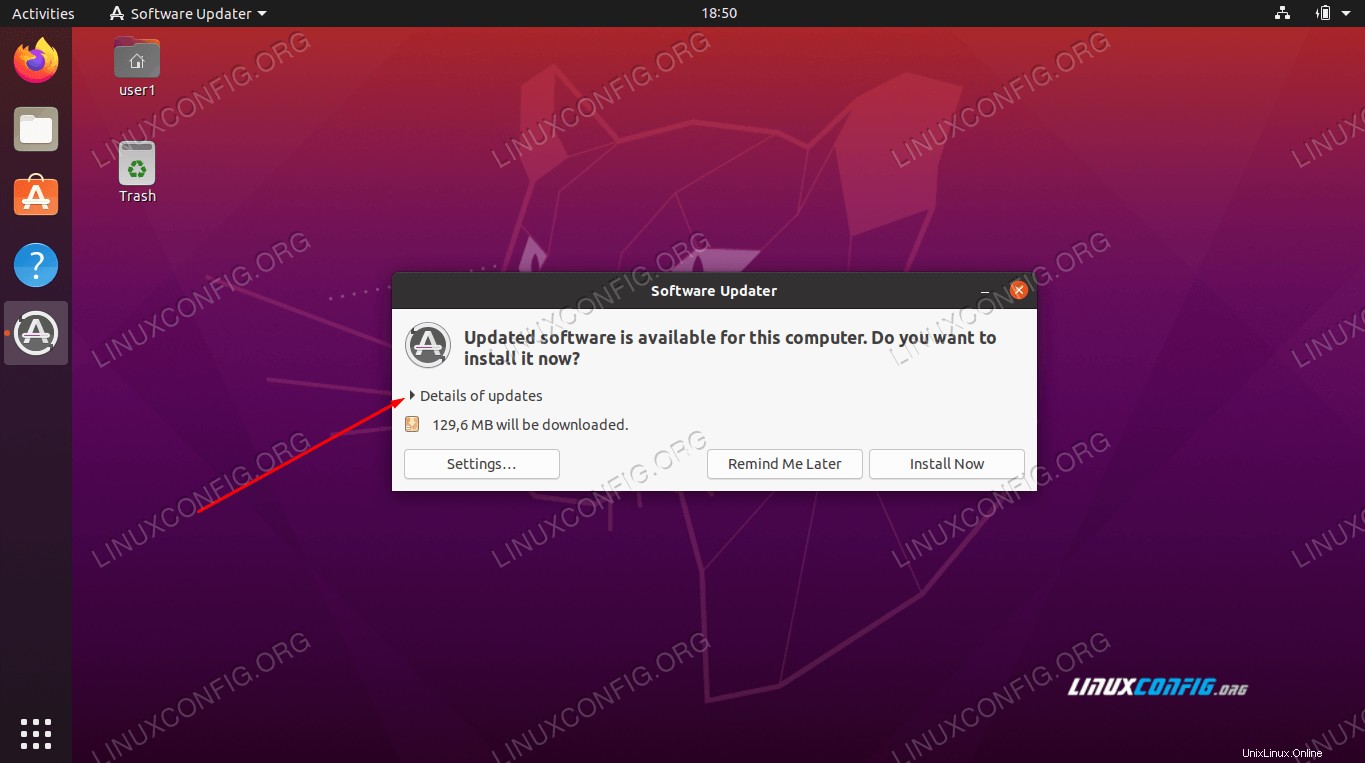 Einzelheiten zu Aktualisierungen anzeigen
Einzelheiten zu Aktualisierungen anzeigen - In diesem Menü können Sie einzelne Pakete auswählen oder abwählen, die Sie aktualisieren möchten (oder nicht). Für weitere Details zu einem Paket-Update markieren Sie das betreffende Paket und klicken Sie auf „Technische Beschreibung“.
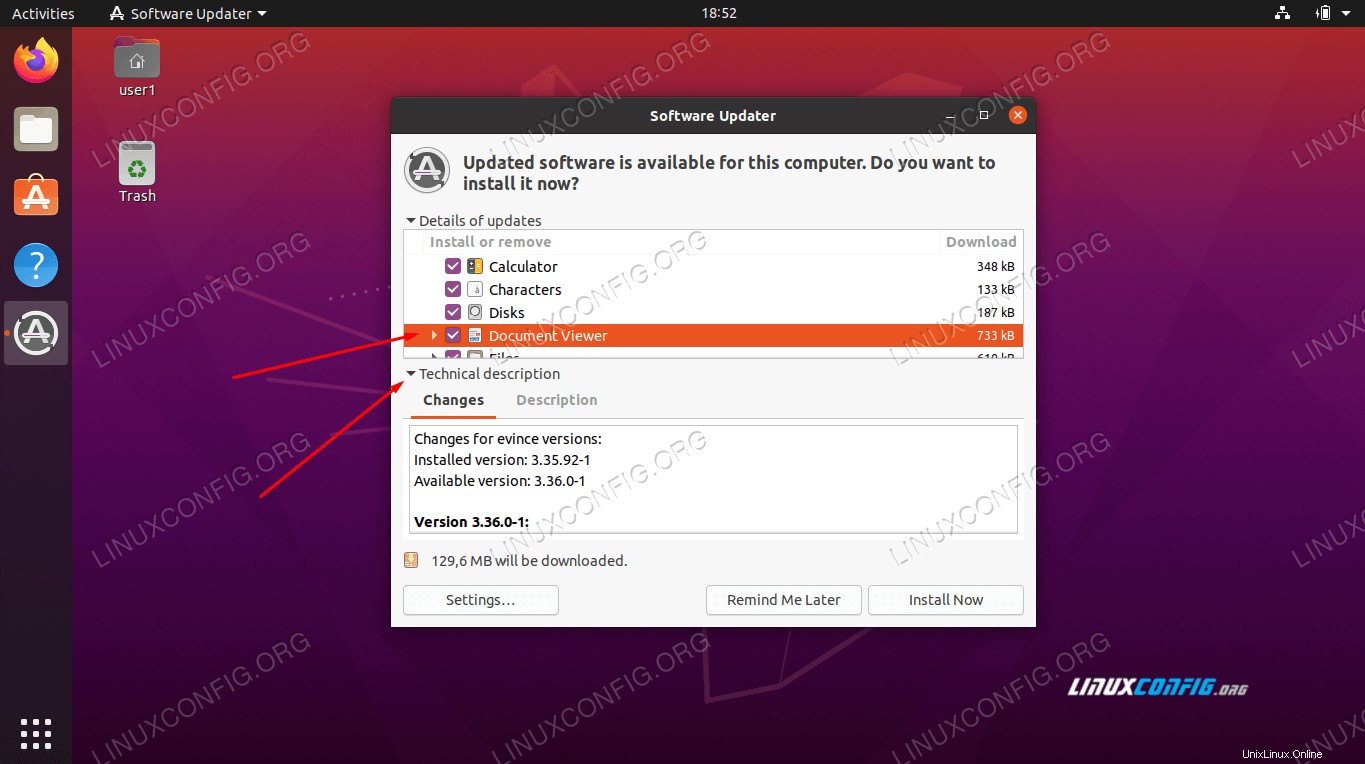 Technische Beschreibung der Updates anzeigen
Technische Beschreibung der Updates anzeigen - Sobald Sie fertig sind, klicken Sie auf „Jetzt installieren“, um mit dem Upgrade zu beginnen.
- Sie müssen Ihr Administratorpasswort eingeben, bevor Sie fortfahren.
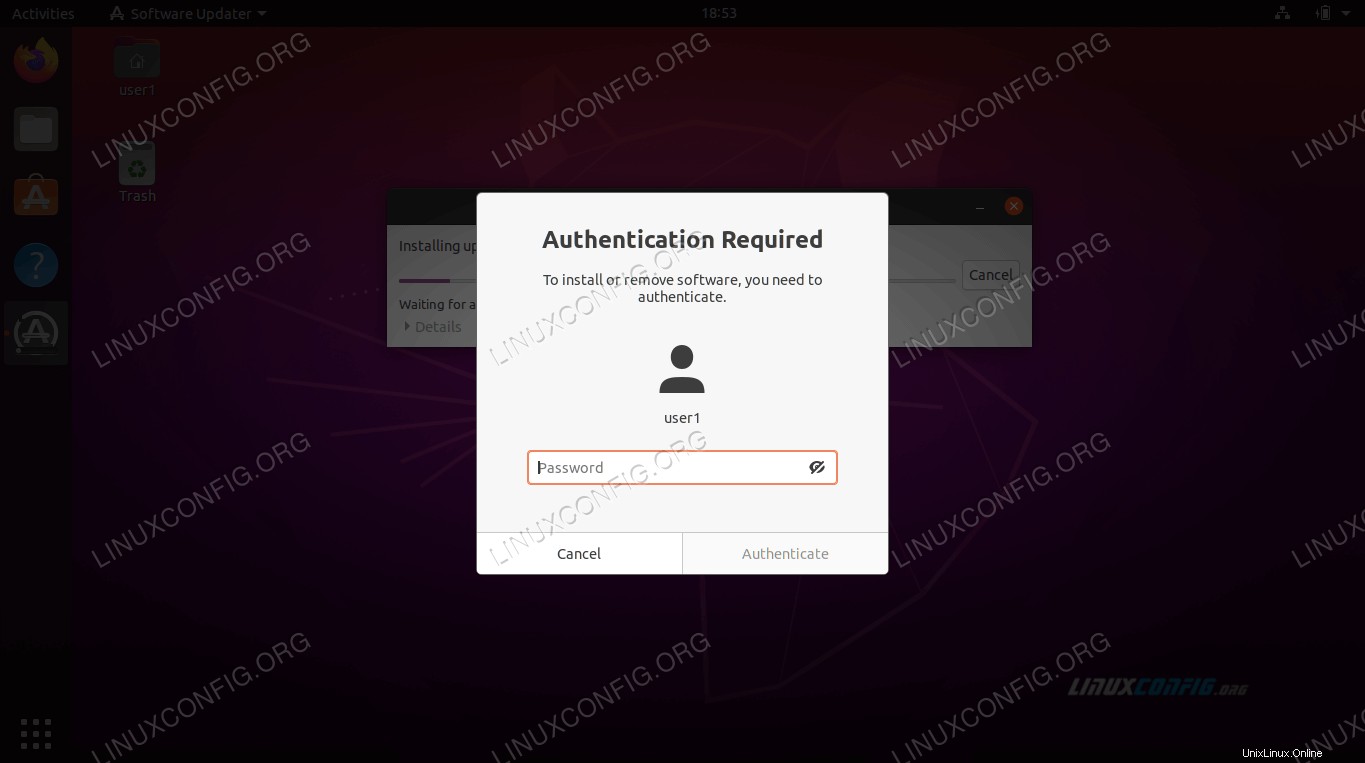 Für Software-Updates ist ein Root-Passwort erforderlich
Für Software-Updates ist ein Root-Passwort erforderlich - Das Ubuntu-Update sollte jetzt durchgeführt werden. Klicken Sie auf „Details“, um weitere Informationen zum laufenden Systemupdate anzuzeigen.
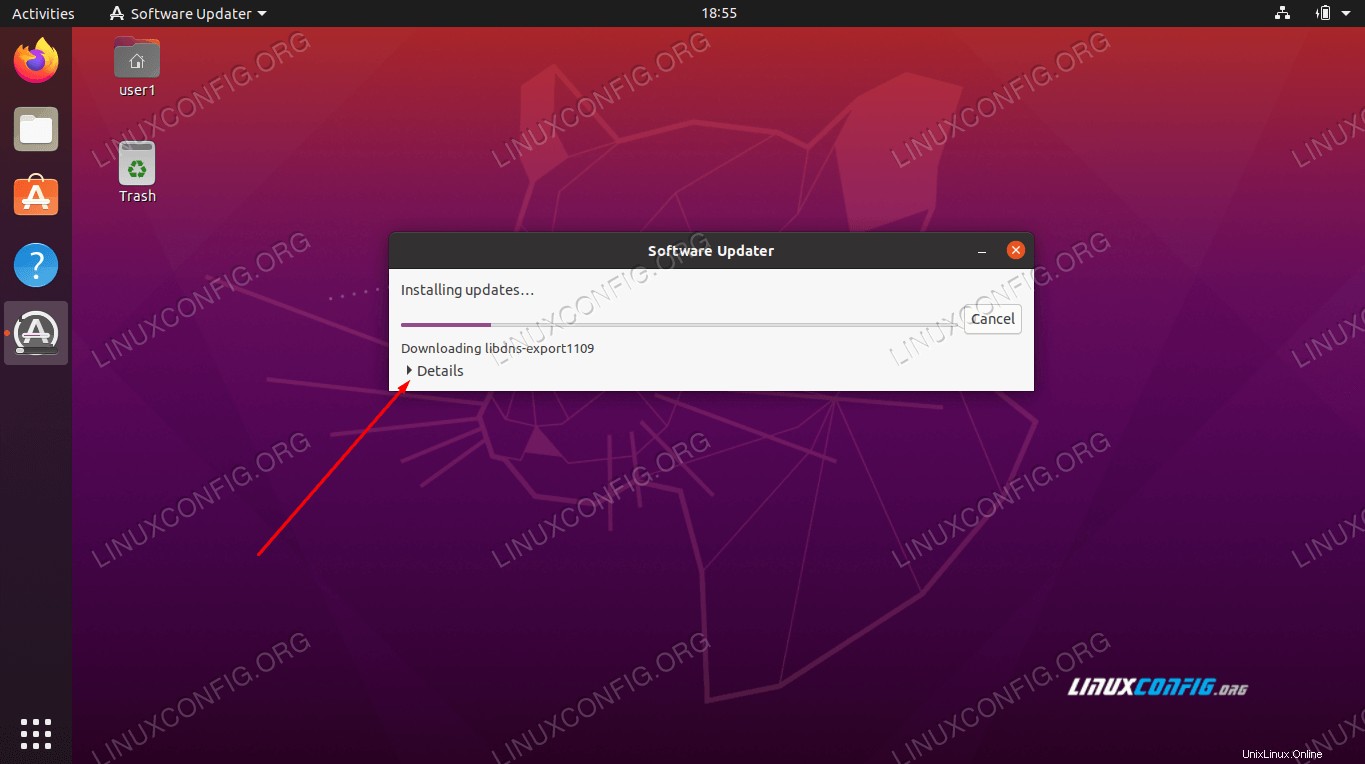 Klicken Sie auf Details, um weitere Informationen anzuzeigen
Klicken Sie auf Details, um weitere Informationen anzuzeigen 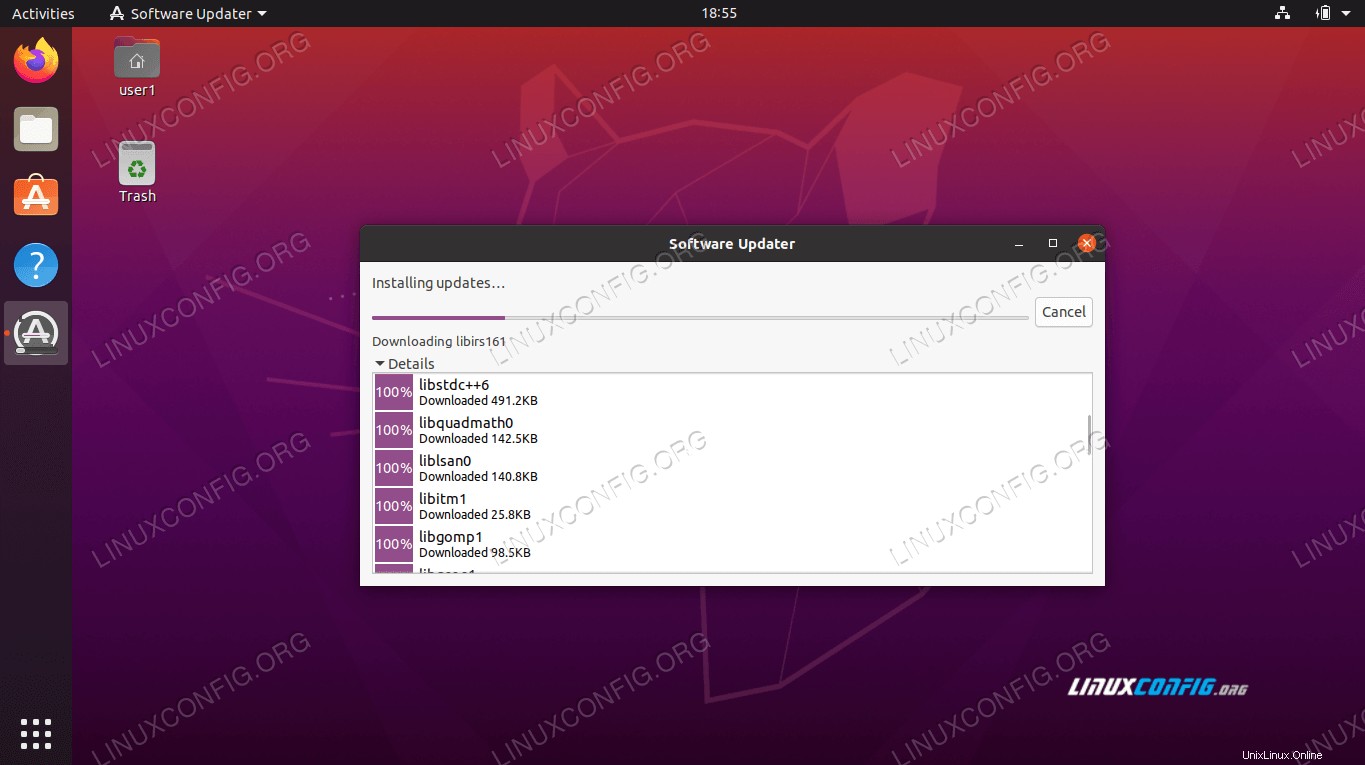 Sehen Sie sich weitere Details darüber an, was Ubuntu Software Updater macht
Sehen Sie sich weitere Details darüber an, was Ubuntu Software Updater macht - Herzlichen Glückwunsch, Ihr Ubuntu-System ist jetzt auf dem neuesten Stand, wie das letzte Fenster bestätigen sollte. Software Updater empfiehlt Ihnen möglicherweise, Ihr System neu zu starten, damit das Upgrade abgeschlossen werden kann.
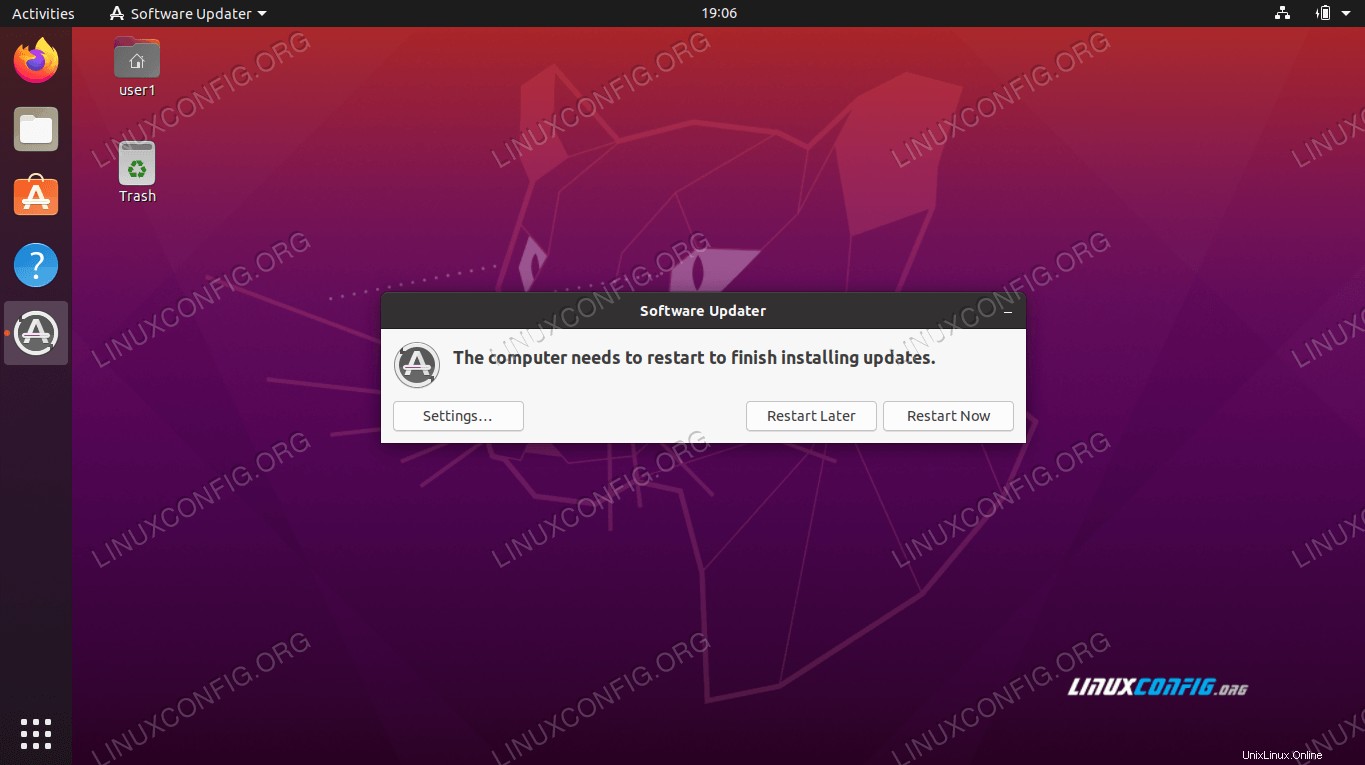 Aktualisierungen wurden auf Ubuntu 20.04 erfolgreich abgeschlossen
Aktualisierungen wurden auf Ubuntu 20.04 erfolgreich abgeschlossen
Schlussfolgerung
In diesem Handbuch haben wir gesehen, wie Sie unser Ubuntu-Betriebssystem über die Befehlszeile und die grafische Benutzeroberfläche aktualisieren. Wir haben auch etwas über den Veröffentlichungszeitplan von Ubuntu gelernt und erfahren, wie Sie Informationen über das Supportfenster unseres eigenen Betriebssystems erhalten.
Ausgestattet mit diesen Informationen verstehen Sie jetzt den Update-Veröffentlichungszeitplan von Ubuntu und wie Sie Ihr eigenes System mit den wichtigsten System-Updates aktualisieren können.