Einführung
Jenkins verwendet standardmäßig Port 8080. Es ermöglicht Benutzern jedoch auch, den Standardport an ihre Vorlieben anzupassen.
In diesem Tutorial werden wir verschiedene Methoden zum Ändern des Standardports für Jenkins durchgehen.
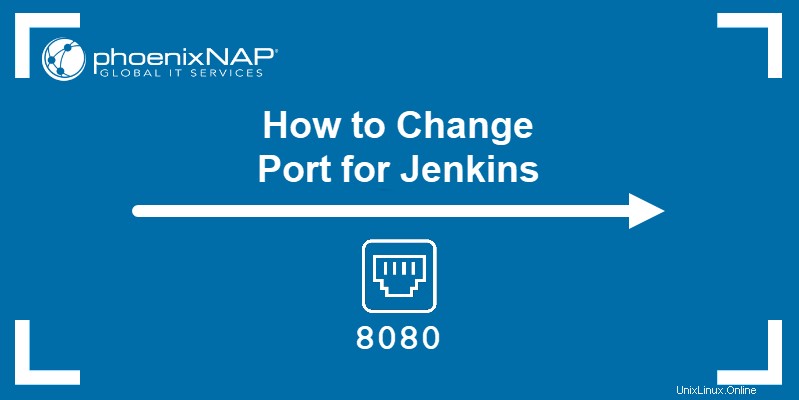
Voraussetzungen
- Eine installierte und einsatzbereite Kopie von Jenkins (erfahren Sie, wie Sie Jenkins unter Ubuntu 18.04, Debian 10, CentOS 8 oder Windows 10 installieren).
- Zugriff auf einen Webbrowser.
- Zugriff auf einen Texteditor wie Nano (Linux und macOS) oder Notepad++ (Windows).
- Zugriff auf das Terminal (Linux und macOS) oder die Eingabeaufforderung (Windows).
- Zugriff auf ein Benutzerkonto mit sudo/Administratorrechten.
Port für Jenkins in Windows ändern
Wenn Sie die Jenkins-Anwendung auf einem Windows-System installiert haben, müssen Sie zum Ändern der Jenkins-Portnummer die Datei jenkins.xml bearbeiten Konfigurationsdatei. Sie finden diese Datei im Jenkins-Installationsordner (der Standardpfad ist C:\Program Files\Jenkins\jenkins.xml ).
Öffnen Sie die Datei mit einem Texteditor wie Notepad oder Notepad++. Scrollen Sie nach unten, bis Sie die Zeile finden, die --httpPort=8080 enthält und ändern Sie die Nummer auf den Port, den Sie einstellen möchten.
Wechseln Sie beispielsweise zu Port 8081:
--httpPort=8081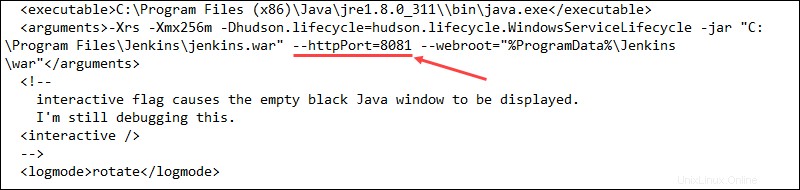
Wenn Sie die WAR-Dateiversion von Jenkins verwenden, verwenden Sie den folgenden Befehl in der Eingabeaufforderung, um die Portnummer zu ändern:
java -jar jenkins.war --httpPort=[port number]Um mit unserem Beispiel fortzufahren und die Portnummer in 8081 zu ändern, verwenden Sie:
java -jar jenkins.war --httpPort=8081Bei beiden Methoden müssen Sie den Jenkins-Dienst neu starten, damit die Änderungen wirksam werden. Drücken Sie Win+R um das Ausführen-Fenster zu öffnen, geben Sie dann „services.msc ein " und klicken Sie auf OK um die Windows-Dienste zu starten Fenster.
Scrollen Sie nach unten, bis Sie Jenkins finden Service. Klicken Sie mit der rechten Maustaste und wählen Sie Neu starten um den Dienst neu zu starten.
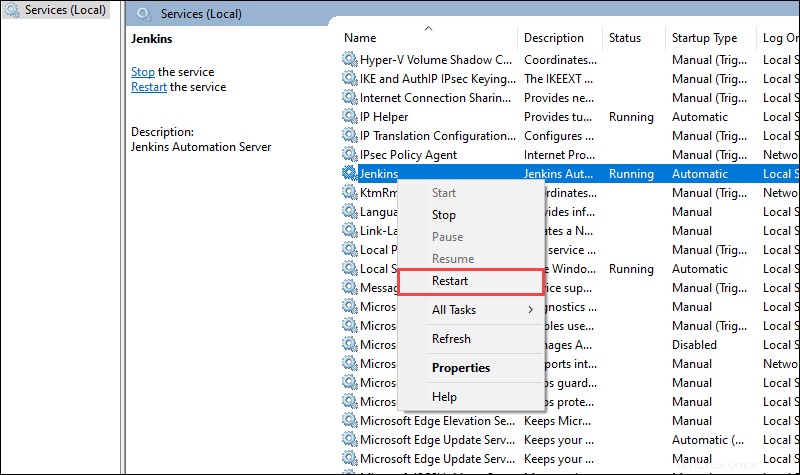
Port für Jenkins in Linux ändern
1. Öffnen Sie zunächst die Jenkins-Konfigurationsdatei mit:
sudo nano /etc/default/jenkins2. Scrollen Sie nach unten, bis Sie die folgenden Zeilen finden:
# port for HTTP connector (default 8080; disable with -1)
HTTP_PORT=8080
3. Bearbeiten Sie die zweite Zeile so, dass sie die Portnummer enthält, die Sie angeben möchten. Zum Beispiel:
HTTP_PORT=8081
4. Drücken Sie Strg+X , und geben Sie dann Y ein und drücken Sie Enter um die vorgenommenen Änderungen zu speichern.
5. Starten Sie den Jenkins-Dienst neu, um die Änderungen zu bestätigen:
sudo systemctl restart jenkinsPort für Jenkins in MacOS ändern
1. Um die standardmäßige Jenkins-Portnummer in MacOS zu ändern, bearbeiten Sie die Jenkins-Konfigurationsdatei mit:
sudo defaults write /Library/Preferences/org.jenkins-ci httpPort [port number]2. Wechseln Sie beispielsweise zu Port 8081:
sudo defaults write /Library/Preferences/org.jenkins-ci httpPort 80813. Starten Sie den Jenkins-Dienst mit den folgenden Befehlen neu, damit die Änderungen wirksam werden:
sudo launchctl unload /Library/LaunchDaemons/org.jenkins-ci.plist
sudo launchctl load /Library/LaunchDaemons/org.jenkins-ci.plist