Einführung
DNS (Domain Name System) speichert Informationen zu Domänennamen als verteilte Datenbank. Der Client-Server-Dienst übersetzt Domänennamen in IP-Adressen und umgekehrt.
Die meisten anderen Netzwerkdienste wie Internet, E-Mails und Dateiübertragung verwenden DNS. Ein falsch konfigurierter DNS-Server kann zu kritischen Verbindungsproblemen führen. Glücklicherweise ist die Behebung von DNS-Problemen ein wichtiger und relativ einfacher Prozess.
Folgen Sie diesem Tutorial, um die praktischen Schritte zur Behebung von DNS-Problemen zu lernen.
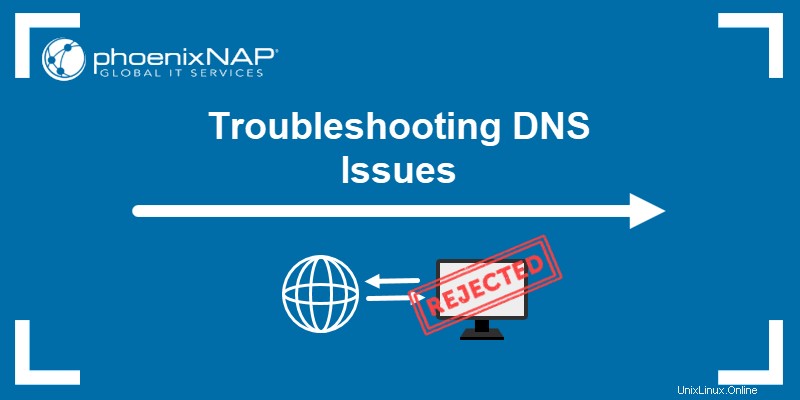
Voraussetzungen
- Eine stabile Internetverbindung.
- Zugriff auf die Befehlszeile/das Terminal.
- Ein Benutzerkonto mit Administrator-/sudo-Berechtigungen.
DNS-Fehlerbehebung
Die DNS-Fehlerbehebung folgt logischen Schritten von der grundlegenden Netzwerkfehlerbehebung bis hin zu einer eingehenderen Analyse. Netzwerkdienste melden häufig DNS-Probleme aus Gründen, die keine eingehende DNS-Fehlerbehebung erfordern.
Wenn DNS-Probleme auftreten, führen Sie zunächst die folgenden Schritte aus, bevor Sie mit der detaillierten Fehlerbehebung fortfahren:
- Kabel prüfen
Wenn Sie eine Kabelverbindung verwenden, stellen Sie sicher, dass alles richtig angeschlossen ist. Überprüfen Sie in drahtlosen Netzwerken, ob WLAN eingeschaltet und verbunden ist. Überprüfen Sie den Router, ob alle Kabel funktionieren. Versuchen Sie, die Ports für Ethernet-Kabel zu wechseln, und testen Sie die Verbindung.
- Router neu starten
Schalten Sie den Router aus und warten Sie mindestens zwei Minuten, bevor Sie ihn wieder einschalten. Warten Sie, bis der Router vollständig hochgefahren ist, bevor Sie die Verbindung erneut prüfen.
- Nach Malware suchen
Viren blockieren manchmal eine Internetverbindung. Führen Sie einen Scan durch, um zu sehen, ob etwas Verdächtiges auftaucht, und handeln Sie entsprechend.
- Überprüfen Sie die Website
Wenn die Probleme beim Verbinden mit einer bestimmten Website oder einem Teil der Website auftreten, überprüfen Sie, ob das Verbindungsproblem bei der Website selbst liegt. Eine Möglichkeit, dies zu tun, ist die Verwendung des Ping-Befehls.
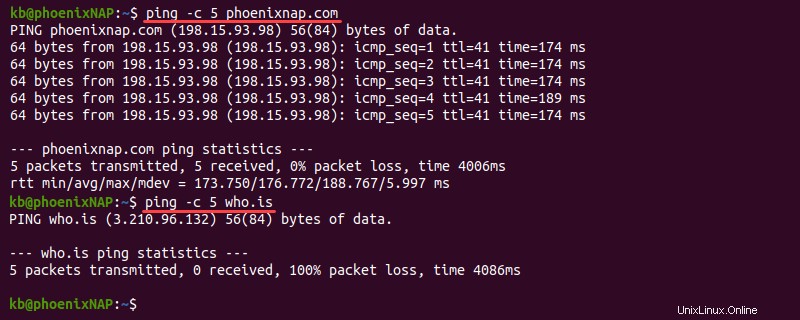
Die Befehlsausgabe hilft, den Grund für das Verbindungsproblem zu identifizieren:
1. Wenn ping keine Antwort zeigt, liegt das Problem höchstwahrscheinlich auf der Seite des Servers.
2. Eine häufige Ursache für einen Fehler in der Antwort ist ein schlecht konfigurierter DNS-Server oder Firewall-Einschränkungen. Erfahren Sie, wie Sie den Fehler „Vorübergehender Fehler bei der Namensauflösung“ beheben.
3. Wenn die Ausgabe eine Antwort zeigt, liegt das Problem höchstwahrscheinlich beim DNS.
Die umfassende Liste unten enthält wertvolle Tipps zur Behebung von DNS-Problemen.
TCP/IP-Einstellungen prüfen
Falsch konfigurierte DNS-Serveradressen sind ein häufiges Problem. Setzen Sie die Einstellungen zurück und prüfen Sie, ob die Kommunikation wieder normal ist. Je nachdem, welches Betriebssystem Sie verwenden, sind die Schritte unterschiedlich.
Für Windows:
1. Suchen Sie nach Netzwerkstatus im Start Menü und öffnen Sie das Tool.

2. Wählen Sie Eigenschaften unter den Netzwerkverbindungsdetails.
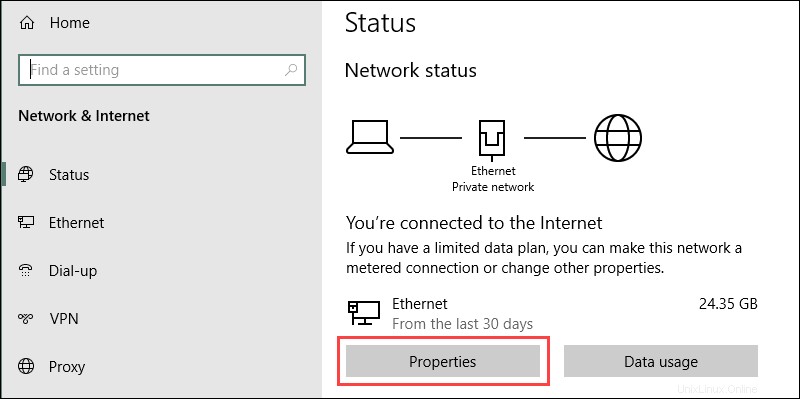
3. Klicken Sie auf Bearbeiten Schaltfläche, um die IP-Einstellungen zu ändern.
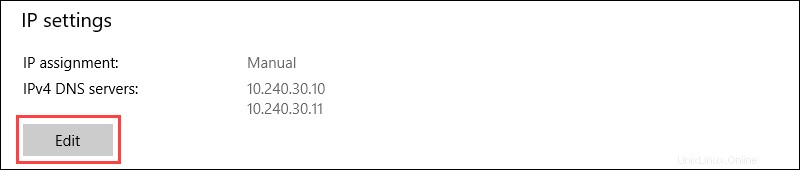
4. Wenn die IP-Zuweisung ist Manuell , überprüfen Sie die IP noch einmal , Bevorzugt , und Alternativer DNS Adressen. Ändern Sie die IP-Zuweisung indem Sie Automatisch (DHCP) auswählen aus dem Dropdown-Menü, um auf den Normalzustand zurückzusetzen.
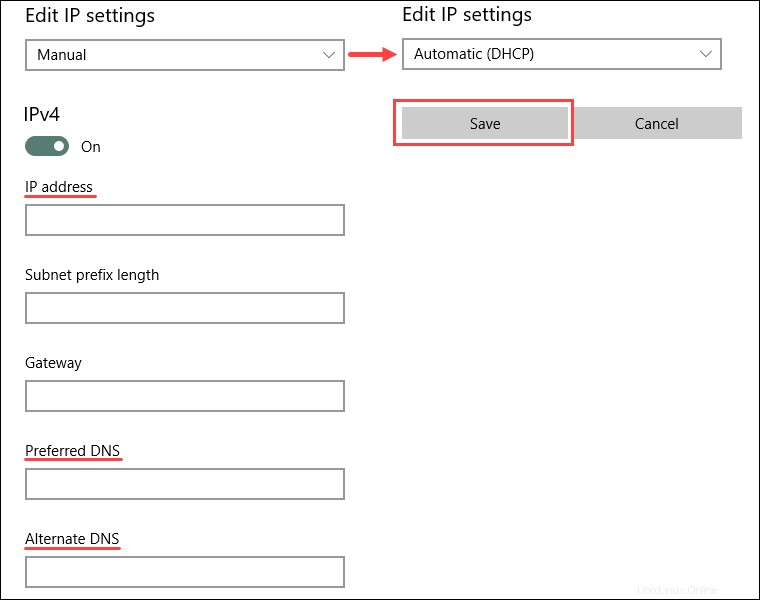
5. Speichern Sie die Einstellungen, wenn Sie fertig sind.
Für Linux:
1. Klicken Sie auf das Verbindungssymbol in der oberen rechten Ecke.
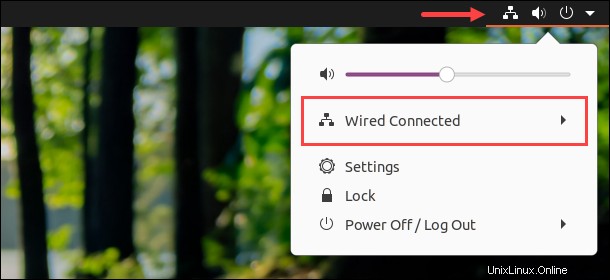
2. Öffnen Sie das Menü und wählen Sie Kabelgebundene Einstellungen aus .
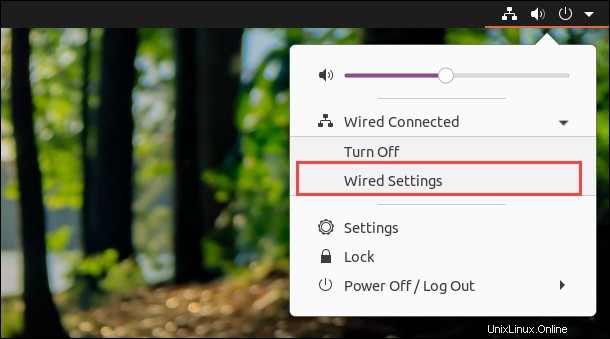
3. Klicken Sie im Verbindungsbereich auf das Zahnradsymbol, um die Einstellungen zu öffnen.
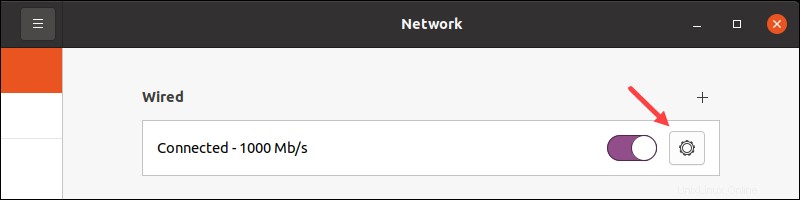
4. Navigieren Sie zu IPv4 Registerkarte im Einstellungsmenü.
5. Überprüfen Sie bei manueller Zuweisung die Adresse und DNS-IP-Adresse aufführen. Wählen Sie Automatisch (DHCP) Option und ändern Sie den DNS-Schalter auf Automatisch zum Zurücksetzen auf den Normalzustand.
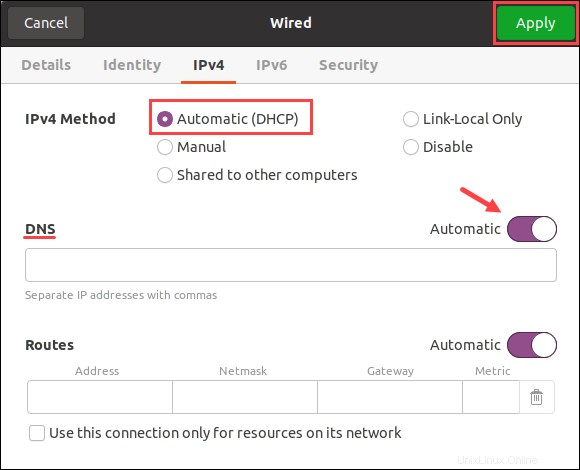
Übernehmen Sie die Einstellungen, wenn Sie fertig sind, und schließen Sie das Fenster. Überprüfen Sie zuletzt die Verbindung, um sicherzustellen, dass alles richtig funktioniert.
DNS-Cache leeren
Die IP-Zuordnung zu beliebten Websites ist häufig das Ziel böswilliger Angriffe. DNS speichert Informationen, um die Ladegeschwindigkeit zu verbessern, und hat möglicherweise eine falsche Adresse zwischengespeichert. Durch das Leeren des DNS-Cache werden alle Lookup-Informationen und Aktualisierungen bei nachfolgenden Anfragen gelöscht.
Das Leeren des DNS-Cache ist im Allgemeinen eine gute Sicherheitsmaßnahme. Folgen Sie unserem Tutorial für detaillierte und betriebssystemspezifische Anweisungen:How to Flush DNS Cache in macOS, Windows, &Linux.
DHCP-Server-IP freigeben und erneuern
Das Freigeben und Erneuern der IP-Adresse hilft, einen IP-Konflikt und alte DNS-Informationen zu lösen, indem die zwischengespeicherten Informationen aktualisiert werden. Der einfachste Weg, eine Freigabe und Erneuerung durchzuführen, ist über die Eingabeaufforderung/das Terminal.
Warnung: Das Zurücksetzen der IP trennt den Computer vom Internet.
So erneuern Sie die IP unter Windows über die Eingabeaufforderung:
1. Führen Sie die folgenden Befehle aus, um die aktuelle IP freizugeben und die Informationen zu erneuern:
IPCONFIG /RELEASE
IPCONFIG /RENEW2. Überprüfen Sie die neuen Informationen mit:
IPCONFIG /ALLSo erzwingen Sie die IP-Erneuerung unter Linux über das Terminal:
1. Öffnen Sie das Terminal und geben Sie die aktuelle IP mit folgendem Befehl frei:
sudo dhclient -rDas Terminal gibt eine Bestätigungsmeldung aus und die Verbindung wird geschlossen.
2. Führen Sie dhclient aus ohne Optionen zum Erneuern der IP:
sudo dhclient
Zu öffentlichen DNS-Servern wechseln
Ändern Sie die DNS-Server in öffentliche Domänenadressen. Einige Standardoptionen sind:
- Googles
8.8.8.8Adresse als primär und8.8.4.4als sekundär. - Cloudflares
1.1.1.1Adresse als primär und1.0.0.1als sekundär.
Public Domain-Adressen sind im Allgemeinen zuverlässig und kostenlos verfügbar. Verwenden Sie dies jedoch nur als vorübergehende Lösung.
Andererseits blockieren einige Public-Domain-DNS-Server den Datenverkehr von bösartigen Websites. Ein öffentliches DNS erkennt möglicherweise eine gekennzeichnete Website als verdächtig, und das von Ihnen verwendete öffentliche DNS blockiert möglicherweise den Zugriff.
Benutze dig
Der Befehl dig (domain information groper) stellt DNS-Informationen bereit und hilft bei der Diagnose von Problemen. Die Rohausgabe des Dienstprogramms macht es zur bevorzugten Methode zur Behebung von DNS-Problemen.
Das Programm ist standardmäßig für macOS und Linux verfügbar und kann kostenlos unter Windows installiert werden.
Um Ausgrabungsinformationen für eine Domain zu erhalten, führen Sie den folgenden Befehl im Terminal aus:
dig <domain name or IP>
Zum Beispiel, um die Informationen für phoenixnap.com anzuzeigen , ausführen:
dig phoenixnap.com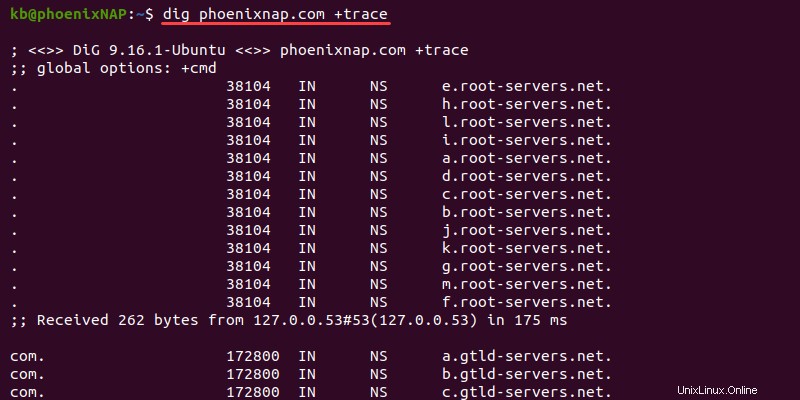
- Der
statuszeigt an, ob eine Abfrage erfolgreich war. - Der
ANSWER SECTIONzeigt eine Antwort auf eine imQUESTION SECTIONgesendete Anfrage . - Der
SERVERzeigt die Adresse des öffentlichen DNS-Servers an.
Standardmäßig sucht dig nach dem A-Eintrag für eine Domain und zeigt an, auf welche IP-Adresse die Domain verweist, wenn der Name aufgelöst wird.
Das Ausgrabungstool bietet viele erweiterte Optionen für umfassende Suchen. Fügen Sie beispielsweise +trace hinzu -Tag, um den vollständigen Pfad zum Ziel anzuzeigen:
dig phoenixnap.com +trace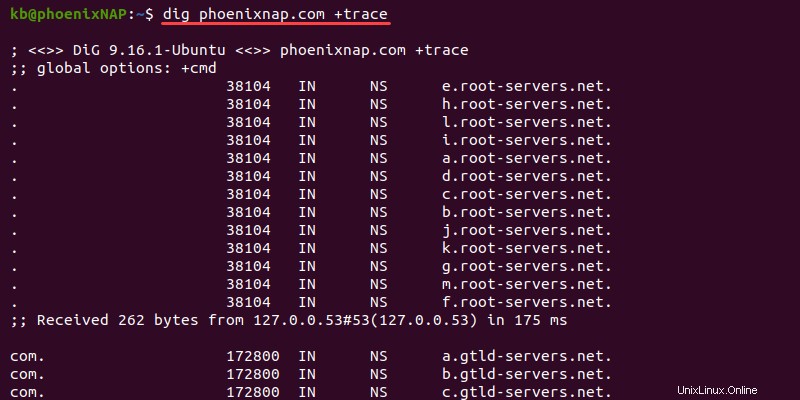
Der +trace Option hilft, Verkehrsausfälle auf der Route zum Ziel zu lokalisieren.
Um die delegierten Nameserver zu überprüfen, verwenden Sie den ns Möglichkeit:
dig phoenixnap.com ns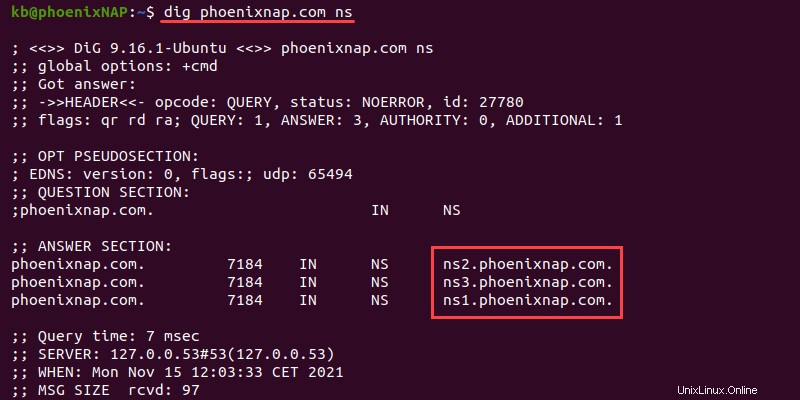
Verwenden Sie das ns Option zum Identifizieren und Beheben von Delegierungsproblemen.
Verwenden Sie nslookup
Der Befehl nslookup bietet Funktionen zum Überprüfen verschiedener DNS-Einträge und Server. Das Tool ist standardmäßig auf macOS-, Linux- und Windows-Betriebssystemen verfügbar und war das erste Tool zum Abfragen von DNS.
Um nslookup-Informationen für eine Domain abzurufen, verwenden Sie den folgenden Befehl in der Befehlszeile/im Terminal:
nslookup <domain name or IP>
Führen Sie beispielsweise nslookup aus für phoenixnap.com :
nslookup phoenixnap.com
Die Ausgabe gibt die Adresse des DNS-Servers und die A-Record-Antwort aus. Die nslookup Der Befehl ist aufgrund seiner Verfügbarkeit für Windows vorzuziehen.
Host verwenden
Das Host-Dienstprogramm ist ein unkompliziertes Programm zum Durchführen einer DNS-Suche. Der Befehl ist für macOS- und Linux-Systeme verfügbar.
Die grundlegende Syntax für Host lautet:
host <domain name or IP>Zum Beispiel:
host phoenixnap.com
Der host Der Befehl eignet sich hervorragend, um schnell zu überprüfen, ob ein Domänenname existiert und in eine Adresse aufgelöst wird. Ein typischer Anwendungsfall für host befindet sich in Bash-Skripten.
Verwenden Sie zusätzliche Optionen, um weitere Informationen anzuzeigen. Fügen Sie beispielsweise -a hinzu -Tag, um eine ähnliche Ausgabe wie dig anzuzeigen Befehl:
host -a phoenixnap.com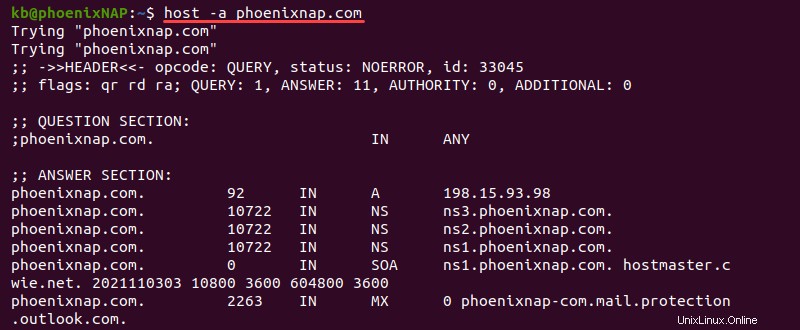
Die Ausgabe zeigt zusätzliche Informationen im Antwortabschnitt, wie z. B. NS, SOA, MX und andere verfügbare Datensätze.
Traceroute oder Tracert verwenden
Die Traceroute- und Tracert-Tools helfen beim Verfolgen einer Route von der Quelle zum Ziel. Bei der Behebung von DNS-Problemen helfen die Befehle dabei, zu ermitteln, wo Pakete im Netzwerk angehalten wurden. Die traceroute Der Befehl ist unter macOS und Linux verfügbar, während das Windows-Äquivalent tracert ist .
Um das Netzwerk zuzuordnen, führen Sie den folgenden Befehl im Terminal aus:
traceroute <domain name or IP>Wenn Sie einen Windows-Computer verwenden, führen Sie Folgendes aus:
tracert <domain name or IP>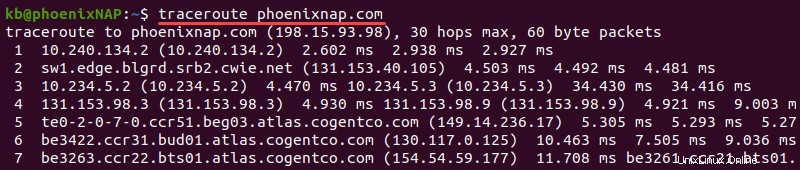
Weitere Informationen zu traceroute /tracert Befehl und wie Sie die Ausgabe lesen, lesen Sie unser umfassendes Tutorial zum Ausführen einer Traceroute unter Linux, Windows und macOS.
Wenden Sie sich an Ihren ISP
Wenn der Computer das DNS des ISP verwendet, können Sie die Probleme auf Ihrer Seite nicht lösen. Die Kontaktaufnahme mit dem ISP hilft, das Problem zu ermitteln und die Schwierigkeiten auf deren Seite zu lokalisieren.