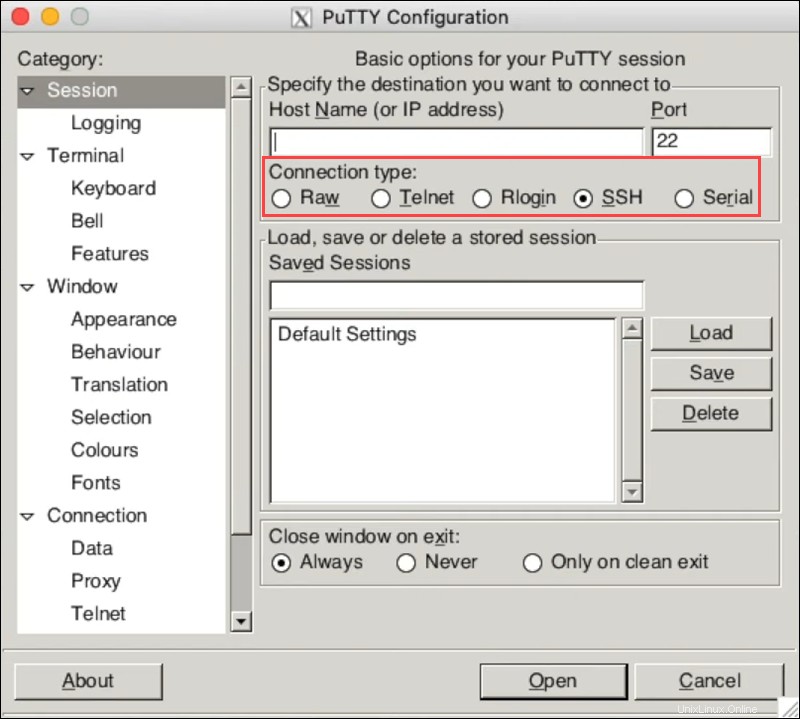Einführung
PuTTY ist ein Open-Source-SSH- und Telnet-Client, der ursprünglich für Windows entwickelt und später auf macOS portiert wurde. Der Client ermöglicht es Benutzern, sich remote mit einem Computer zu verbinden und Dateien sicher zu übertragen.
In diesem Tutorial erfahren Sie, wie Sie PuTTY auf einem Computer installieren, auf dem macOS ausgeführt wird.
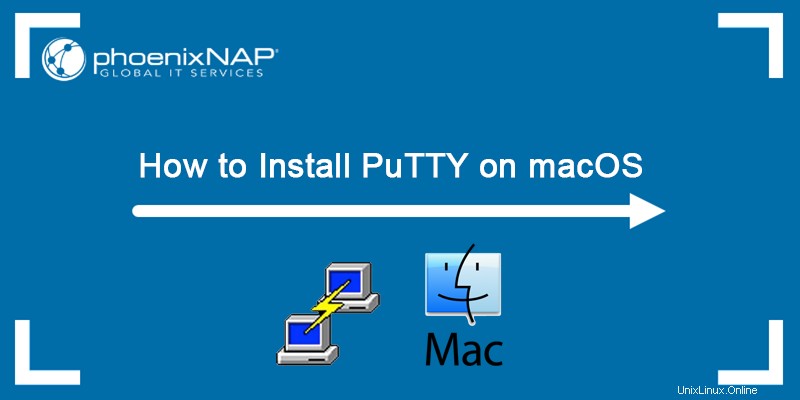
Voraussetzungen
- Ein Computer mit macOS
- Administratorrechte
PuTTY installieren
Es gibt ein paar Tools, die Sie installieren müssen, damit PuTTY unter macOS funktioniert. Führen Sie die folgenden Schritte aus, um Abhängigkeiten zu installieren.
Schritt 1:Xcode installieren
Xcode ist eine Tool-Suite für Entwickler, deren Installation eine Voraussetzung für die Ausführung von PuTTY ist. Die folgenden Schritte erläutern die Installation von Xcode:
1. Öffnen Sie den App Store und geben Sie xcode ein :
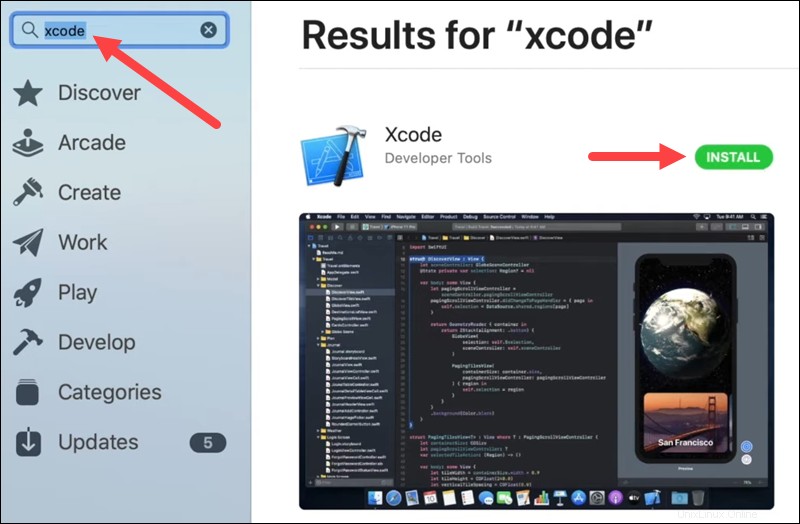
2. Klicken Sie in den Ergebnissen auf Get Schaltfläche auf Xcode und klicken Sie dann auf Installieren . Warten Sie, bis die Installation abgeschlossen ist.
Schritt 2:Befehlszeilentools für Xcode installieren
Um Xcode im Terminal zu verwenden, installieren Sie Command Line Tools for Xcode .
1. Laden Sie die Befehlszeilentools für Xcode herunter Installationsdatei von der offiziellen Apple-Entwickler-Website.
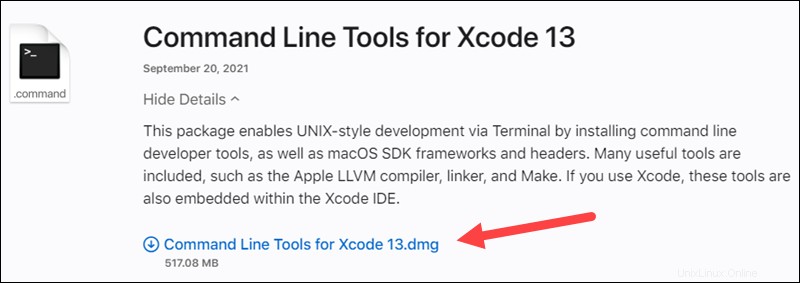
2. Doppelklicken Sie auf die heruntergeladene .pkg-Datei um das Installationsprogramm zu starten.
3. Klicken Sie im Begrüßungsbildschirm auf Weiter um mit der Installation fortzufahren.
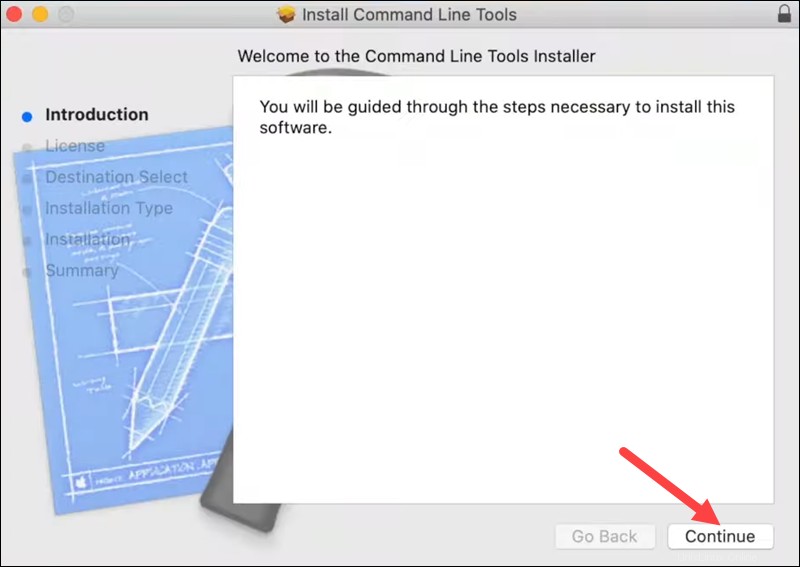
4. Lesen Sie die Bedingungen der Softwarelizenzvereinbarung und klicken Sie auf Weiter, wenn Sie damit einverstanden sind , gefolgt von Ich stimme zu im Popup-Fenster.
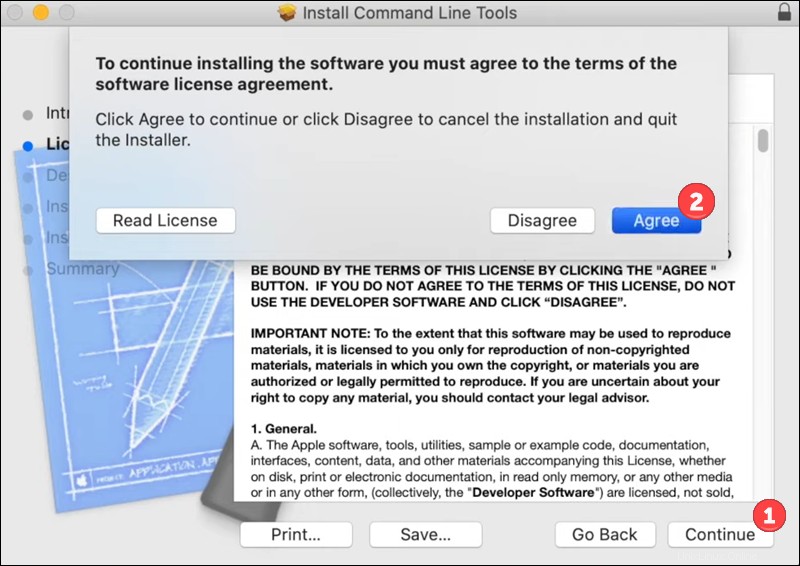
5. Das Installationsprogramm gibt den Speicherplatz an, der auf Ihrem Computer für die Installation der Befehlszeilentools benötigt wird. Wenn Sie fertig sind, klicken Sie auf Installieren . Geben Sie im Popup-Fenster Ihr Administratorkennwort ein, um mit der Installation fortzufahren, und klicken Sie auf Software installieren .

6. Klicken Sie nach Abschluss der Installation auf Schließen um das Installationsprogramm zu beenden.
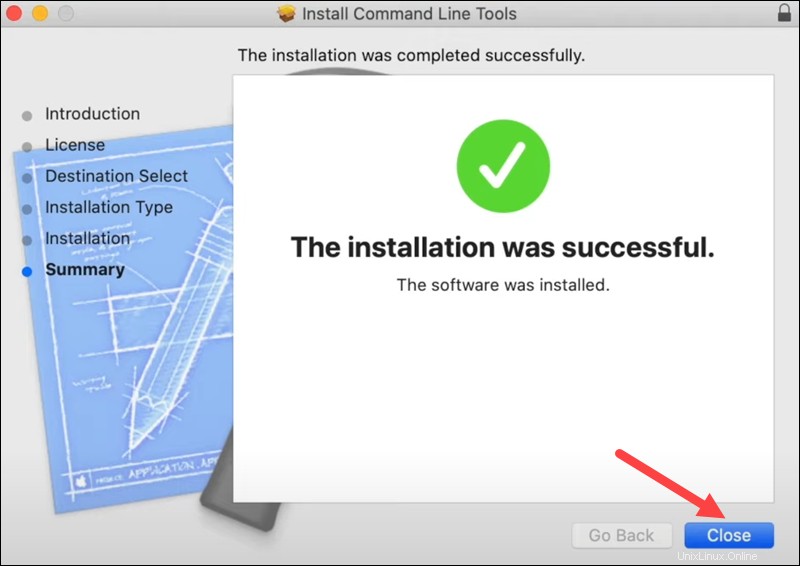
7. Über den Finder , wählen Sie Los und klicken Sie auf Dienstprogramme um alle mit macOS gelieferten Dienstprogramme anzuzeigen.
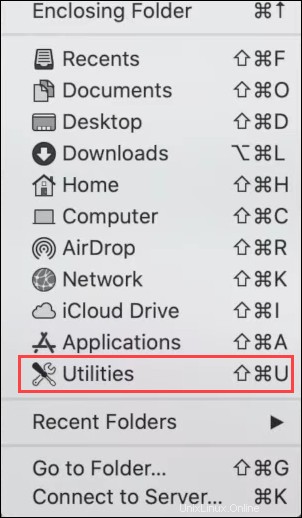
8. Öffnen Sie das Terminal, indem Sie auf das Terminal doppelklicken App-Symbol.
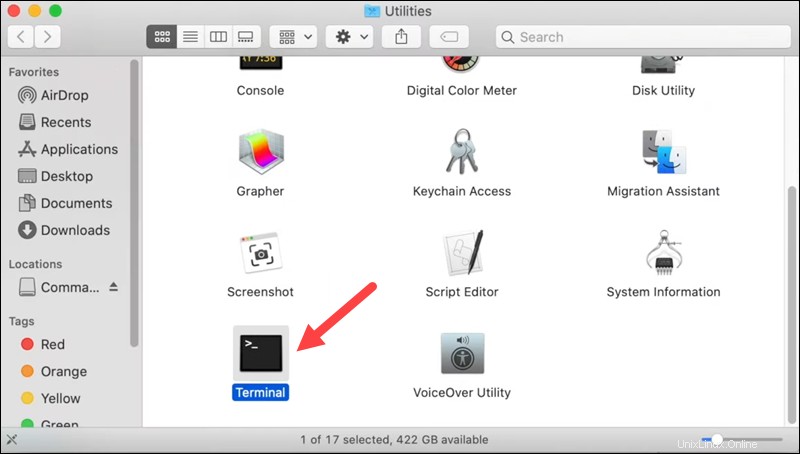
9. Geben Sie im Terminal den folgenden Befehl ein, um die Xcode-Lizenz zu lesen und ihr zuzustimmen:
sudo xcodebuild -license10. Wenn Sie dazu aufgefordert werden, drücken Sie Enter um die Xcode-Lizenz zu lesen. Geben Sie Zustimmen ein , und drücken Sie Eingabe wenn Sie den Bedingungen zustimmen.
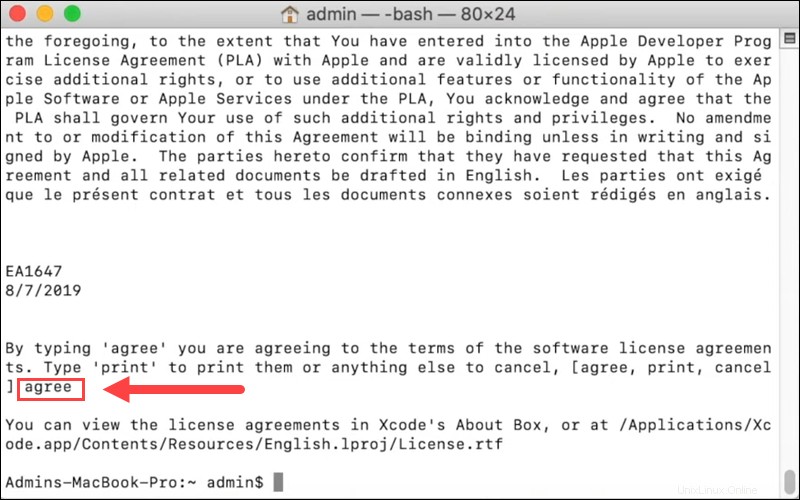
Schritt 3:MacPorts installieren
Der nächste Schritt ist die Installation von MacPorts .
1. Laden Sie die MacPorts-Version für Ihr Betriebssystem von der offiziellen MacPorts-Website herunter. Wenn Sie dazu aufgefordert werden, klicken Sie auf Zulassen um Downloads von der Website zuzulassen.
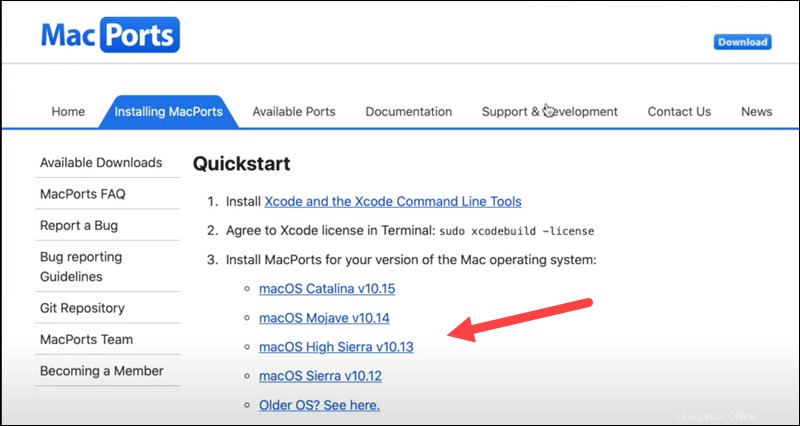
2. Öffnen Sie das Installationsprogramm, indem Sie auf die heruntergeladene Datei doppelklicken.
3. Klicken Sie im Begrüßungsbildschirm des Installationsprogramms auf Weiter um die Installation zu starten.
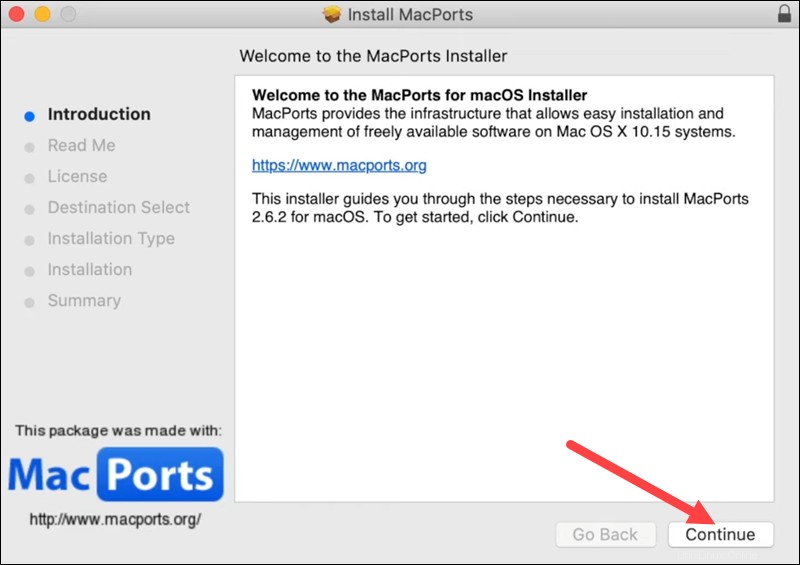
4. Lesen Sie die Bedingungen der Softwarelizenzvereinbarung und klicken Sie auf Weiter, wenn Sie damit einverstanden sind . Klicken Sie im Pop-up-Fenster auf Zustimmen um fortzufahren.
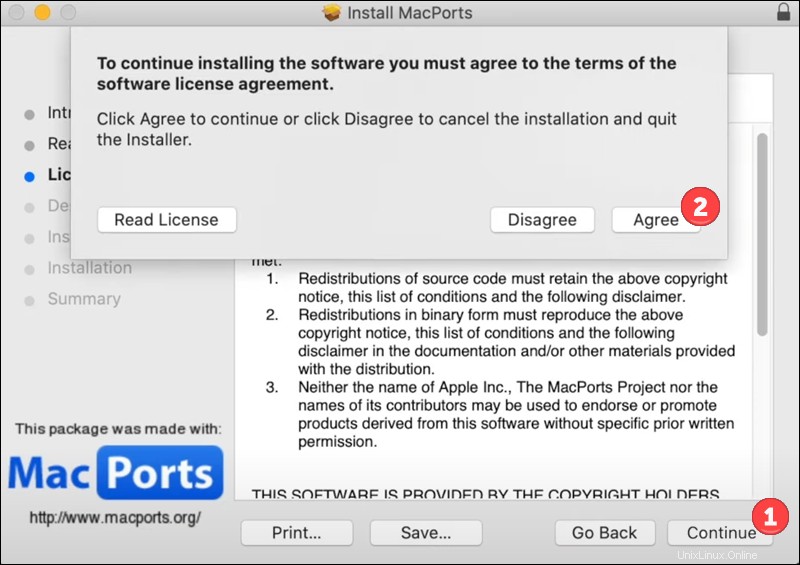
5. Das Installationsprogramm zeigt den Speicherplatz an, der auf Ihrem Computer für die Installation von MacPorts benötigt wird, und ermöglicht Ihnen, den Installationsort zu ändern. Klicken Sie auf Installieren um mit der Installation fortzufahren.
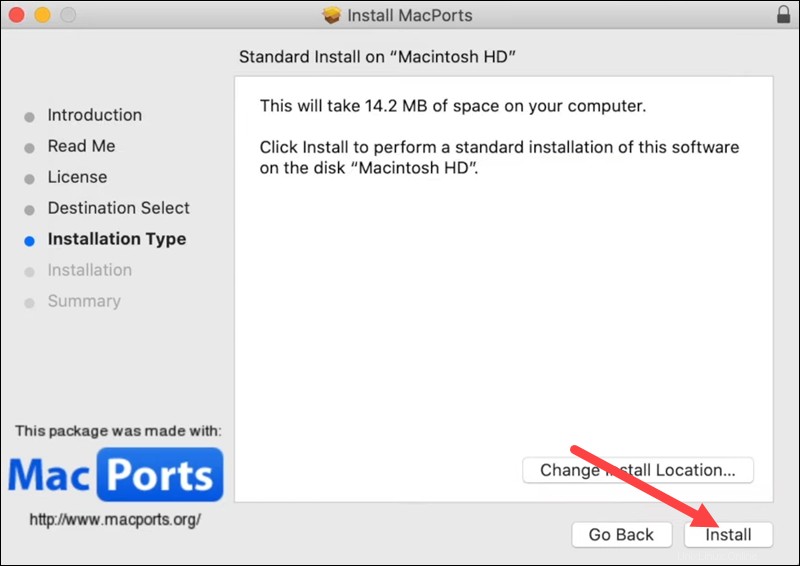
6. Wenn Sie dazu aufgefordert werden, geben Sie Ihr Administratorkennwort ein und klicken Sie auf Software installieren .
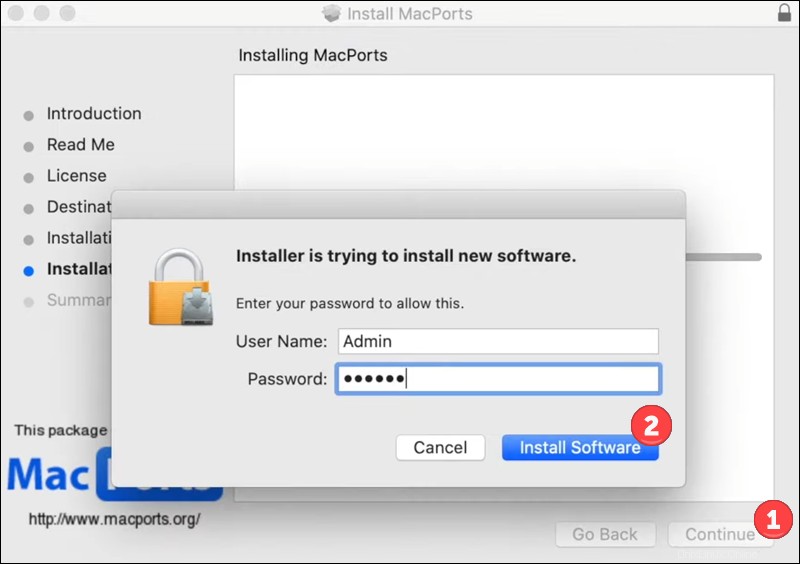
7. Wenn die Installation abgeschlossen ist, klicken Sie auf Schließen . Das Installationsprogramm fragt, ob Sie die Installationsdatei behalten möchten. Klicken Sie bei Bedarf auf Behalten . Wählen Sie andernfalls In den Papierkorb verschieben Option.
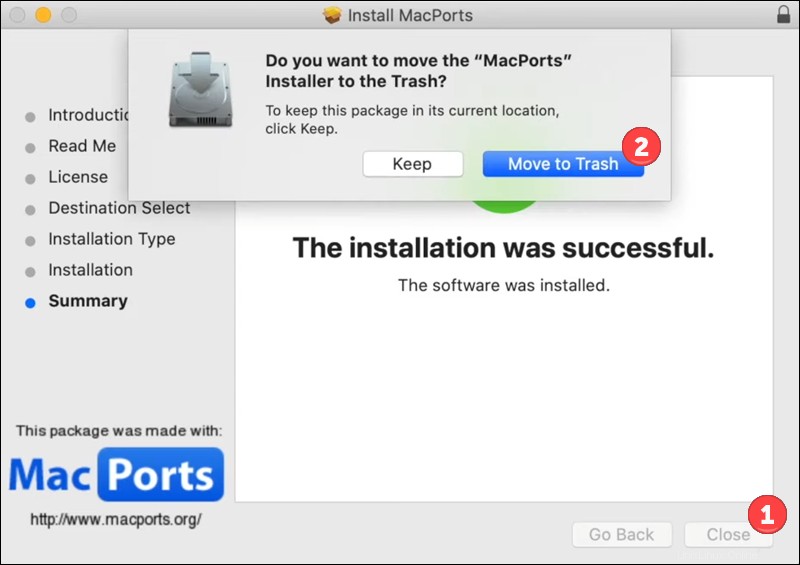
8. Öffnen Sie ein Terminalfenster ( Finder> Gehe zu> Dienstprogramme> Terminal ) und führen Sie den folgenden Befehl aus, um Ihren Ports-Baum zu aktualisieren:
sudo port -v selfupdate9. Geben Sie Ihr Passwort ein, wenn Sie dazu aufgefordert werden, und drücken Sie Enter . Warten Sie, bis die Aktualisierung des Ports-Baums abgeschlossen ist.
Schritt 4:XQuartz installieren
Der letzte Schritt vor der Installation von PuTTY ist die Installation von XQuartz. XQuartz bietet ein Fenstersystem für Bitmap-Anzeigen, das auf Unix-ähnlichen Betriebssystemen üblich ist. Die folgenden Schritte zeigen, wie XQuartz installiert wird:
1. Navigieren Sie zu xquartz.org und laden Sie die XQuartz-Installationsdatei herunter. Wenn Sie dazu aufgefordert werden, klicken Sie auf Zulassen um mit dem Download fortzufahren.
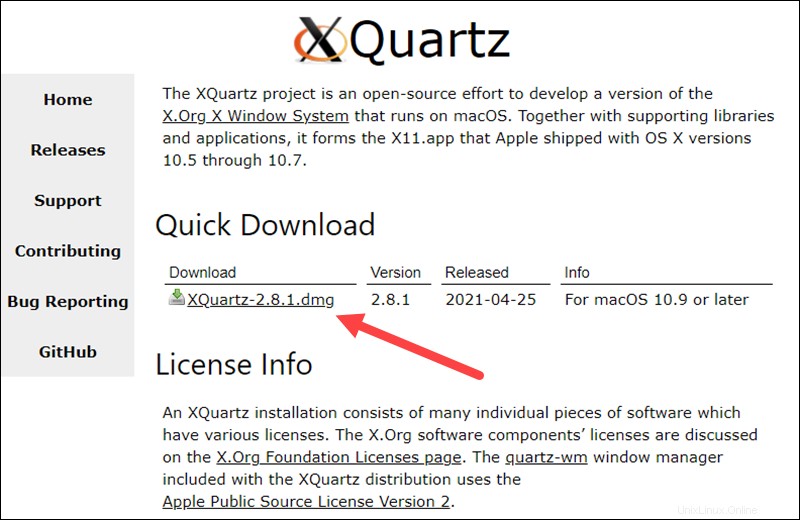
2. Doppelklicken Sie auf die heruntergeladene Datei, um das Installationsprogramm auszuführen.
3. Klicken Sie auf Weiter im Installationsprogramm Willkommen Bildschirm, um die Installation zu starten.
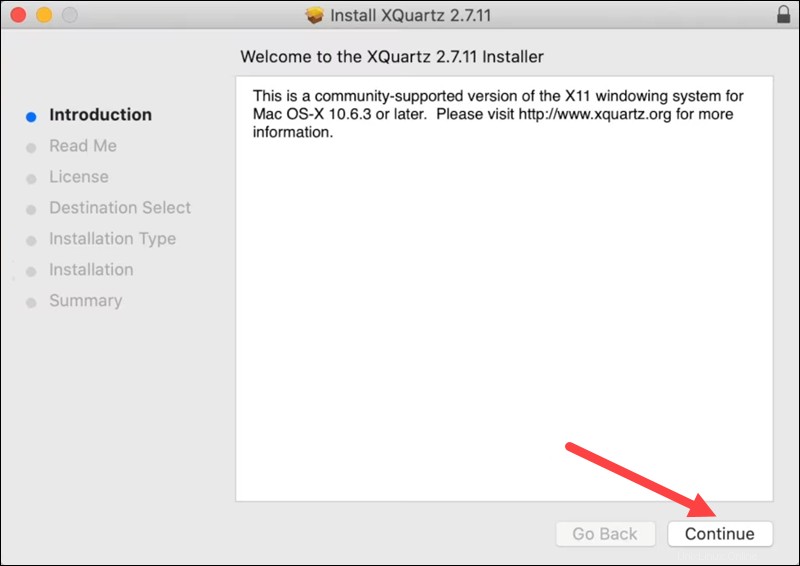
4. Lesen Sie die Entwicklerhinweise und klicken Sie anschließend auf Weiter .
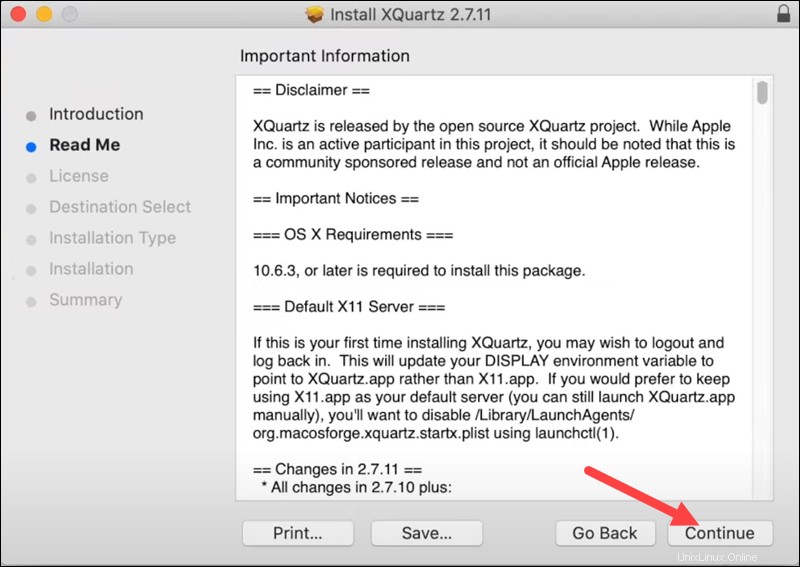
5. Lesen Sie die Bedingungen der Softwarelizenzvereinbarung und klicken Sie auf Weiter , gefolgt von Zustimmen um mit der Installation fortzufahren.
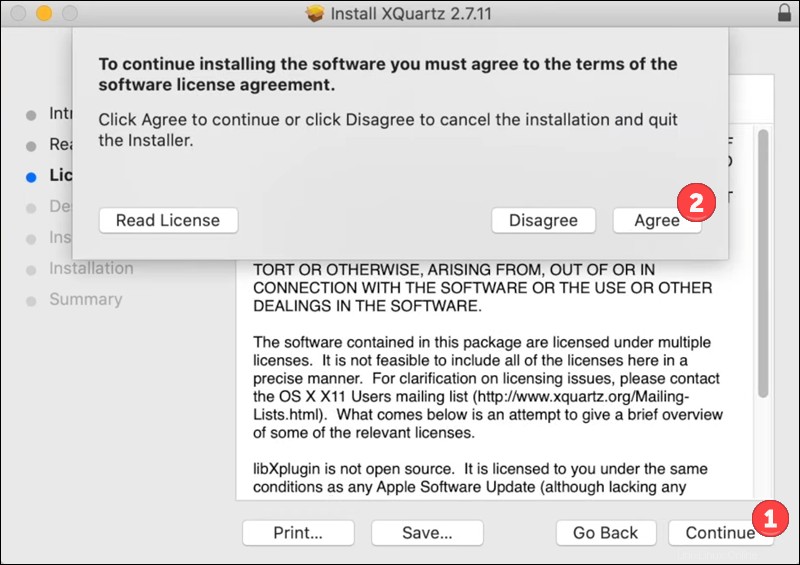
6. Klicken Sie auf Installieren und geben Sie zur Bestätigung Ihr Passwort ein. Nachdem Sie Ihr Passwort eingegeben haben, klicken Sie auf Software installieren im Popup-Fenster, um mit der Installation fortzufahren.
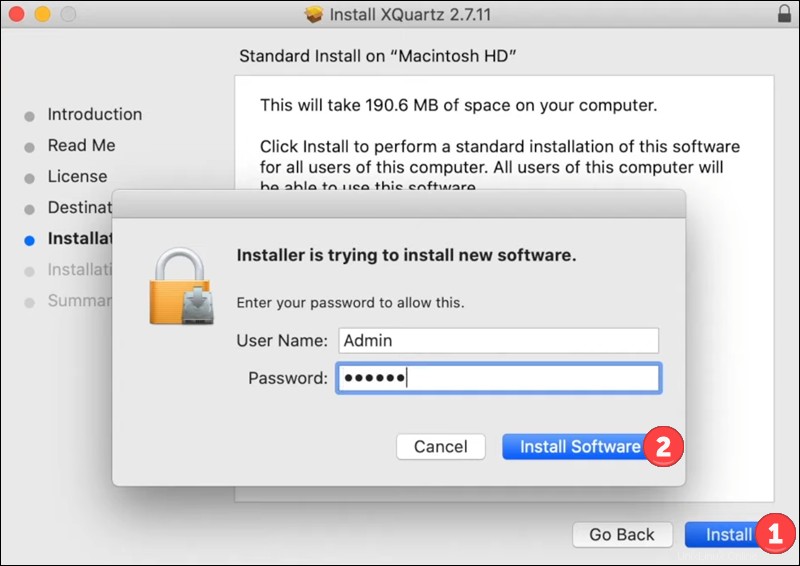
7. Während der Installation müssen Sie dem Installationsprogramm Zugriff gewähren, um "Systemereignisse" zu steuern. Klicken Sie auf OK um fortzufahren.
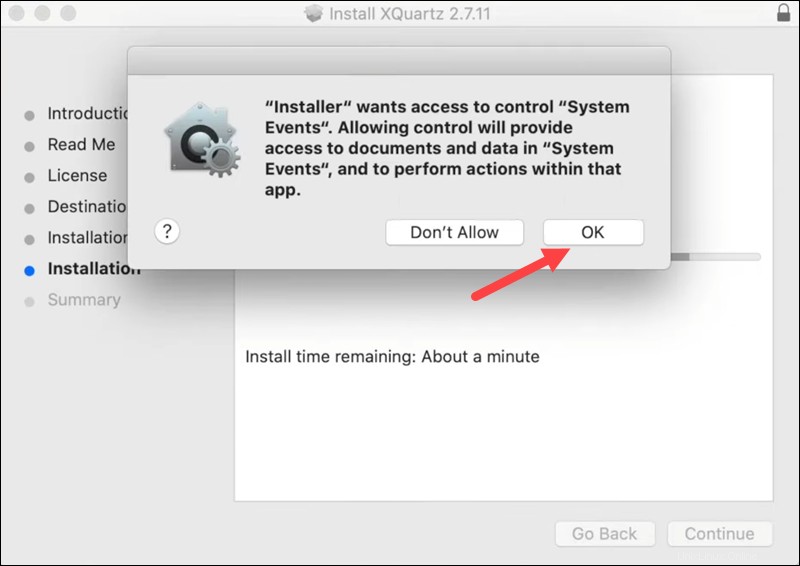
8. Das Installationsprogramm benachrichtigt Sie, dass Sie sich bei XQuartz abmelden und wieder anmelden müssen, um es zu Ihrem standardmäßigen X11-Server zu machen. Klicken Sie auf OK um das Popup-Fenster zu schließen und die Installation abzuschließen.
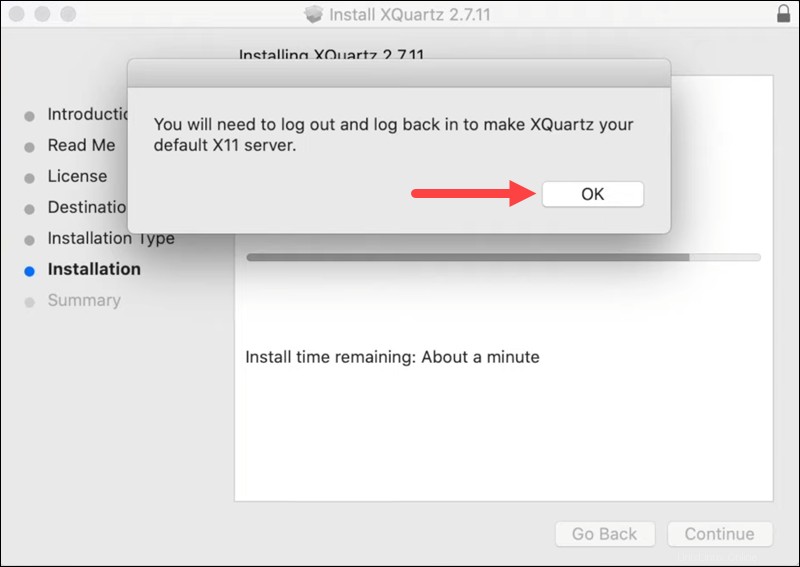
9. Klicken Sie auf Schließen um das Installationsprogramm zu beenden. Wenn Sie dazu aufgefordert werden, wählen Sie Behalten um die Installationsdatei zu behalten oder in den Papierkorb verschieben .
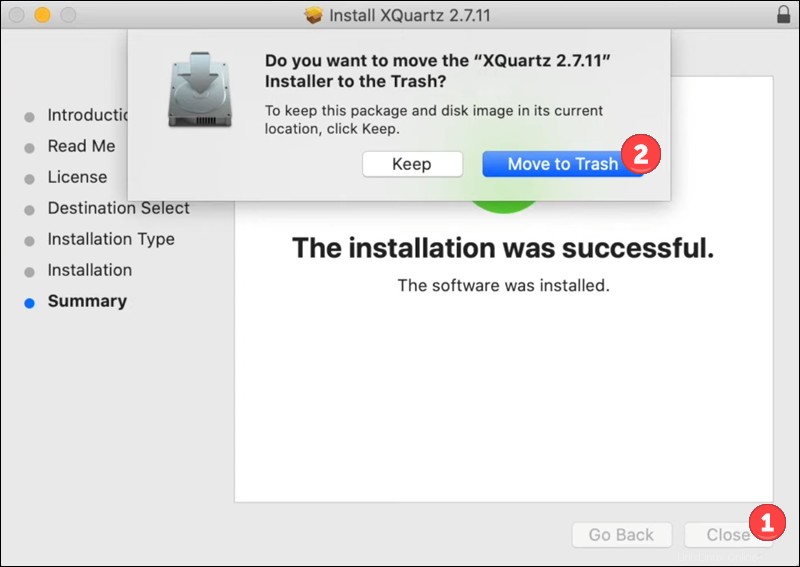
Schritt 5:PuTTY installieren
Jetzt können Sie PuTTY unter macOS installieren.
1. Öffnen Sie ein Terminalfenster (Finder> Gehe zu> Dienstprogramme> Terminal ) und führen Sie Folgendes aus:
sudo port install putty2. Geben Sie Ihr Passwort ein und drücken Sie Enter zu bestätigen.
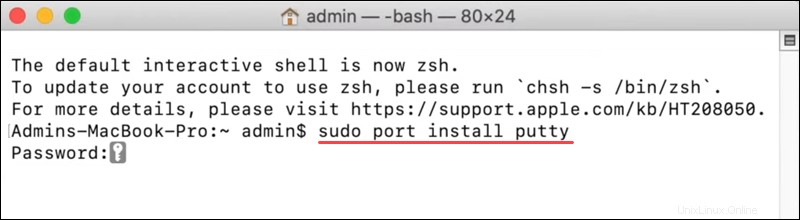
3. Wenn Sie gefragt werden, ob Sie mit der Installation fortfahren möchten, bestätigen Sie dies, indem Sie y eingeben und Enter drücken .
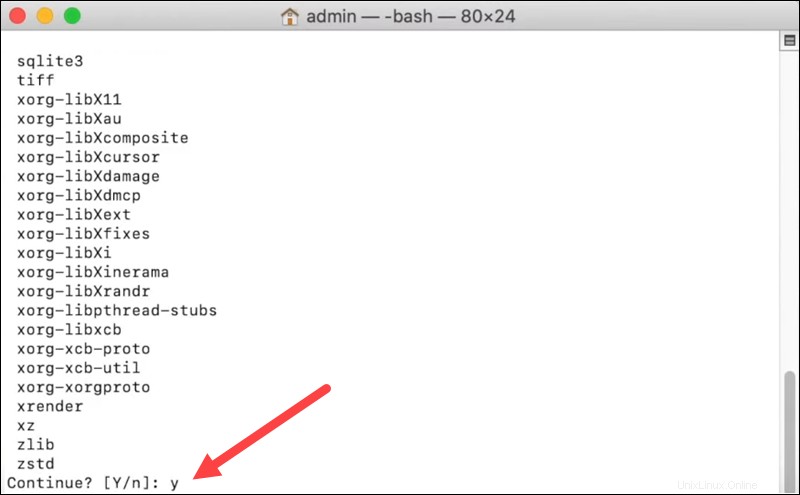
4. Warten Sie, bis die Installation abgeschlossen ist. Erstellen Sie nach Abschluss eine Verknüpfung für PuTTY, indem Sie Folgendes ausführen:
cp /opt/local/bin/putty ~/Desktop/PuTTYPuTTY ausführen
Nach der Installation von PuTTY können Sie es auf zwei Arten ausführen:
- Geben Sie den App-Namen
puttyein als Befehl im Terminal eingeben und Enter drücken .
- Doppelklicken Sie auf das Desktop-Verknüpfungssymbol.
Ein Konfigurationsfenster wird geöffnet, in dem Sie den Verbindungstyp auswählen und andere Optionen für Ihre PuTTY-Sitzung festlegen können.