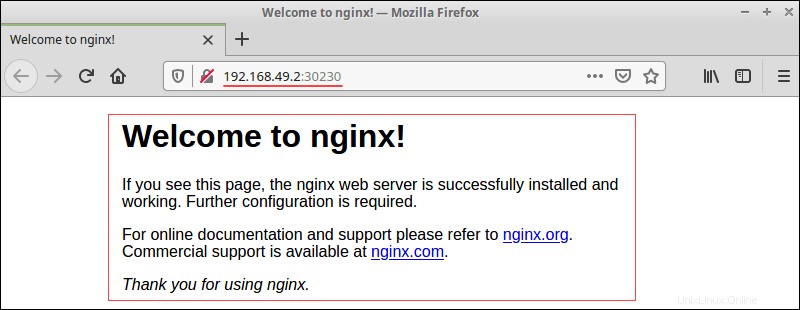Einführung
Helm-Diagramme sind eine der Best Practices für den Aufbau effizienter Cluster in Kubernetes. Es ist eine Verpackungsform, die eine Sammlung von Kubernetes-Ressourcen verwendet. Helm-Diagramme verwenden diese Ressourcen, um eine Anwendung zu definieren.
Helm-Diagramme verwenden einen Vorlagenansatz zum Bereitstellen von Anwendungen. Vorlagen geben Projekten Struktur und eignen sich für jede Art von Anwendung.
Dieser Artikel enthält schrittweise Anleitungen zum Erstellen und Bereitstellen eines Helm-Diagramms.
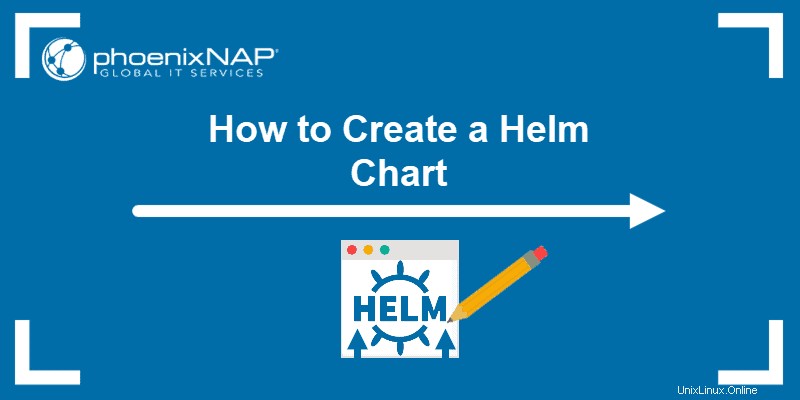
Voraussetzungen
- Zugriff auf eine CLI
- Minikube-Cluster installiert und konfiguriert. (Weitere Informationen finden Sie in unseren Anleitungen How to Install Minikube on Ubuntu und How to Install Minikube on CentOS.)
- Helm installiert und konfiguriert.
Helm-Diagramm erstellen
Das Erstellen eines Helm-Diagramms umfasst das Erstellen des Diagramms selbst, das Konfigurieren der Image-Pull-Richtlinie und das Angeben zusätzlicher Details in der Datei values.yaml Datei.
Schritt 1:Erstellen Sie ein neues Helm-Diagramm
1. Um ein neues Helm-Diagramm zu erstellen, verwenden Sie:
helm create <chart name>Zum Beispiel:
helm create phoenixnap
2. Listen Sie mit dem Befehl ls die Diagrammstruktur auf:
ls <chart name>
Das Helm-Chart-Verzeichnis enthält:
- Verzeichnis Diagramme – Wird zum Hinzufügen abhängiger Diagramme verwendet. Standardmäßig leer.
- Verzeichnis-Vorlagen – Konfigurationsdateien, die im Cluster bereitgestellt werden.
- YAML-Datei – Gliederung der Helm-Chart-Struktur.
- YAML Datei – Formatierungsinformationen zur Konfiguration des Diagramms.
Schritt 2:Konfigurieren Sie die Helm-Chart-Image-Pull-Richtlinie
1. Öffnen Sie die values.yaml Datei in einem Texteditor. Suchen Sie das Bild Werte:
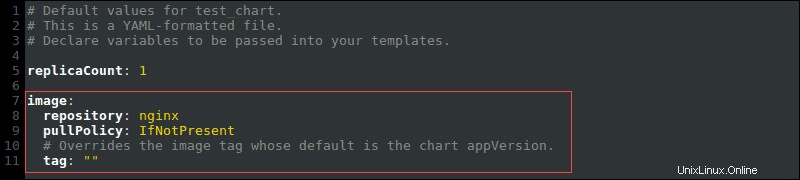
Es gibt drei mögliche Werte für die pullPolicy :
IfNotPresent– Lädt eine neue Version des Images herunter, falls keine im Cluster vorhanden ist.Always– Zieht das Image bei jedem Neustart oder jeder Bereitstellung.Latest– Ruft die aktuellste verfügbare Version ab.
2. Ändern Sie das Bild pullPolicy von IfNotPresent zu Always :
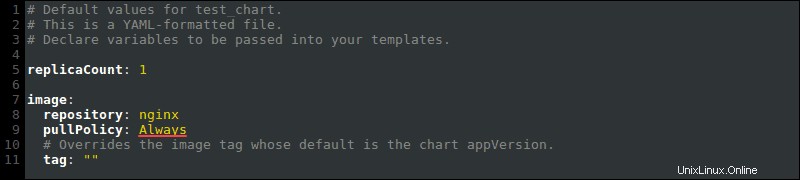
Schritt 3:Name des Helm-Diagramms überschreiben
Um den Diagrammnamen in der values.yaml zu überschreiben -Datei, fügen Sie Werte zu nameOverride hinzu und fullnameOverride :
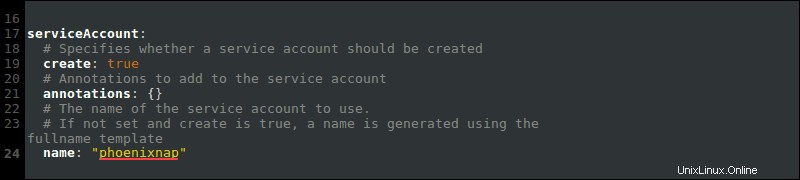
Zum Beispiel:
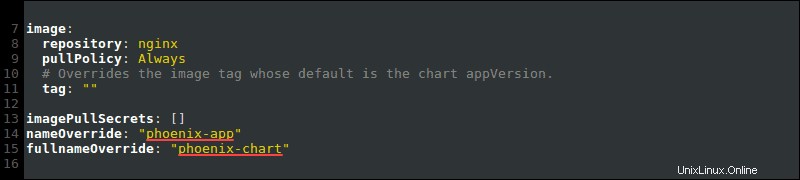
Das Überschreiben des Namens des Helm-Diagramms stellt sicher, dass sich auch die Konfigurationsdateien ändern.
Schritt 4:Dienstkontonamen angeben
Der Dienstkontoname für das Helm-Diagramm wird generiert, wenn Sie den Cluster ausführen. Es empfiehlt sich jedoch, es manuell einzustellen.
Der Dienstkontoname stellt sicher, dass die Anwendung direkt mit einem kontrollierten Benutzer im Diagramm verknüpft ist.
1. Suchen Sie das Dienstkonto Wert in der values.yaml Datei:
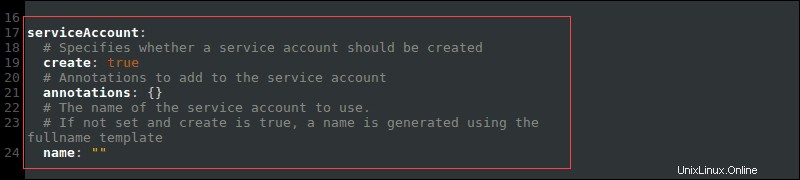
2. Geben Sie den Namen an des Dienstkontos:
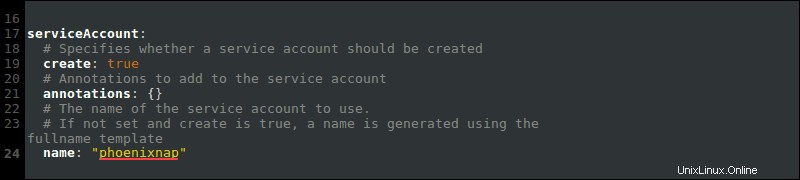
Schritt 5:Netzwerkdiensttyp ändern
Der empfohlene Netzwerkdiensttyp für Minikube ist NodePort .
1. Um den Netzwerkdiensttyp zu ändern, suchen Sie den Dienst Wert:

2. Ändern Sie den Typ von ClusterIP zu NodePort :

Helm Chart bereitstellen
Nach der Konfiguration der values.yaml überprüfen Sie den Status Ihres Minikube-Clusters und stellen Sie die Anwendung mit Helm-Befehlen bereit.
Schritt 1:Überprüfen Sie den Minikube-Status
Wenn Minikube nicht ausgeführt wird, gibt der Helm-Chart-Installationsschritt einen Fehler zurück.
1. Überprüfen Sie den Minikube-Status mit:
minikube statusDer Status wird als Wird ausgeführt angezeigt .

2. Wenn der Status Gestoppt anzeigt , ausführen:
minikube start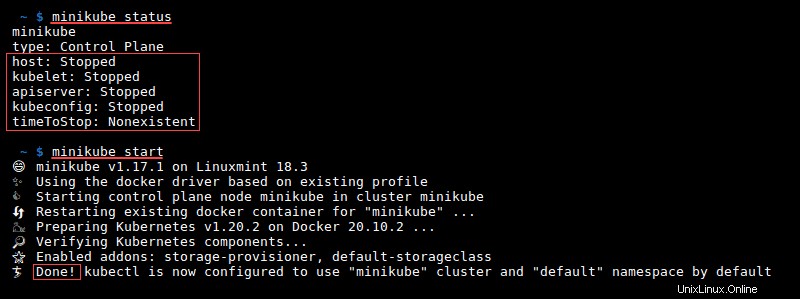
Die Ausgabe zeigt Fertig und der Status ändert sich zu Läuft .
Schritt 2:Installieren Sie das Helm-Diagramm
Installieren Sie das Helm-Chart mit helm install Befehl:
helm install <full name override> <chart name>/ --values <chart name>/values.yamlZum Beispiel:
helm install phoenix-chart phoenixnap/ --values phoenixnap/values.yaml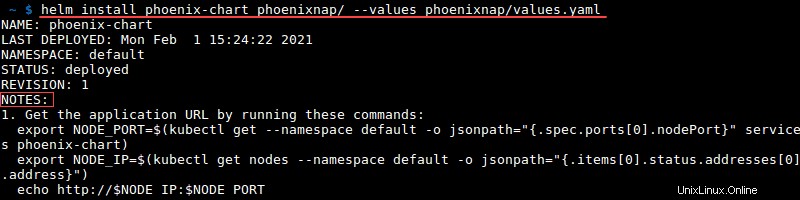
Die helm install Befehl stellt die App bereit. Die nächsten Schritte sind in den HINWEISEN abgedruckt Abschnitt der Ausgabe.
Schritt 3:Exportieren Sie den Port und die IP-Adresse des Pod-Knotens
1. Kopieren Sie die beiden export Befehle aus helm install Ausgabe.
2. Führen Sie die Befehle aus, um den Port und die IP-Adresse des Pod-Knotens abzurufen:

Schritt 4:Bereitgestellte Anwendung anzeigen
1. Kopieren Sie das echo und fügen Sie es ein Befehl und führen Sie ihn im Terminal aus, um die IP-Adresse und den Port auszudrucken:

2. Kopieren Sie den Link und fügen Sie ihn in Ihren Browser ein oder drücken Sie STRG+Klick So zeigen Sie die bereitgestellte Anwendung an: