Einführung
Die meisten Linux-Benutzer sind mit ping vertraut Befehl und wissen, wie man ihn in seiner Grundform benutzt. Es gibt jedoch viele zusätzliche Ping-Optionen und Variationen. In diesem Leitfaden führen wir Sie durch einige der nützlichsten Linux ping Befehle mit Beispielen.
Die Befehle in diesem Artikel funktionieren mit jeder UNIX- oder Linux-Distribution. Das Testsystem, das wir verwendet haben, um die Beispiele und Ausgabebeispiele bereitzustellen, ist Ubuntu 18.04.2 LTS.

Voraussetzungen
- Linux- oder UNIX-ähnliches System
- Zugriff auf ein Terminal
- Ein Benutzer mit den erforderlichen Berechtigungen zum Ausführen der Befehle
Wie Ping unter Linux funktioniert
Der Linux-ping Der Befehl ist ein einfaches Dienstprogramm, mit dem überprüft werden kann, ob ein Netzwerk verfügbar und ein Host erreichbar ist. Mit diesem Befehl können Sie testen, ob ein Server betriebsbereit ist. Es hilft auch bei der Behebung verschiedener Verbindungsprobleme.
Der ping Mit dem Befehl können Sie:
- Testen Sie Ihre Internetverbindung.
- Überprüfen Sie, ob ein Remote-Computer online ist.
- Analysieren Sie, ob Netzwerkprobleme wie verlorene Pakete oder hohe Latenz vorliegen.
Wenn Sie versuchen, einen Remote-Host zu „pingen“, beginnt Ihr Computer mit dem Senden von ICMP-Echo-Anforderungen und wartet auf eine Antwort. Wenn die Verbindung aufgebaut ist, erhalten Sie bei jeder Anfrage eine Echo-Antwort.
Die Ausgabe für den ping Der Befehl enthält die Zeit, die jedes Paket benötigt, um sein Ziel zu erreichen und zurückzukehren.
Das Terminal druckt die Antworten weiter, bis es unterbrochen wird. Nach jeder Sitzung gibt es ein paar Zeilen mit Ping-Statistiken.

Verwendung des Ping-Befehls
Die grundlegende Ping-Syntax umfasst ping gefolgt von einem Hostnamen, einem Namen einer Website oder der genauen IP-Adresse.
ping [option] [hostname] or [IP address]Um also zu überprüfen, ob ein Remote-Host aktiv ist, in diesem Fall google.com , geben Sie Ihr Terminal ein:
ping google.comDrücken Sie Strg + C auf Ihrer Tastatur, um den Vorgang zu stoppen.
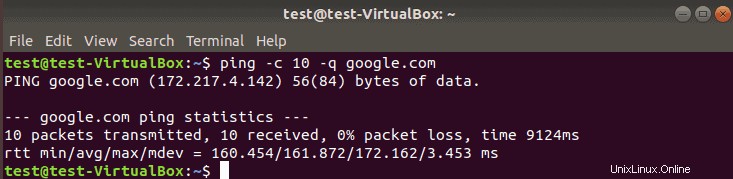
1. from :Das Ziel und seine IP-Adresse. Beachten Sie, dass die IP-Adresse für eine Website je nach Ihrem geografischen Standort unterschiedlich sein kann.
2. icmp_seq=1 :Die Sequenznummer jedes ICMP-Pakets. Erhöht sich um eins für jede nachfolgende Echoanforderung.
3. ttl=52 :Der Time-to-Live-Wert von 1 bis 255. Er stellt die Anzahl der Netzwerk-Hops dar, die ein Paket durchlaufen kann, bevor ein Router es verwirft.
4. time=7.68 ms :Die Zeit, die ein Paket benötigt hat, um das Ziel zu erreichen und zur Quelle zurückzukehren. Ausgedrückt in Millisekunden.
ping-Befehle in Linux mit Beispielen
ping „localhost“, um das lokale Netzwerk zu prüfen
Wenn beim Erreichen einer Website oder eines Remote-Computers Probleme auftreten, können Sie localhost anpingen, um zu bestätigen, dass Sie eine Netzwerkverbindung haben. Verwenden Sie eine der drei Möglichkeiten, um die lokale Netzwerkschnittstelle zu überprüfen:
ping 0– Dies ist der schnellste Weg, um localhost zu pingen. Sobald Sie diesen Befehl eingeben, löst das Terminal die IP-Adresse auf und gibt eine Antwort aus.ping localhost– Sie können den Namen verwenden, um localhost zu pingen. Der Name bezieht sich auf Ihren Computer, und wenn wir diesen Befehl verwenden, sagen wir:„ping this computer.“ping 127.0.0.1– Einige Leute ziehen es vor, die IP-Adresse 127.0.0.1 zu verwenden, um localhost zu pingen.
Welche Methode Sie auch wählen, die Ping-Ausgabe sieht gleich aus.
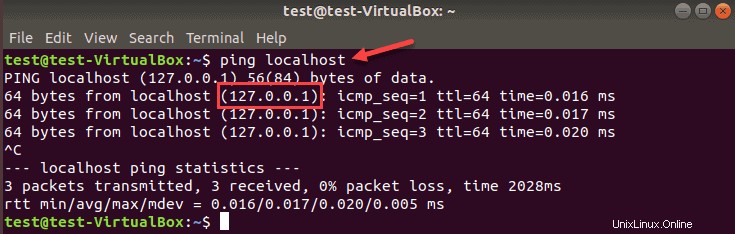
Geben Sie das Internetprotokoll an
IPv6 ist das alphanumerische Format der IP-Adresse, das IPv4 ersetzen wird. Der Grund dafür ist, dass es nur eine begrenzte Anzahl von IPv4-Adressen gibt und uns die möglichen Kombinationen ausgehen.
Um eine IPv6- oder IPv4-Adresse anzufordern, fügen Sie -6 hinzu oder -4 nach dem ping Befehl und vor einem Hostnamen/IP.
ping -6 hostname/IPv6ping -4 hostname/IPv4Zeitintervall zwischen Ping-Paketen ändern
Das Standardintervall zwischen jeder Ping-Anfrage ist auf eine Sekunde eingestellt. Sie können diese Zeit mit -i verlängern oder verkürzen schalten. Um das Ping-Intervall zu verringern, verwenden Sie Werte unter 1.
ping -i 0.5 google.comUm das Ping-Intervall zu erhöhen, geben Sie einen beliebigen Wert über 1 ein.
Ping-Paketgröße ändern
In einigen Szenarien möchten Sie möglicherweise -s verwenden um die Paketgröße vom Standardwert von 56 (84) Byte zu erhöhen. Die Zahl in Klammern stellt die gesendeten Ping-Bytes dar, einschließlich 28 Bytes des Header-Pakets.
So erhöhen Sie beispielsweise die Paketgröße auf 1000 Byte:
ping -s 1000 google.comSie erhalten diese Ausgabe:
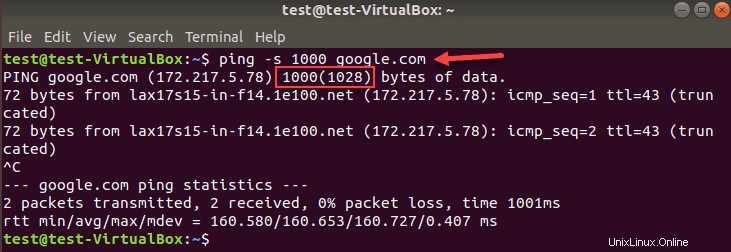
Dieser Befehl ist beim Testen der Netzwerkleistung nützlich. Sie können testen, ob eine Netzwerkverbindung gedrosselt wird, wenn Sie die Paketgröße auf einige tausend Byte erhöhen.
Überfluten Sie ein Netzwerk mit Ping, um die Leistung zu testen
Sie können Ping-Flooding verwenden um Ihre Netzwerkleistung unter hoher Last zu testen.
Ping-Flut -f Option erfordert Root zur Ausführung. Wenden Sie andernfalls sudo an zu Ihrem ping Befehl, einen Host zu überfluten. Dieser Befehl sendet so schnell wie möglich eine große Anzahl von Paketen.
sudo ping -f hostname-IP
Die Ausgabe gibt einen Punkt für jedes gesendete Paket und eine Rücktaste für jede Antwort aus. Die Statistikzeile zeigt eine Zusammenfassung des ping Befehl.
So begrenzen Sie die Anzahl der Pings
Die Standardeinstellung für den ping Der Befehl besteht darin, die Anfrage so lange zu senden, bis Sie sie unterbrechen. Sie können die Anzahl der Pings mit einer der beiden Methoden begrenzen.
Anzahl der Ping-Pakete begrenzen
Um den ping zu machen Befehl automatisch stoppt, nachdem er eine bestimmte Anzahl von Paketen gesendet hat, verwenden Sie -c und eine Zahl. Dies legt die gewünschte Anzahl von Ping-Anfragen fest, wie in diesem Beispiel gezeigt:
ping -c 2 google.com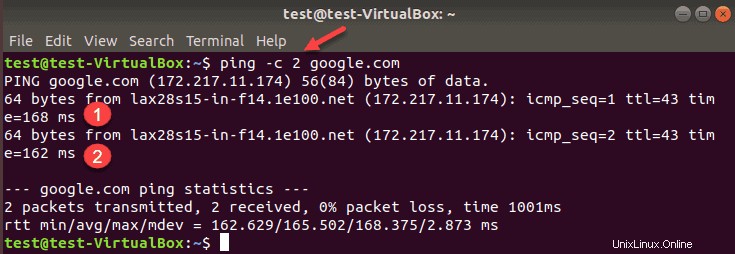
Wie Sie auf dem Bild oben sehen können, ist der ping Befehl hat das Senden von Paketen nach zwei Anfragen beendet.
Zeitlimit für Ping-Befehl festlegen
Um nach einer bestimmten Zeit keine Ping-Ausgabe mehr zu erhalten, fügen Sie -w hinzu und ein Intervall in Sekunden zu Ihrem Befehl.
Um beispielsweise das Drucken von Ping-Ergebnissen nach 25 Sekunden zu beenden, geben Sie ping ein Befehl:
ping -w 25 google.comAndere Verwendungen für Ping
Ping-Ausgabe unterdrücken, um nur zusammenfassende Statistiken zu drucken
Wenn Sie Ihren Bildschirm nicht mit Informationen für jedes Paket verstopfen möchten, verwenden Sie das -q wechseln, um nur die Zusammenfassung anzuzeigen.
Das -q Option druckt eine Zeile mit den regulären Ping-Informationen und liefert am Ende die Statistik. Der Buchstabe „q“ in diesem Befehl steht für „leise“ Ausgabe.
ping -c 10 -q google.comNormalerweise kombinieren wir den leisen Ausgang mit anderen Optionen. In diesem Fall begrenzen wir den Ping auf 10 Pakete und unterdrücken die Ausgabe.
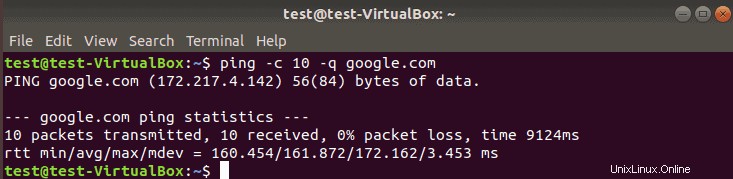
Zeitstempel vor jeder Zeile in der Ping-Ausgabe hinzufügen
Wenn Sie sich die Uhrzeit merken möchten, wann Sie den ping ausführen Befehl, fügen Sie das -D hinzu Option.
ping -D google.comDies gibt vor jeder Zeile einen Zeitstempel im UNIX-Format aus.
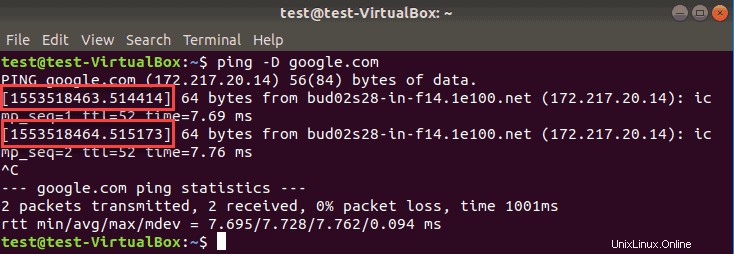
Erhalten Sie einen hörbaren Ping, wenn ein Host erreichbar ist
Wenn Sie -a verwenden Schalter, gibt das System einen Ton aus, wenn ein Host antwortet.
Ein hörbarer Ping ist nützlich, wenn Sie Netzwerkprobleme beheben und nicht auf den Bildschirm schauen möchten, bis eine Antwort kommt.
ping -a google.com
Die Ausgabe sieht genauso aus wie ein normaler ping Befehlsausgabe.
Ping-Version anzeigen und beenden
Sie können jederzeit die Version des Ping-Tools auf Ihrem System überprüfen.
Hängen Sie -V an zum ping Befehl, um die Version dieses Dienstprogramms anzuzeigen.
ping -V google.com
Zu den häufig verwendeten Ping-Befehlen gehören:
| Ping-Option | Was der Befehl macht |
|---|---|
a | Erzeugt einen Ton, wenn der Peer erreichbar ist. |
b | Ermöglicht das Ping einer Broadcast-IP-Adresse. |
B | Verhindert, dass der Ping die Quelladresse des Probe ändert. |
c (count) | Begrenzt die Anzahl der gesendeten Ping-Anfragen. |
d | Setzt die SO-DEBUG-Option auf den verwendeten Socket. |
f | Überschwemmt das Netzwerk, indem Hunderte von Paketen pro Sekunde gesendet werden. |
i (interval) | Gibt ein Intervall zwischen aufeinanderfolgenden Paketübertragungen an. Der Standardwert ist eine Sekunde. |
I (interface address) | Setzt die Quell-IP-Adresse auf die angegebene Schnittstellen-IP-Adresse. Die Option ist erforderlich, wenn die lokale Adresse des IPv6-Links angepingt wird. Sie können eine IP-Adresse oder den Namen des Geräts verwenden. |
l (preload) | Definiert die Anzahl der zu sendenden Pakete, ohne auf eine Antwort zu warten. Um einen Wert über 3 anzugeben, benötigen Sie Superuser-Berechtigungen. |
n | Zeigt IP-Adressen statt Hostnamen in der Ping-Ausgabe an. |
q | Zeigt eine leise Ausgabe. Es wird eine Ping-Zeile angezeigt und am Ende die Zusammenfassung des Ping-Befehls. |
T (ttl) | Legt die Lebensdauer fest. |
v | Bietet eine ausführliche Ausgabe. |
V | Zeigt die Ping-Version an und führt zu einer neuen Eingabeaufforderungszeile. |
w (deadline) | Gibt ein Zeitlimit an, bevor der Ping-Befehl beendet wird, unabhängig davon, wie viele Pakete gesendet oder empfangen wurden. |
W (timeout) | Legt die Zeit in Sekunden fest, die auf eine Antwort gewartet werden soll. |