- Gilt für:Shared Hosting
- Schwierigkeitsgrad:Leicht
- Benötigte Zeit:10
- Erforderliche Tools:Zugriff auf das Kontocenter
- Gilt für:Raster
- Schwierigkeitsgrad:Leicht
- Benötigte Zeit:10
- Erforderliche Tools:Zugriff auf das Kontocenter
- Gilt für:Älteres DV- und VPS-Hosting
- Schwierigkeitsgrad:Leicht
- Benötigte Zeit:10
- Erforderliche Tools:Zugriff auf das Kontocenter
- Gilt für:VPS-Hosting
- Schwierigkeitsgrad:Leicht
- Benötigte Zeit:10
- Erforderliche Tools:Zugriff auf das Kontocenter
- Gilt für:Premium WP / Managed WP Pro, Personal, Elite
- Schwierigkeitsgrad:Leicht
- Benötigte Zeit:10
- Erforderliche Tools:Zugriff auf das Kontocenter
- Gilt für:Verwaltetes WordPress-Hosting
- Schwierigkeitsgrad:Leicht
- Benötigte Zeit:10
- Erforderliche Tools:Zugriff auf das Kontocenter
Managed WordPress Ultimate, Pro5, Pro10, Pro25 Server werden mit einem kostenlosen Standard-SSL für jede primäre Domain geliefert. Informationen dazu, wie Sie diese kostenlose Option nutzen können, finden Sie in der folgenden Dokumentation:
- Installieren eines Standard-SSL von Media Temple
Übersicht
Der folgende Artikel enthält Informationen zur Installation eines SSL, das über (mt) Media Temple erworben wurde. Wenn Sie ein SSL von Media Temple erwerben möchten, können Sie gerne unsere Website unter https://mediatemple.net/services/ssl/ besuchen, um detaillierte Anweisungen zum Aufgeben einer SSL-Bestellung zu erhalten. Klicken Sie auf den folgenden Artikel:
- Bestellen eines Wildcard-SSL-Zertifikats bei Media Temple
Wenn Sie ein SSL von einem Drittanbieter erworben haben, sollten Sie auf eine andere Anleitung verweisen, die unten zu finden ist:
- Installieren eines Drittanbieter-SSL-Zertifikats
Anleitung
Schritt 1 - Automatische Installation
Diese Option kann verwendet werden, wenn Ihre Domain zu Ihrem Media Temple-Konto hinzugefügt wurde.
- Melden Sie sich beim Account Center an.
- Aus der Übersicht scrollen Sie nach unten zu den Zusatzdiensten Sektion. Klicken Sie dann auf Verwalten Schaltfläche neben dem SSL-Zertifikat.


- Klicken Sie auf SSL-Zertifikat installieren/neu installieren .
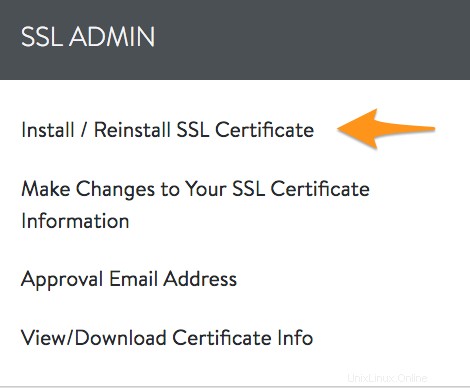
- Klicken Sie auf Installieren Schaltfläche, die Ihrem Server zugeordnet ist.

- Eine Meldung sollte Sie darüber informieren, dass die Installation abgeschlossen wurde.

Nach der Installation über das Account Center sollten Sie sich bei Plesk oder cPanel anmelden, um sicherzustellen, dass Ihre Site das neu installierte SSL verwendet.
Schritt 2 – Plesk
Die folgenden Screenshots stammen von einem Server mit Plesk Obsidian (18.0.26).
- Melden Sie sich beim Plesk Control Panel für Ihre Domain an.
- Klicken Sie auf Hosting-Einstellungen.
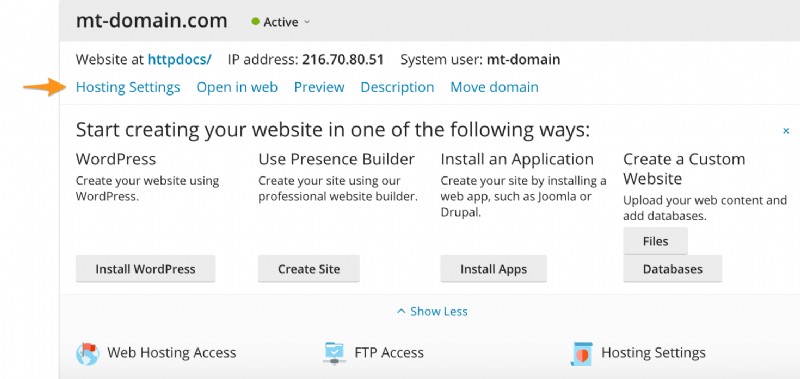
- Klicken Sie auf das Dropdown-Menü Zertifikat und wählen Sie Ihr Zertifikat aus.
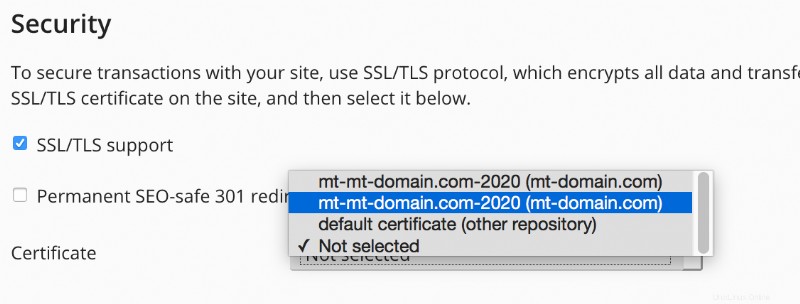
- Scrollen Sie nach unten und klicken Sie
 .
. - Das ist es! Ihr SSL sollte nun erfolgreich installiert sein.
Denken Sie daran, dass Sie diesen Schritt für ein Wildcard-SSL für jede Subdomain durchführen sollten, auf der Sie das SSL installieren möchten.
Schritt 2 – cPanel
Für cPanel sollten normalerweise keine zusätzlichen Schritte für Ihre Installation erforderlich sein. Wenn Sie jedoch Ihren Server überprüfen möchten, um sicherzustellen, dass die Installation erfolgreich war, können Sie dies tun, indem Sie sich beim cPanel-Konto für Ihre Domain anmelden. Die folgenden Screenshots stammen von einem Server, der das cPanel-Design (paper_lantern) verwendet.
- Melden Sie sich beim cPanel-Konto für Ihre Domain an.
- Klicken Sie auf SSL/TLS.
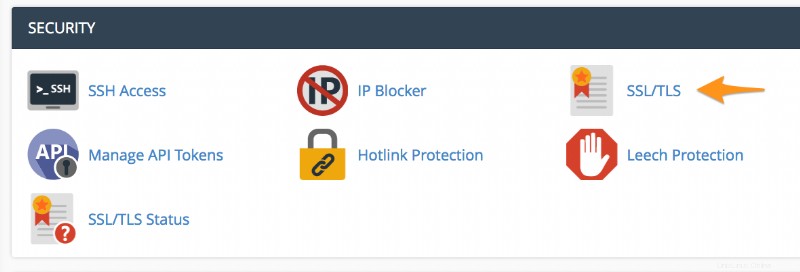
- Klicken Sie auf SSL-Sites verwalten.

- Klicken Sie auf Zertifikatsdetails.
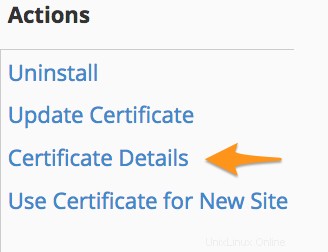
- Die Zertifikatsdetails hier sollten mit dem SSL in Ihrem Account Center übereinstimmen.
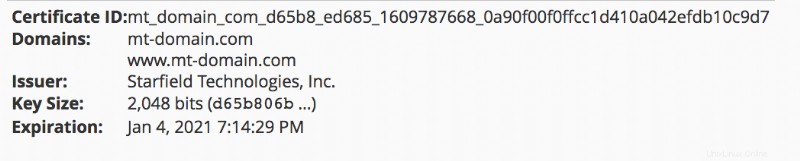
- Das ist es! Ihr SSL sollte nun erfolgreich installiert sein.
Manuelle Installation
Diese Option kann verwendet werden, wenn Sie Schwierigkeiten mit der automatischen Installation haben oder es einfach vorziehen, Ihr SSL manuell zu installieren.
- Melden Sie sich beim Account Center an.
- Aus der Übersicht scrollen Sie nach unten zu den Zusatzdiensten Sektion. Klicken Sie dann auf Verwalten Schaltfläche neben dem SSL-Zertifikat.

- Klicken Sie auf Zertifikatinformationen anzeigen/herunterladen.
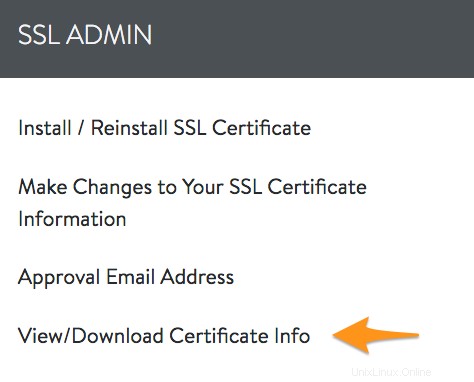
- Notieren Sie sich den Privaten Schlüssel, das SSL-Zertifikat undInformationen zum CA-/Kettenzertifikat da dies für die manuelle Installation in cPanel oder Plesk kopiert und eingefügt werden muss.
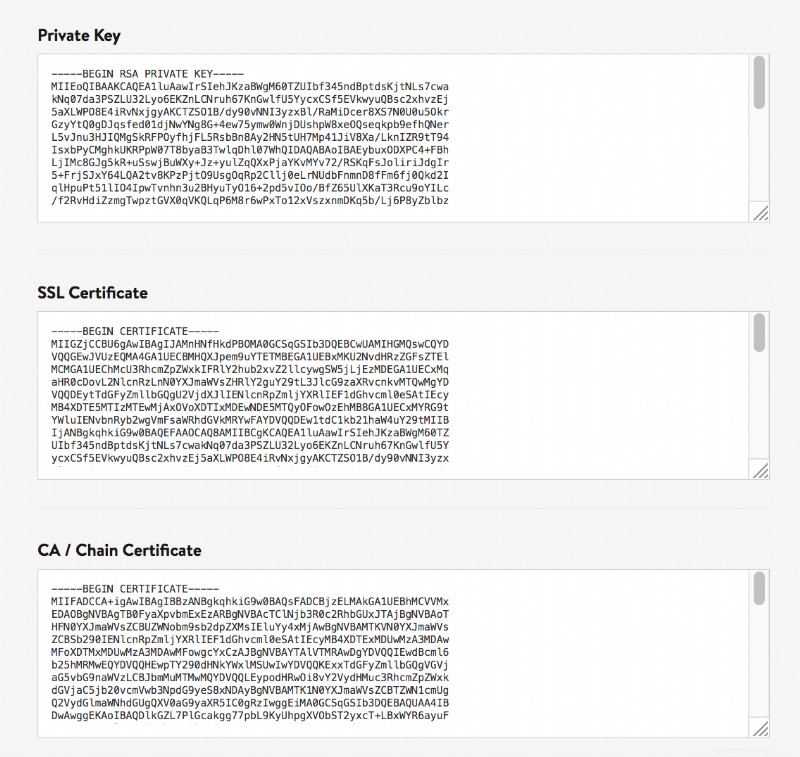
Plesk
- Melden Sie sich beim Plesk Control Panel für Ihre Domain an.
- Klicken Sie auf SSL/TLS-Zertifikate .
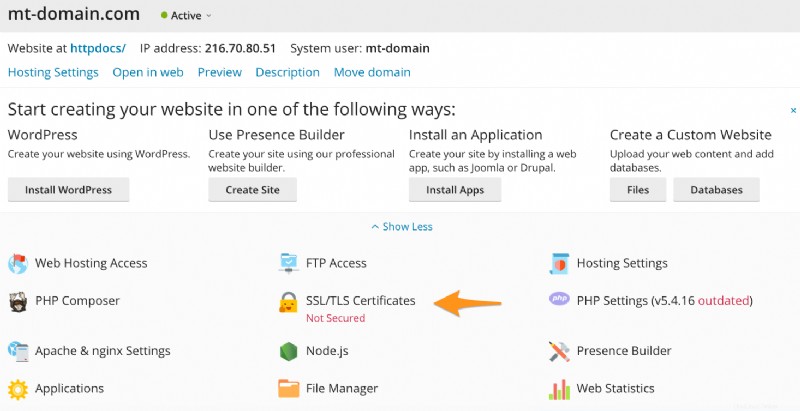
- Klicken Sie auf
 .
. - Klick
 .
. - Geben Sie einen Namen für Ihr Zertifikat ein.

- Kopieren/fügen Sie den Privaten Schlüssel, das SSL-Zertifikat ein und CA-Zertifikat von Ihrem Media Temple-Konto in jedes zugehörige Feld in Plesk.
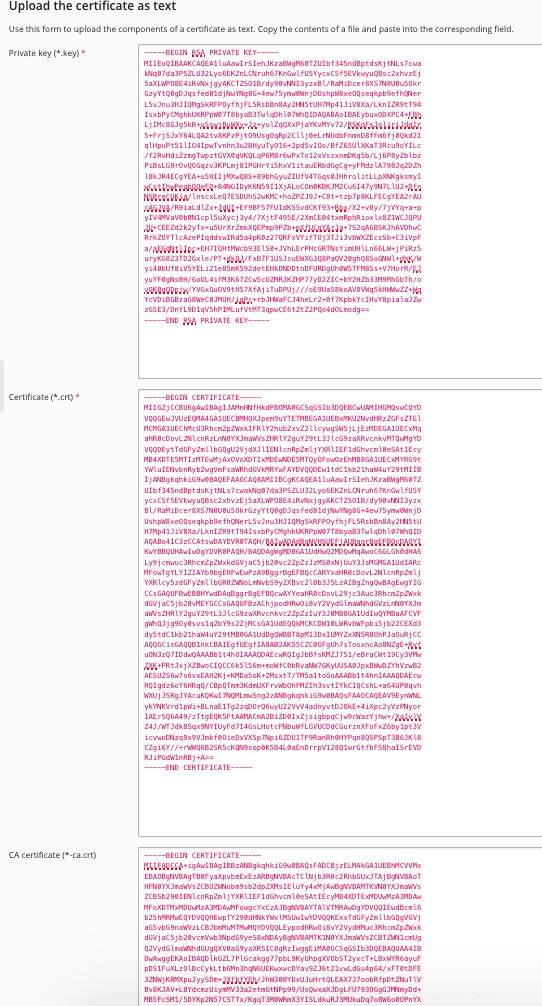
- Klick
 .
. - Kehren Sie zum Plesk Control Panel für Ihre Domain zurück.
- Klicken Sie auf Hosting-Einstellungen.
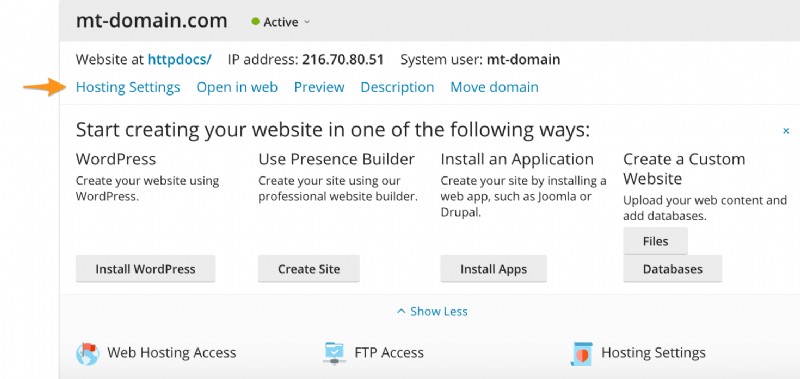
- Klicken Sie auf das Dropdown-Menü Zertifikat und wählen Sie Ihr Zertifikat aus.
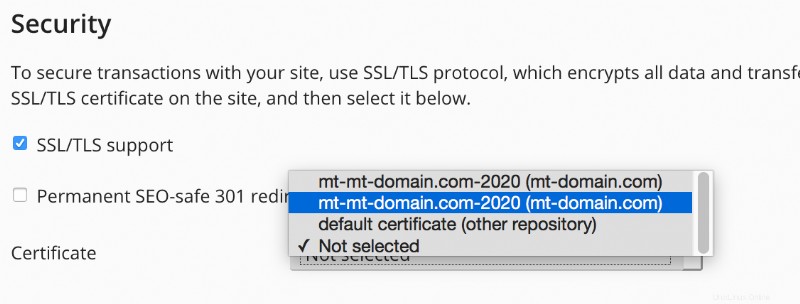
- Scrollen Sie nach unten und klicken Sie
 .
. - Das ist es! Ihr SSL sollte nun erfolgreich installiert sein.
Denken Sie daran, dass Sie diesen Schritt für ein Wildcard-SSL für jede Subdomain durchführen sollten, auf der Sie das SSL installieren möchten.
cPanel
- Melden Sie sich beim cPanel-Konto für Ihre Domain an.
- Scrollen Sie nach unten zu Sicherheit . Klicken Sie dann auf SSL/TLS.
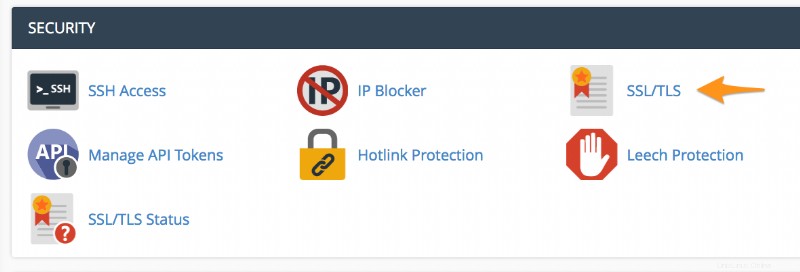
- Klicken Sie auf SSL-Sites verwalten.

- Klicken Sie auf das Dropdown-Menü und wählen Sie Ihre Domain aus.

- Kopieren Sie den Privaten Schlüssel, das SSL-Zertifikat und fügen Sie ihn ein und CA-Zertifikat in jedes zugehörige Kästchen.
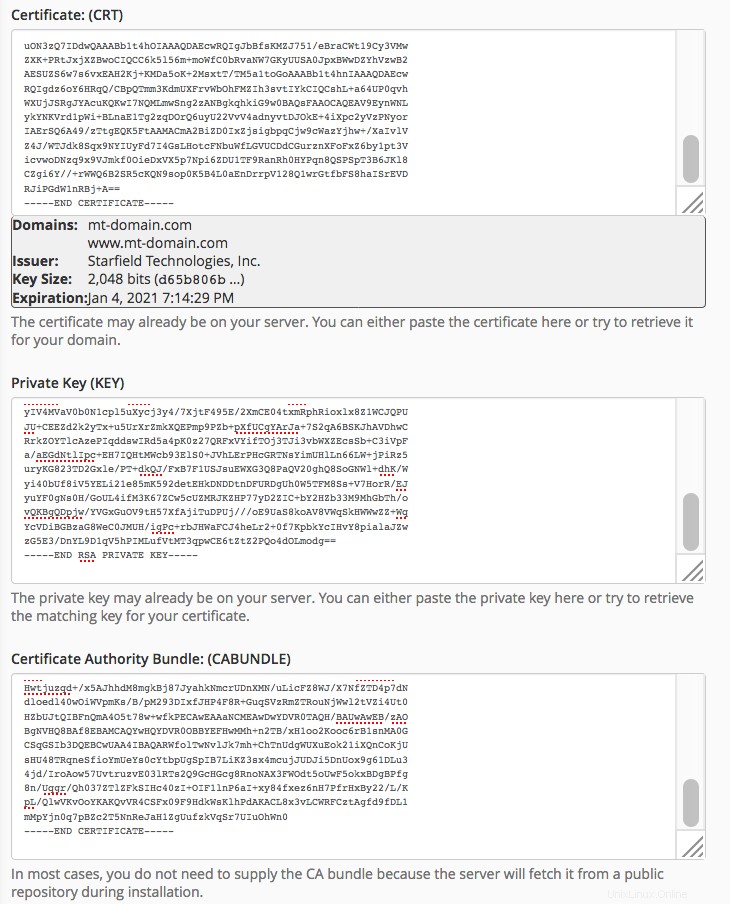
- Klicken Sie dann auf
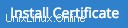 .
. - Es sollte eine Meldung erscheinen, die Sie darüber informiert, ob SSL erfolgreich installiert wurde.
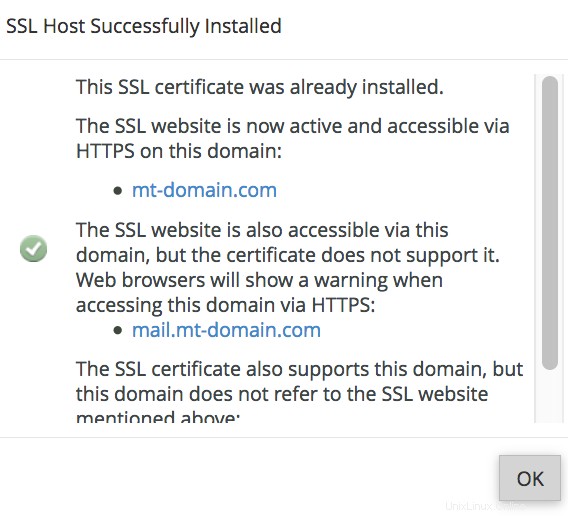
- Das ist es! Ihr SSL sollte nun erfolgreich installiert sein.
Denken Sie daran, dass Sie diesen Schritt für ein Wildcard-SSL für jede Subdomain durchführen sollten, auf der Sie das SSL installieren möchten.
Übersicht
Die verwalteten WordPress-Server unterstützen keine Wildcard-SSL-Zertifikate.
Standard-SSL-Zertifikate werden jedoch auf Managed WordPress unterstützt. Informationen zu Standard-SSLs finden Sie im folgenden Artikel:
- Bestellen eines Standard-SSL-Zertifikats bei Media Temple
Zusätzlich enthält Managed WordPress Professional beim Kauf 2 Standard-SSLs. Weitere Informationen zu Managed WordPress Professional finden Sie auf unserer Website:
- https://mediatemple.net/webhosting/managed-wordpress
Haftungsausschluss:Es gelten zusätzliche Geschäftsbedingungen. Weitere Informationen finden Sie auf der Website
Haben Sie immer noch Probleme bei der Installation Ihres Media Temple SSL-Zertifikats? Wenden Sie sich gerne an unser 24/7-Support-Team!
Anleitung
- Melden Sie sich beim Account Center an.
- Aus der Übersicht scrollen Sie nach unten zu den Zusatzdiensten Sektion. Klicken Sie dann auf Verwalten Schaltfläche neben dem SSL-Zertifikat.


- Klicken Sie auf Zertifikatinformationen anzeigen/herunterladen.
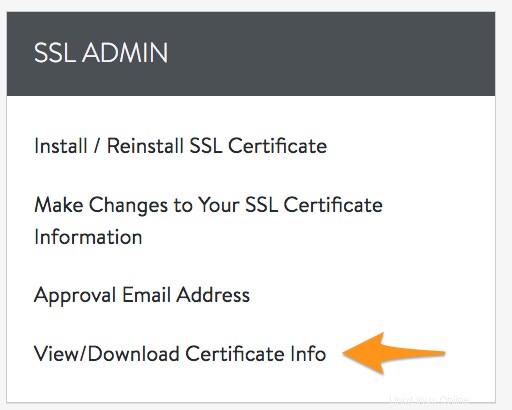
- Lassen Sie diese Seite geöffnet, da wir diese Informationen später kopieren und einfügen müssen.
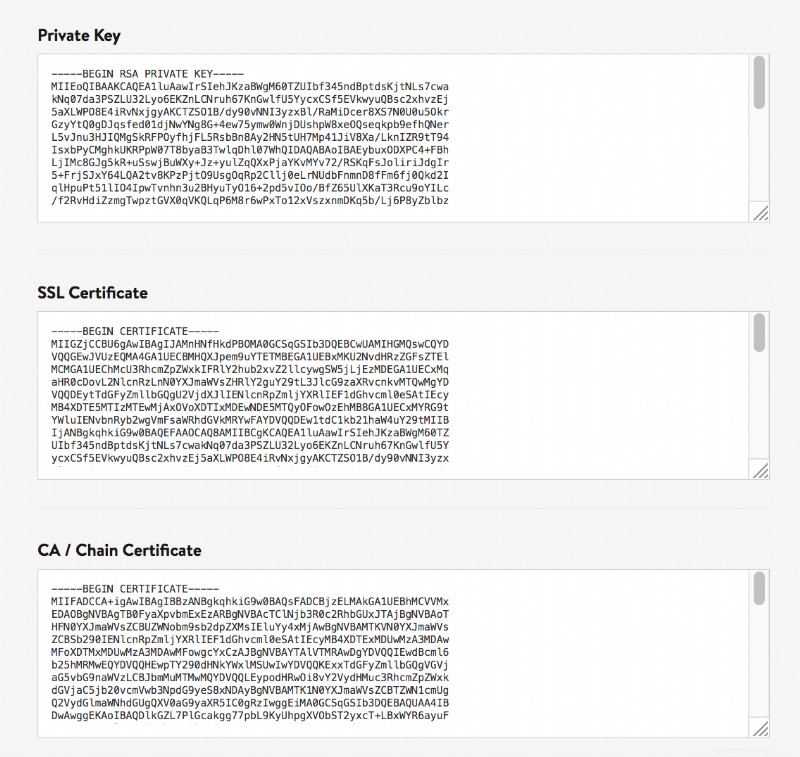
- Melden Sie sich beim cPanel-Konto für Ihre Domain an.
- Scrollen Sie nach unten zu Sicherheit . Klicken Sie dann auf SSL/TLS.
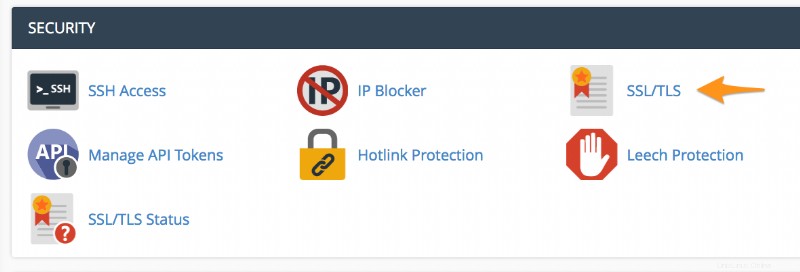
- Klicken Sie auf SSL-Sites verwalten.

- Klicken Sie auf das Dropdown-Menü und wählen Sie Ihre Domain aus.

- Kopieren Sie den Privaten Schlüssel, das SSL-Zertifikat und fügen Sie ihn ein und CA-Zertifikat in jedes zugehörige Kästchen.
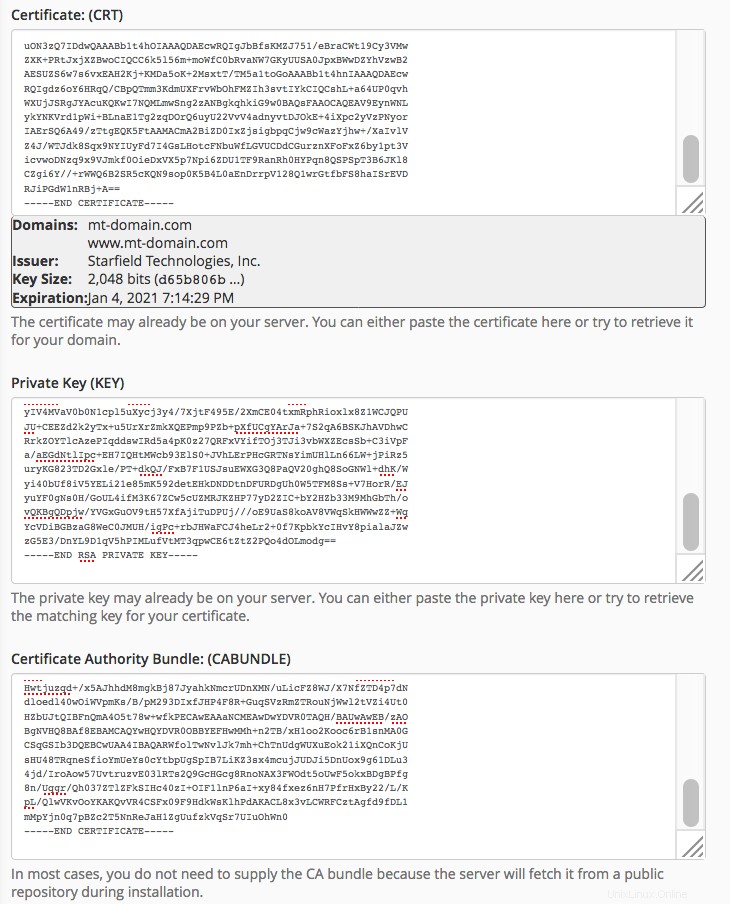
- Klicken Sie dann auf
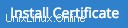 .
. - Es sollte eine Meldung erscheinen, die Sie darüber informiert, ob SSL erfolgreich installiert wurde.
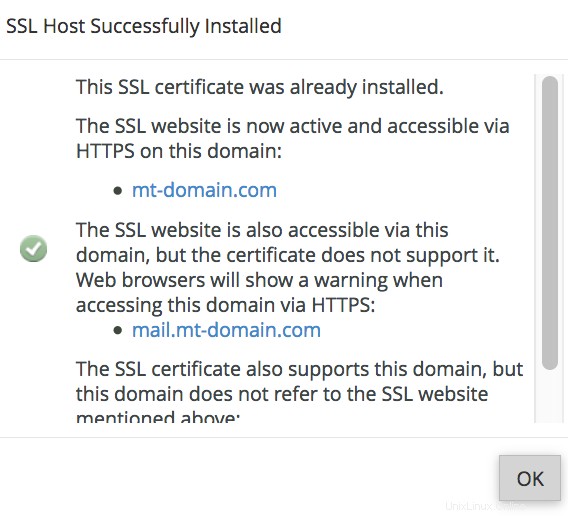
- Das ist es! Ihr SSL sollte nun erfolgreich installiert sein.