WordPress Dashboard ist ein praktisches Tool, um alle wichtigen Informationen über Ihre WordPress-Website anzuzeigen. Es kann gefunden werden, indem Sie Hosting öffnen → Verwalten:
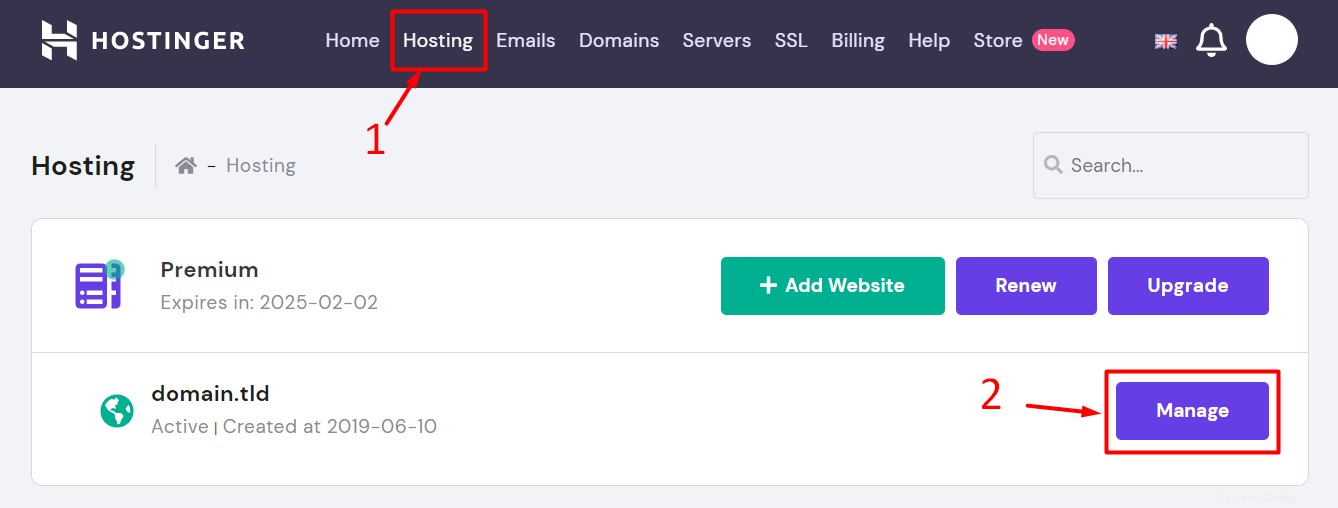
Und wählen Sie WordPress Dashboard aus :
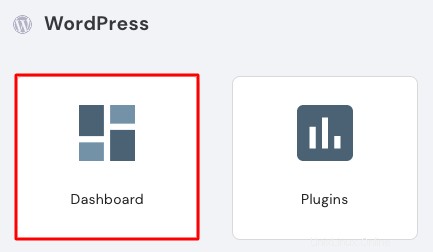
HINWEIS :
-
Falls Sie WordPress manuell installiert haben und diese Schaltflächen nicht sehen, können Sie WordPress Dashboard manuell aktivieren
Dort angekommen werden Ihnen diese drei Abschnitte angezeigt:

-
Dashboard – der Hauptbereich des WordPress-Dashboards, hier können Sie alle Informationen zu Ihrer Website sehen
-
Plugins - Hier können SieIhre Plugins verwalten
-
Domäne - Hier können Sie auswählen, welche Domain Sie verwalten möchten
Dashboard
Auf dieser Seite finden Sie alle notwendigen Informationen für Ihre Website mit den wichtigsten Konfigurationen. Es ist auch in Abschnitte unterteilt, gehen wir sie durch:
Kern
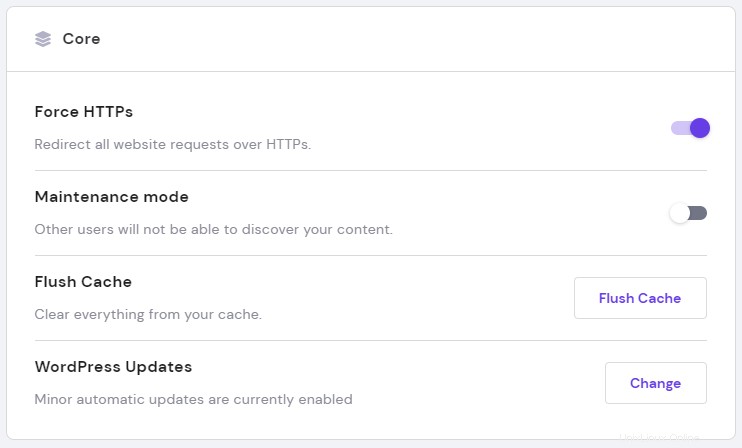
Hier können Sie ganz einfach:
-
HTTPS erzwingen - sorgt dafür, dass Ihre Website mit dem sicheren HTTPS-Protokoll funktioniert, indem erzwingende Regeln zur .htaccess-Datei hinzugefügt werden (erfordert ein installiertes SSL-Zertifikat )
-
Aktivieren Sie den Wartungsmodus - sehr nützlich, wenn Sie Änderungen an Ihrer Website vornehmen und nicht möchten, dass Ihre Besucher Ihre Website vorübergehend sehen. Eine Alternative dazu ist die Verwendung eines Wartungs-Plugins
-
Cache leeren - löscht Ihren Server-Cache, besonders nützlich, wenn die letzten Änderungen nicht auf Ihrer Website widergespiegelt werden
-
WordPress-Updates - Hier können Sie Ihre Update-Einstellungen verwalten, diese können sein:nur Nebenversionen aktualisieren, nicht aktualisieren oder immer auf die neueste Version aktualisieren
Geschwindigkeit &Sicherheit
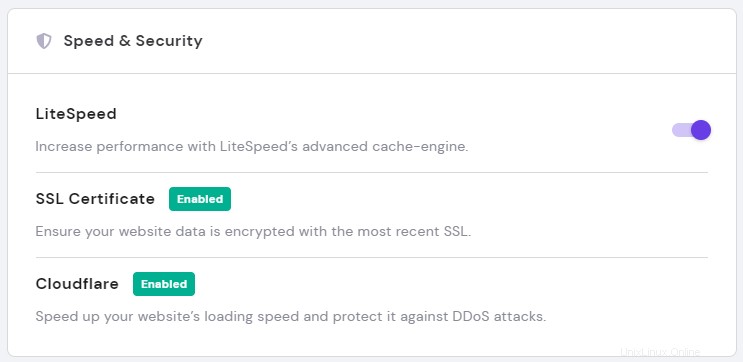
Hier können Sie das LiteSpeed-Cache-Plugin installieren (dringend empfohlen) sowie SSL aktivieren und Cloudflare . All diese Dinge werden die Leistung Ihrer Website erheblich verbessern und Sicherheit.
Site-Installationen
In diesem Abschnitt können Sie ganz einfach ein weiteres WordPress für Ihre Domains oder Subdomains installieren:
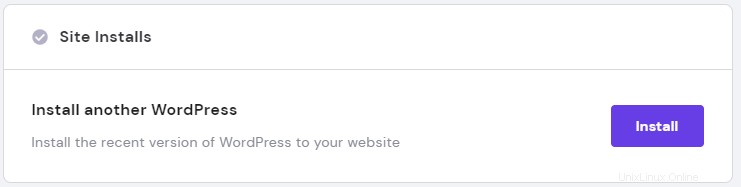
Plugins
Auf dieser Seite kannst du alle deine installierten Plugins sehen und sie mit einem Klick aktivieren oder deaktivieren ohne zu /wp-admin gehen zu müssen :
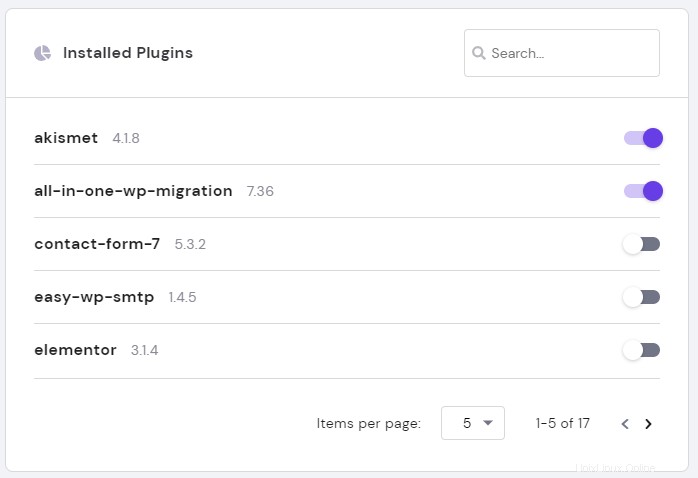
Domain
Hier können Sie auswählen, welche Domain Sie verwalten möchten, unabhängig davon, ob Sie WordPress darauf installiert haben oder nicht:
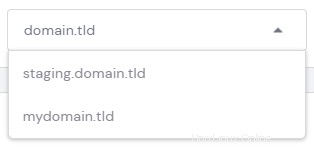
Rechter Seitenabschnitt
-
Website bearbeiten
Hier findest du eine Verknüpfung direkt zu /wp-admin , bei dem Sie das Kennwort nicht eingeben müssen:
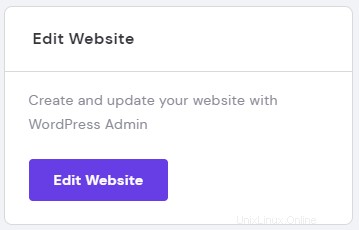
-
Datenbank und tägliches Backup
Hier finden Sie Informationen darüber, welche Datenbank verwendet wird für die Website und öffnen Sie sie schnell in phpMyAdmin. Sie können auch tägliche Sicherungen aktivieren hier, falls sie nicht bereits in Ihrem Hostingpaket enthalten sind:
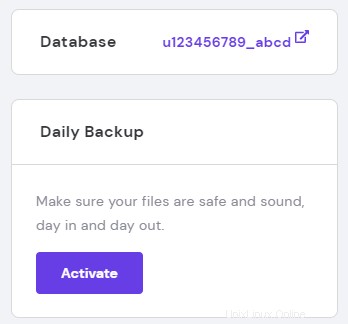
-
PHP-Version und WordPress-Version
Dieser Abschnitt bietet Ihnen die Möglichkeit, Ihre PHP-Version zu ändern und manuell Aktualisieren Sie WordPress bei Bedarf:
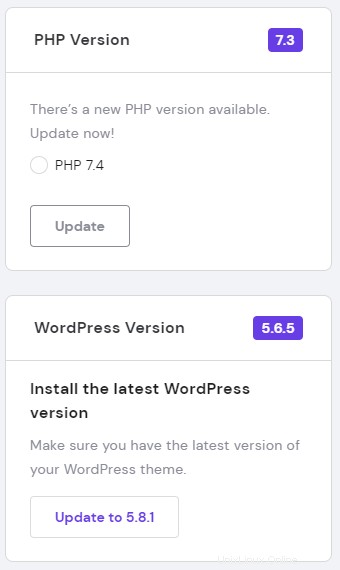
HINWEIS:
-
Umfassender hPanel-Leitfaden