Kloxo (früher bekannt als Lxadmin ) ist eines der erweiterten Open-Source- und kostenlosen Webhosting-Kontrollfelder für RHEL / CentOS 5.x (32-Bit )-Distribution, derzeit nicht unterstützt für 6.x . Dieses leichtgewichtige Webpanel enthielt alle führenden Control Panel-Funktionen wie FTP , PHP , MYSQL , Perl , CGI , Apache Spamfilter und vieles mehr.
Es hat Abrechnung , Nachrichten und Ticketing System, das es Ihnen ermöglicht, besser mit Ihren Kunden zu interagieren und eine gute Beziehung zu ihnen aufrechtzuerhalten. Es hilft Endbenutzern auch dabei, eine Kombination aus Apache zu verwalten und auszuführen mit BINDEN und wechseln Sie die Schnittstelle zwischen diesen Programmen bei Datenverlust. Sehen wir uns einige der Hauptfunktionen von Kloxo an Bedienfeld.
Kloxo-Funktionen
- RHEL / CentOS 5.x 32-Bit-Unterstützung
- In Software wie AWBS integrierte Abrechnungsunterstützung , WHMCS und HostBill
- Unterstützung für Apache, Lighttpd, Bind, Djbdns und FTP
- Gesamtes Hosting überall einfach sichern/wiederherstellen
- Volle Kontrolle über DNS, Webmail, Spamfilter und mehr
- Bericht zur Bandbreitenstatistik und Website-Analyse mit Awstats
- Domain/Subdomains hinzufügen und entfernen
- Verwalten Sie MySQL-Datenbanken auf mehreren Servern mit PhpMyAdmin
Einen vollständigen Funktionssatz finden Sie auf der Kloxo-Homepage.
Kloxo-Voraussetzungen
- Ein dediziertes CentOS 5.x Server. Derzeit CentOS 6.x wird nicht unterstützt.
- Mindestens 256 MB RAM zum Ausführen von Yum
- Mindestens 2 GB des für die Installation von Kloxo erforderlichen freien Festplattenspeichers
- Stellen Sie sicher, dass /tmp Partition hat genug Speicherplatz. Kloxo verwendet /tmp um Dateien zu erstellen und vorübergehend zu speichern. Wenn nicht genügend Speicherplatz vorhanden ist, schlägt die Installation fehl.
Installation von Kloxo Web Control Panel
Schritt 1:SELinux deaktivieren
Deaktivieren Sie SELinux in „/etc/sysconfig/selinux " Datei. Öffnen Sie diese Datei mit „VI ” Bearbeiter.
# vi /etc/sysconfig/selinux
Und ändern Sie die Zeile in „selinux=disabled “. Datei speichern und schließen.
SELINUX=disabled
Neu starten den Server, um neue Änderungen widerzuspiegeln.
# reboot
Warnung :Wenn SELinux nicht richtig deaktiviert, Ihr Kloxo Installation nutzlos und Sie müssen möglicherweise OS neu laden um es richtig neu zu installieren.
Schritt 2:Installation von MySQL
Bevor Sie beginnen, vergewissern Sie sich, dass Sie Ihren Hostnamen festgelegt haben richtig und außerdem müssen Sie MySQL installieren . Führen Sie dazu die folgenden Befehle aus.
Hinweis :Wenn Sie MySQL bereits installiert haben und setze ein root Passwort, können Sie diesen Schritt überspringen und mit Schritt 3 fortfahren .
# yum update # yum install mysql-server
Starten Sie MySQL Dienst.
# /etc/init.d/mysqld start
Führen Sie nun MySQL aus sicheres Installationsskript zum Sichern Ihres MySQL Installation. Das Skript fordert Sie auf, MySQL root festzulegen Passwort und stellen Sie sich mit wenigen Fragen an den Eingabeaufforderungen vor.
# /usr/bin/mysql_secure_installation
Schritt 3:Kloxo installieren
Laden Sie die neueste Version von Kloxo herunter Installationsskript mit „wget “ Befehl, Ausführungsberechtigung festlegen und das Skript ausführen, stellen Sie sicher, dass Sie „mypassword“ ersetzen “ mit Ihrem MySQL-Root Passwort. Während der Installation wirft das Skript einige Fragen auf und fordert Sie manchmal auf, root einzugeben Passwort.
# yum install -y wget # wget http://download.lxcenter.org/download/kloxo/production/kloxo-installer.sh # chmod +x kloxo-installer.sh # sh ./kloxo-installer.sh --db-rootpassword=mypassword
Beispielausgabe
Installing as "root" OK Operating System supported OK SELinux disabled OK Yum installed OK Ready to begin Kloxo () install. Note some file downloads may not show a progress bar so please, do not interrupt the process. When it's finished, you will be presented with a welcome message and further instructions. Press any key to continue ...
Gehen Sie die Installationsanweisungen auf dem Bildschirm durch, um die Installation abzuschließen. Nach Abschluss der Installation können Sie unter:
zu Ihrem neuen Kloxo-Administrator navigierenhttp://youripadress:7777 http://youripadress:7778 OR http://localhost:7777 http://localhost:7778
Bitte beachten Sie, dass Port 7778 kein SSL verwendet und Datenverkehr wie Passwörter und Daten unverschlüsselt (plain) gesendet ).
Melden Sie sich jetzt bei Kloxo an Panel, indem Sie den Benutzernamen „admin“ angeben “ und das Passwort „admin “. Bei der ersten Anmeldung werden Sie gezwungen, Ihr Passwort zu ändern.
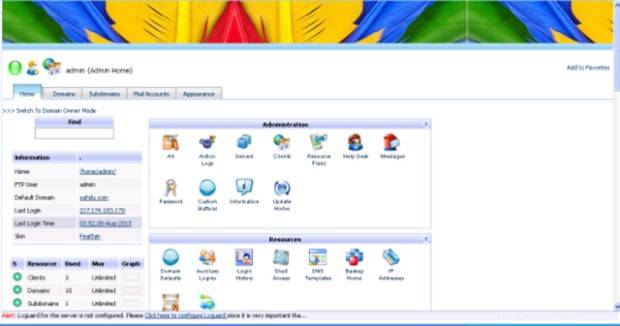
Fehler bei der Anmeldung
Wenn Sie sich nicht beim Kloxo Control Panel anmelden können , stellen Sie sicher, dass Ihr Kloxo Dienst ausgeführt wird und Ihre Firewall die Ports „7777“ nicht blockiert “ und „7778 “. Sie können Ihre Firewall deaktivieren, indem Sie sie stoppen.
# /etc/init.d/iptables stop
Wenn Sie es nicht stoppen möchten, können Sie diese bestimmten Ports in Ihrer Firewall öffnen. Führen Sie dazu die folgenden iptables aus Regeln zum Öffnen.
# iptables -A INPUT -p tcp --dport 7777 -j ACCEPT # iptables -A INPUT -p tcp --dport 7778 -j ACCEPT
Starten Sie iptables neu Dienst.
# service iptables restart
Referenzlinks
Weitere Informationen finden Sie auf der Kloxo-Homepage.