Bitte beachten Sie die folgenden Schritte, um Google G Suite-MX-Einträge in einem cPanel zu konfigurieren.
- Melden Sie sich beim cPanel an. Weitere Informationen finden Sie unter So melden Sie sich beim cPanel an für weitere Details.
- Gehen Sie zum Zonen-Editor und klicken Sie auf Verwalten Schaltfläche.
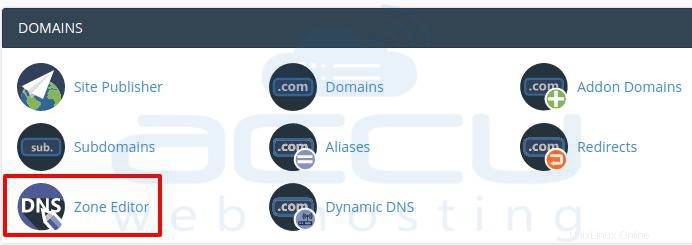
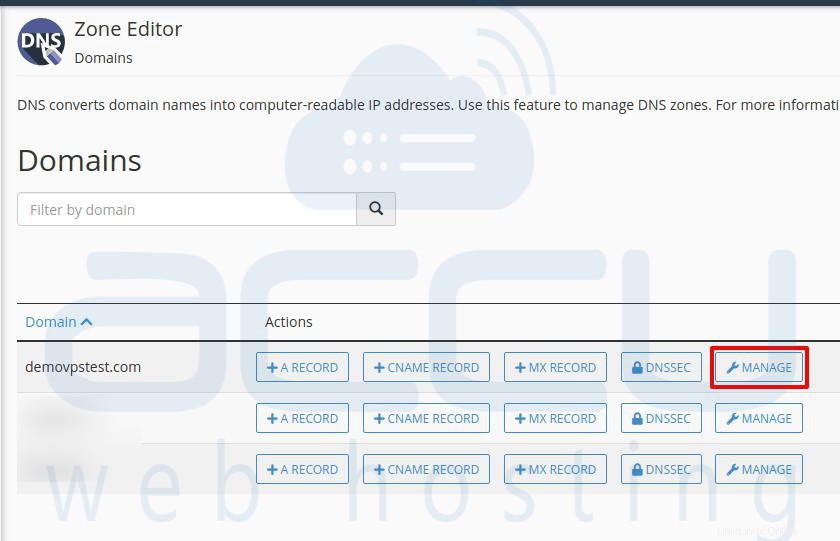
- MX-Eintrag hinzufügen und geben Sie den Google MX-Eintrag ein.
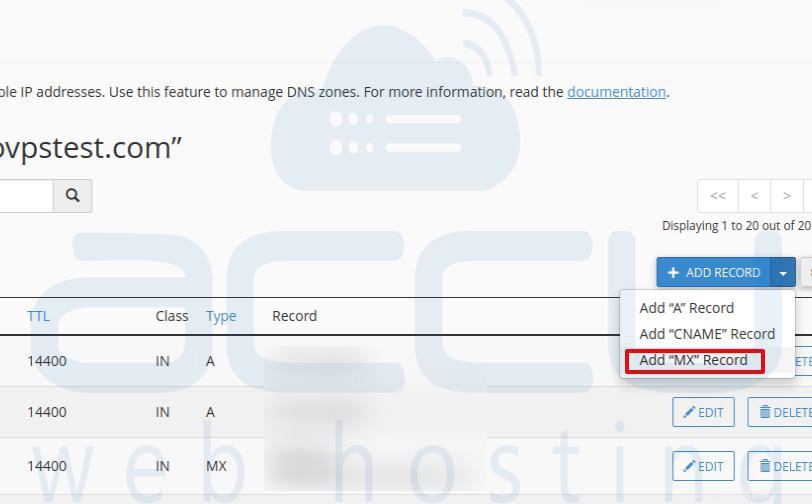
| Name/Host/Alias | Lebensdauer (TTL*) | Eintragstyp | Priorität | Wert/Antwort/Ziel |
| @ oder leer lassen | 3600 | MX | 1 | ASPMX.L.GOOGLE.COM. |
| @ oder leer lassen | 3600 | MX | 5 | ALT1.ASPMX.L.GOOGLE.COM. |
| @ oder leer lassen | 3600 | MX | 5 | ALT2.ASPMX.L.GOOGLE.COM. |
| @ oder leer lassen | 3600 | MX | 10 | ALT3.ASPMX.L.GOOGLE.COM. |
| @ oder leer lassen | 3600 | MX | 10 | ALT4.ASPMX.L.GOOGLE.COM. |
- Klicken Sie auf Eintrag hinzufügen sobald Sie es hinzufügen. Es wird wie im Bild unten aussehen.

- Da Sie nun alle MX-Einträge hinzugefügt haben, müssen Sie die Standardeinträge entfernen und es wäre Priorität 0. Sie müssen nur den Standard-MX-Eintrag entfernen.
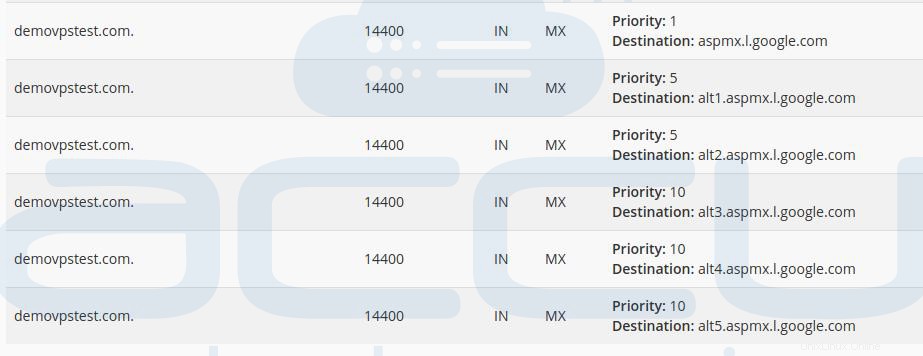
- Stellen Sie abschließend sicher, dass Mail Exchanger unter E-Mail-Routing.
auf Remote eingestellt ist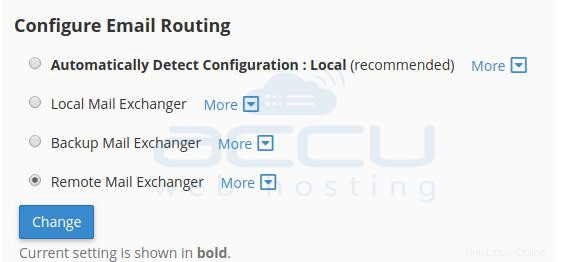
Das ist es. Bitte beachten Sie, dass es 12 bis 24 Stunden dauern kann, bis DNS-Änderungen weltweit verbreitet werden.