Sind Sie es leid, separate Entwicklungsumgebungen für Linux und Windows zu unterhalten? Möchten Sie auf derselben Maschine arbeiten, während Sie zwischen zwei verschiedenen Plattformen oder Anwendungen wechseln? Die Docker-Desktop-Kombination von Windows Subsystem for Linux (WSL) könnte diejenige sein, die Sie benötigen.
Die Integration von Docker in WSL 2 führte zu einer erheblichen Leistungsverbesserung und Optimierung der Ressourcenzuweisung. Das heißt, die WSL Docker-Integration ist nicht nur bequem, sondern Ihre Entwicklungsumgebung könnte auch schneller werden!
In diesem Tutorial erfahren Sie Schritt für Schritt, wie Sie Docker Desktop mit WSL 2 auf einem Windows-Rechner einrichten. Am Ende haben Sie Docker Desktop mit Unterstützung von WSL 2 installiert und konfiguriert.
Noch interessiert? Fangen wir an!
Voraussetzungen
Dieser Artikel wird eine Schritt-für-Schritt-Anleitung sein. Wenn Sie mitmachen möchten, stellen Sie sicher, dass Sie Folgendes haben:
- Ein Computer mit Windows 10 64-Bit Home, Pro, Enterprise oder Education, Version 1903 (Build 18362 oder höher). In diesem Tutorial wird Windows 10 64-Bit Enterprise verwendet.
- Ihr Computer sollte bereits über WSL 2 verfügen. Falls nicht, befolgen Sie die Anweisungen im Installationshandbuch für das Windows-Subsystem für Linux für Windows 10, um WSL 2 als Voraussetzung zu installieren. Sie können den Schritt zur Installation einer Linux-Distribution überspringen, da Sie sie für dieses Tutorial nicht benötigen.
Installieren von Docker Desktop
Um Docker-Container in WSL auszuführen, müssen Sie natürlich zuerst Docker installieren. Mit nur wenigen Schritten können Sie Docker Desktop auf Ihrem Computer installieren und ausführen. Und Sie können im Handumdrehen containerisierte Anwendungen ausführen.
Führen Sie die folgenden Schritte aus, um Docker Desktop zu installieren.
1. Öffnen Sie Ihren Webbrowser und laden Sie das Docker Desktop-Installationsprogramm auf Ihren Computer herunter. Zum jetzigen Zeitpunkt beträgt die Größe des Installationsprogramms für Version 3.3.3 ungefähr 540 MB.
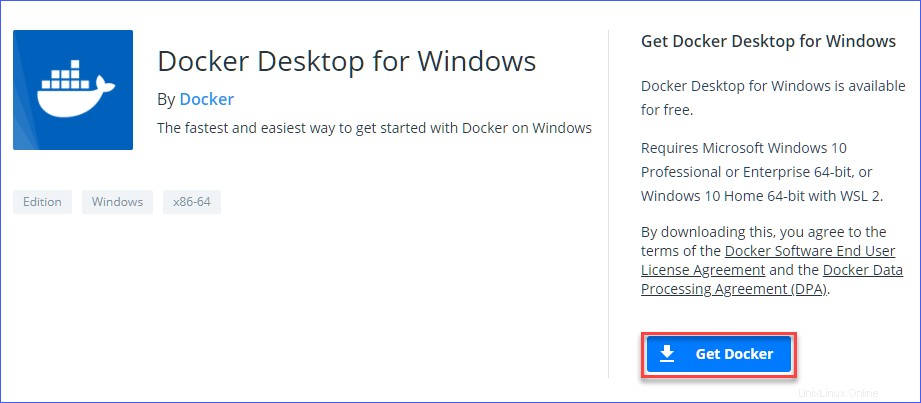
2. Suchen Sie als Nächstes die Datei Docker Desktop Installer.exe und doppelklicken Sie darauf Installationsdatei, die Sie heruntergeladen haben. Dies startet den Installationsassistenten von Docker Desktop.

3. Auf der Konfiguration Behalten Sie auf der Seite Erforderliche Windows-Komponenten für WSL 2 installieren bei Kästchen angekreuzt. Diese Option stellt sicher, dass das Installationsprogramm die erforderlichen Komponenten zum Ausführen von Docker auf WSL 2 installiert.
Deaktivieren oder lassen Sie das Häkchen bei Verknüpfung zum Desktop hinzufügen Box je nach Vorliebe. In diesem Beispiel bleibt das Kontrollkästchen aktiviert. Nachdem Sie Ihre Auswahl getroffen haben, klicken Sie auf OK .
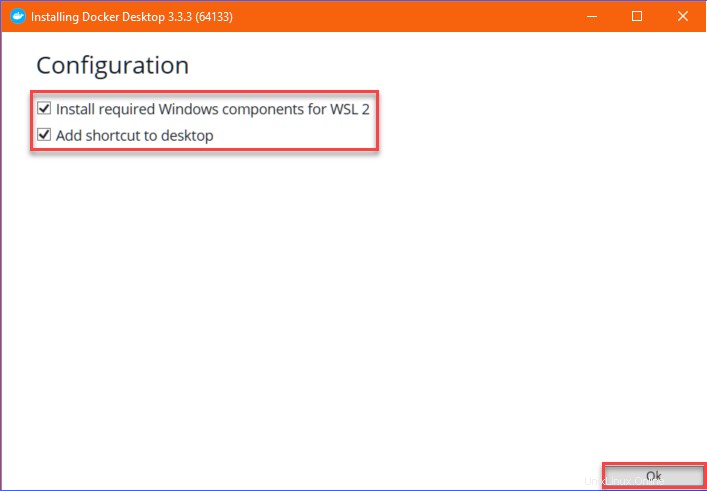
Der Assistent fährt dann mit der Installation von Docker Desktop fort.
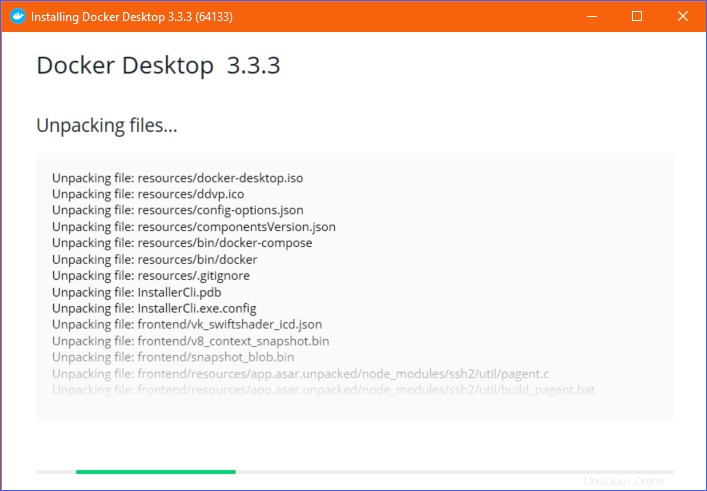
4. Am Ende der Installation sehen Sie eine Meldung auf dem Bildschirm, die besagt:Installation erfolgreich und dass Sie Windows neu starten müssen, um die Installation abzuschließen. Klicken Sie auf Schließen und neu starten .
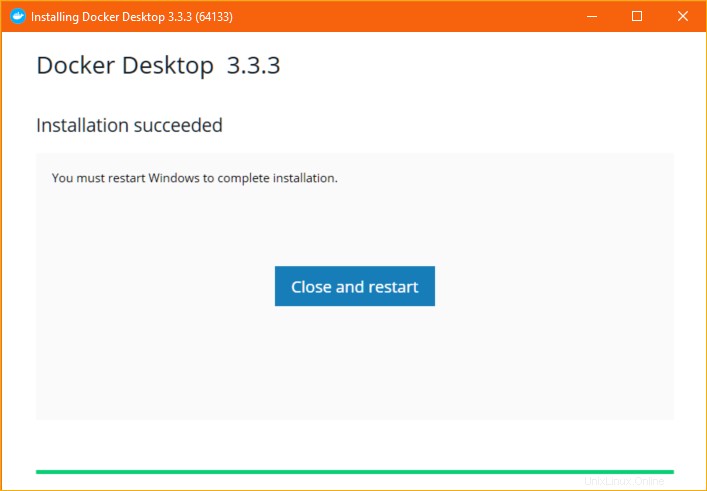
Verifizieren des Docker Desktop WSL 2-Backends
Woher wissen Sie, nachdem Sie Docker Desktop installiert haben, ob Sie es richtig installiert haben und ob Docker das WSL 2-Backend verwendet? Es gibt einige Möglichkeiten, um zu überprüfen und sicherzustellen, dass Docker WSL 2 verwendet.
Verwenden der Docker Desktop-GUI
Bei der Installation von Docker Desktop haben Sie auch eine GUI-basierte Verwaltungsschnittstelle namens Docker Dashboard installiert. Mit dem Docker-Dashboard können Sie Container, Bilder, Anwendungen und Docker-Einstellungen an einem Ort verwalten, ohne sich mit der Befehlszeile befassen zu müssen.
Um zu bestätigen, dass das Docker Desktop WSL 2-Backend das Docker-Dashboard verwendet, gehen Sie wie folgt vor.
1. Starten Sie Docker Desktop, indem Sie auf Start —> Docker Desktop klicken .
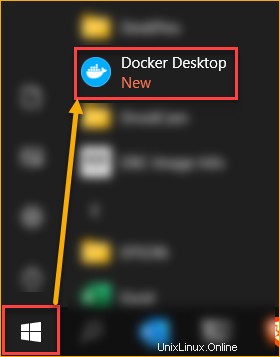
Wenn Docker Desktop gestartet wird, sollten Sie in der rechten unteren Ecke Ihres Desktops eine Popup-Benachrichtigung sehen, die besagt, dass Linux Containers WSL 2-Back-End wird gestartet . Diese Meldung zeigt an, dass Docker WSL 2 verwendet. Ihr Docker-Setup sieht bisher gut aus!
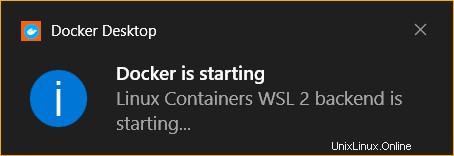
2. Öffnen Sie als Nächstes die Seite mit den Docker-Einstellungen. Klicken Sie dazu auf die Einstellungen Schaltfläche (Zahnradsymbol) —> Allgemein .
Unter dem Allgemein Stellen Sie sicher, dass der Benutzer der WSL 2-basierten Engine ist Kästchen hat ein Häkchen.
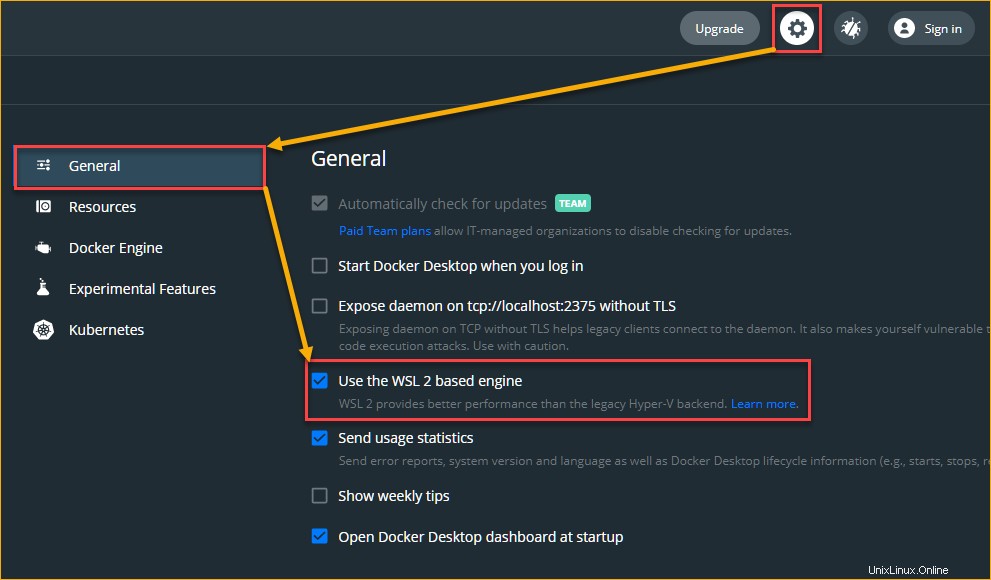
3. Klicken Sie als Nächstes auf Ressourcen, um zu bestätigen, dass der WSL 2-Integrationsstatus von Docker aktiviert ist und stellen Sie sicher, dass Integration mit meiner standardmäßigen WSL-Distribution aktivieren hat einen Scheck. Mit der WSL-Integration können Sie konfigurieren, von welchen WSL 2-Distributionen Sie auf Docker zugreifen möchten.
Da Sie zu diesem Zeitpunkt noch keine Linux-Distribution in WSL 2 installiert haben, sehen Sie keine WSL 2-Distributionen in der Liste.
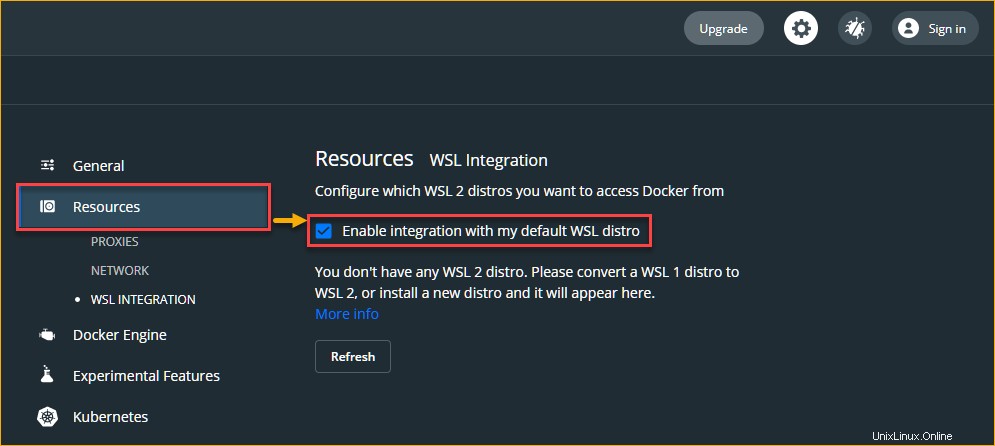
Verwendung des WSL-Befehlszeilentools
Eine andere Möglichkeit, um zu bestätigen, dass Docker das WSL 2-Back-End verwendet, ist die Befehlszeile, insbesondere das Ausführen von wsl Befehl. Die wsl Befehlszeilentool ist das De-facto-Tool zum Verwalten von Distributionen in WSL, das sowohl auf der CMD-Prompt-Shell als auch auf PowerShell funktioniert.
Zum Bestätigen des Docker Desktop WSL 2-Backends mit wsl , folgen Sie diesen Schritten.
1. Öffnen Sie die Befehlsshell Ihrer Wahl (PowerShell oder CMD). In diesem Beispiel wird Windows PowerShell verwendet.
2. Führen Sie wsl aus Befehl unten, um alle vorhandenen WSL-Distributionen aufzulisten. Das -l Argument teilt wsl mit um alle Distributionen aufzulisten. Das -v -Argument macht die Ausgabe ausführlich, was die WSL-Version der Distributionen enthält.
wsl.exe -l -vWie Sie unten sehen können, werden zwei Distributionen auf WSL 2 ausgeführt, was darauf hinweist, dass Sie Docker Desktop mit WSL 2-Backend erfolgreich installiert haben.
Die Docker-Desktop-Distribution ist aus Sicht der Virtualisierung die wichtigste virtuelle Maschine von Docker (Bootstrap). Andererseits verwendet Docker die Docker-Desktop-Data-Distribution zum Speichern von Daten wie Containern, Bildern usw.

Docker-Container in WSL ausführen
Nachdem Sie Docker Desktop installiert haben, tut Docker nicht viel. Jetzt ist die Zeit, es zu benutzen! Ein schneller Einstieg ist das Herunterladen eines vorhandenen Container-Images aus der offiziellen Docker-Registrierung namens Docker Hub.
Für dieses Beispiel laden Sie einen Docker-Container namens NGINX herunter und führen ihn aus. NGINX ist eine Open-Source-Software, die in der Lage ist, verschiedene Dienste wie einen Webserver, Load Balancer und Medien-Streaming zu hosten, um nur einige zu nennen.
Mit ein paar Docker-Befehlen führen Sie im Handumdrehen eine Instanz von NGINX aus. Führen Sie dazu die folgenden Schritte aus.
Hinweis:In diesem Tutorial wird das Ausführen von Docker-Befehlen nicht ausführlich behandelt. Um mehr über Docker-Befehle zu erfahren, besuchen Sie die Docker-Befehlszeilen-Dokumentationsseite.
1. Öffnen Sie Ihr bevorzugtes Befehlszeilentool (PowerShell oder CMD). Dieses Beispiel verwendet Windows PowerShell.
2. Um NGINX herunterzuladen, führen Sie docker pull aus Befehl unten. Dieser Befehl lädt das NGINX-Image herunter oder zieht es aus der Docker-Registrierung, wie unten gezeigt.
# Pulls the docker Images from docker registry to your local machine.
docker pull nginxDer Screenshot unten zeigt das erwartete Ergebnis beim Ziehen des Bildes von Docker Hub.
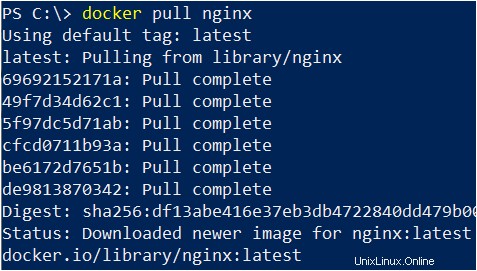
3. Bestätigen Sie als Nächstes, dass Sie das Bild heruntergeladen haben, indem Sie den folgenden Befehl ausführen, um alle auf Ihrem Computer verfügbaren Bilder aufzulisten.
docker imagesWie Sie unten sehen können, haben Sie jetzt ein Docker-Image, das Sie von Docker Hub heruntergeladen haben.

4. Rufen Sie nun den docker run auf Befehl, um einen neuen Container basierend auf dem heruntergeladenen NGINX-Docker-Image zu erstellen.
# Run a new docker container called docker-nginx (--name)
# Map the local computer's port 80 to the container's port 80 (-p 80:80)
# In detached mode (-d)
# Using the nginx image
docker run --name docker-nginx -p 80:80 -d nginx
Der docker run Der Befehl gibt dann die eindeutige Container-ID des Containers zurück, den Sie gerade erstellt haben.

5. Sobald der NGINX-Container ausgeführt wird, überprüfen Sie, ob Sie auf die NGINX-Weboberfläche zugreifen können, indem Sie zu HTTP://localhost navigieren mit Ihrem Webbrowser. Wenn Sie dieselbe Meldung sehen, wie Sie unten sehen können, haben Sie Ihren NGINX Docker-Container erfolgreich gestartet.
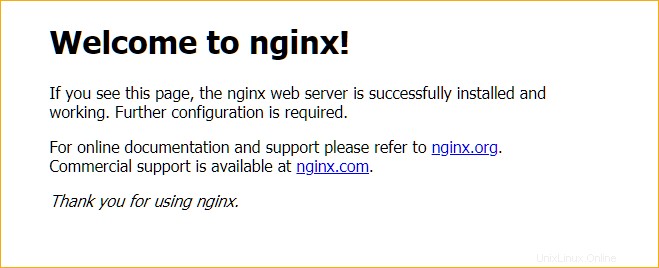
6. Stoppen Sie schließlich den Container (wenn Sie ihn nicht mehr benötigen), indem Sie docker stop ausführen Befehl unten. Dieser Befehl stoppt die Containerinstanz ordnungsgemäß.
# Stop the container with ID d775964bfc48. Make sure to change the container ID value to yours.
# Note: specifying the first 12 characters of the container ID is enough.
docker stop d775964bfc48
Alternativ können Sie einen laufenden Container auch stoppen, indem Sie seinen Namen im docker stop angeben Befehl. Um beispielsweise einen Docker-Container mit dem Namen docker-nginx zu stoppen, führen Sie den folgenden Befehl aus. docker stop docker-nginx Verwandt:Docker Exec:Ihr Goto-Befehl zum Ausführen von Befehlen in Docker
docker stop docker-nginxFazit
Dieses Tutorial soll Sie bei der Einrichtung von Docker auf WSL unterstützen. Mit WSL müssen Sie nicht mehr mehrere Umgebungen für Ihre Entwicklungsanforderungen verwalten.
Sie haben auch gelernt, wie Sie mit dem Ausführen einer containerisierten Anwendung beginnen. Aber hören Sie hier nicht auf. Sie könnten mehrere containerisierte Anwendungen erstellen, die eine vollständige Laborumgebung bilden. Wie Datenbankserver, Webserver, CI/CD (Jenkins) und vieles mehr. Viel Glück!