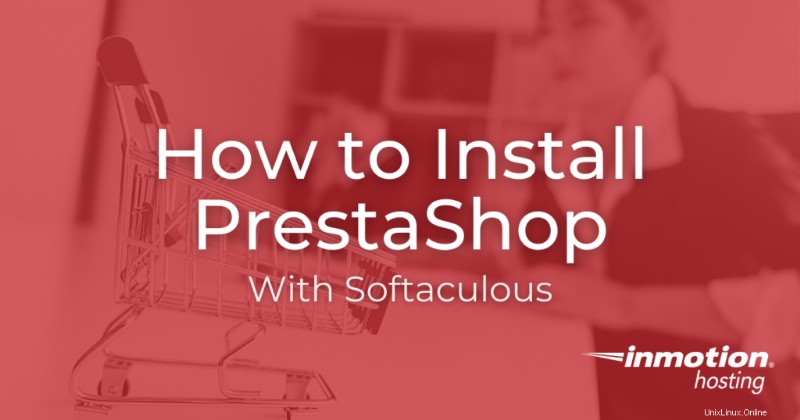
Softaculous ist ein Installationsprogramm, das Ihnen zur Verfügung steht, wenn Sie sich für den Webhosting-Service von InMotion Hosting anmelden. Es ermöglicht Ihnen, viel Zeit zu sparen, indem es einen schnellen Installationsprozess sowie Update- und Backup-Dienste bereitstellt. Das folgende Tutorial führt Sie durch den Prozess der Verwendung von Softaculous zur Installation von PrestaShop auf Ihrem Webserver. Weitere Informationen finden Sie auf unserer Seite zum PrestaShop-Hosting.
PrestaShop mit Softaculous einrichten
- Melden Sie sich bei Ihrem cPanel an und suchen Sie in den Software/Services nach dem Softaculous-Symbol Abschnitt.
- Klicken Sie auf das Softaculous-Symbol, um es zu öffnen, und wählen Sie dann E-Commerce aus im Menü auf der linken Seite des Bildschirms. Wenn sich die Dropdown-Liste für die E-Commerce-Programme öffnet, scrollen Sie nach unten, bis Sie PrestaShop finden und klicken Sie darauf, um es auszuwählen. Sie können auch auf das Symbol für PrestaShop klicken, das auf der rechten Seite des Bildschirms erscheint, wenn Sie es zuerst sehen.
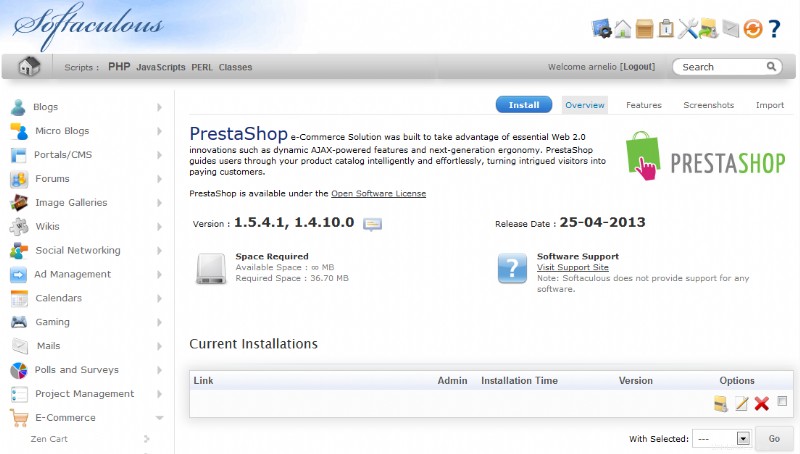
- Der nächste Bildschirm, der erscheint, ist die Installation Bildschirm. Die folgende Tabelle unterteilt jeden Abschnitt und beschreibt die Einstellungen im Detail:
Screenshot des PrestaShop-Installationsabschnitts Beschreibung des Abschnitts SOFTWARE-SETUP – Beachten Sie, dass Sie Version 1.5.4.1 oder 1.4 von PrestaShop auswählen können. Sie können hier auch den SSL-Link setzen, wenn Sie bereits ein SSL-Zertifikat erworben haben. Klicken Sie auf Domains auswählen Mit dieser Option können Sie eine Domain auswählen, die für Ihr Konto registriert ist. Wenn Sie Im Verzeichnis auswählen und Sie fügen Text hinzu, dann wird der Pfad zum Geschäft basierend auf Ihrer Eingabe geändert. Beispiel:Die Domain ist store_website.com und das Verzeichnis ist ecomm , dann wäre der Speicherpfad https://store_website.com/ecomm . SITE-EINSTELLUNGEN – Hier können Sie den Namen des Stores und den Speicherort des Admin-Ordners festlegen. Beachten Sie, dass Sie den Admin-Ordner nicht als „admin“ benennen können. Bitte nennen Sie es anders und notieren Sie es. Dies ist einer der Schritte zum Schutz Ihres Shops. DATENBANKEINSTELLUNGEN – Hier können Sie das in der erstellten Datenbank verwendete Tabellenpräfix einstellen. ADMINKONTO – Hier können Sie die Admin-E-Mail, das Passwort sowie den Namen des Administrators festlegen. Sie können auch auf ERWEITERTE OPTIONEN klicken um auszuwählen, ob Sie über Updates der Software benachrichtigt werden möchten. Im letzten Feld unten auf der Seite können Sie die E-Mail-Adresse angeben, an die Details für die Installation gesendet werden. - Nachdem Sie alle Felder ausgefüllt haben, klicken Sie auf INSTALLIEREN Schaltfläche am unteren Rand des Bildschirms.
Damit ist der Installationsvorgang abgeschlossen. Nach Abschluss der Installation sehen Sie einen von Softaculous generierten Bildschirm ähnlich dem folgenden.
Die in diesem letzten Bildschirm angegebenen Links führen zur PrestaShop-Storefront und zum Administrator-Dashboard gemäß den Einstellungen, die Sie im Installationsprozess ausgewählt haben.
Der nächste Schritt besteht darin, sich beim Dashboard von PrestaShop 1.5 anzumelden.