Was ist der Dateimanager?
Mit dem Dateimanager können Sie Ihre Website über HTML statt über ein FTP-Tool oder eine andere Drittanbieteranwendung verwalten, während Sie bei Ihrem cPanel-Konto angemeldet sind. Sie können Dateien hochladen, erstellen oder löschen, Dateien in Ordnern organisieren und Dateiberechtigungen ändern. Der Dateimanager ist zwar nicht so ausgereift wie die meisten FTP-Tools, aber er ist kostenlos und bietet Ihnen alle grundlegenden Funktionen, die zum Verwalten Ihrer Website erforderlich sind.
Hinweis: Die Anweisungen in diesem Artikel gehen davon aus, dass Sie sich bereits im Dateimanager von cPanel befinden.
Um den Dateimanager zu öffnen und darin zu navigieren:
-
Klicken Sie in Ihrem cPanel-Dashboard auf Dateimanager
-
Navigieren Sie wie folgt:
-
Öffnen Sie einen Ordner, indem Sie auf das Ordnersymbol
klicken-
Gehen Sie eine Ebene höher, indem Sie auf den Link Eine Ebene höher klicken
-
Verwenden Sie die Pfad-Links oben im Fenster, um sich im Pfad nach oben und unten zu bewegen
-
Wählen Sie einen Ordner aus, um seine Eigenschaften anzuzeigen oder zu ändern, indem Sie auf den Link des Ordnernamens klicken
-
Eine Datei oder einen Ordner löschen
cPanel enthält einen Papierkorbordner, der genauso funktioniert wie der Papierkorb eines Computers. Alle gelöschten Dateien werden automatisch in den Papierkorbordner verschoben und können mit einem einfachen Klick an ihren ursprünglichen Positionen wiederhergestellt werden. Sobald Sie jedoch den Papierkorb leeren, werden die Dateien endgültig gelöscht.
So löschen Sie eine Datei oder einen Ordner:
-
Navigieren Sie zu den Dateien oder Ordnern, die Sie löschen möchten
-
Klicken Sie auf den Namen der Datei oder des Ordners, um die Eigenschaften des Elements in der oberen rechten Ecke Ihres Fensters anzuzeigen
-
Klicken Sie auf den Link Datei löschen
-
Die gelöschte Datei oder der gelöschte Ordner wird nun im Papierkorbbereich angezeigt
Eine Datei bearbeiten
Durch die Bearbeitung einer bereits vorhandenen Datei über den Dateimanager können Sie sofort Änderungen an Ihrer Website vornehmen, ohne eine neue Version der Datei hochladen zu müssen. Dies ist nützlich für kleine Änderungen, wäre aber ineffizient für große Änderungen.
So bearbeiten Sie eine Datei:
-
Navigieren Sie zu dem Ordner, in dem sich die Datei befindet
-
Klicken Sie auf den Namen der Datei
-
Klicken Sie auf den Link Datei bearbeiten in der oberen rechten Ecke Ihres Fensters, um ein neues Fenster mit dem Inhalt der angezeigten Datei zu öffnen
Hinweis: Klicken Sie auf den Link Datei anzeigen, um den Inhalt der Datei anzuzeigen. Sie können jedoch keine Änderungen an der Datei vornehmen. -
Ändern Sie den Text der Datei nach Belieben
-
Klicken Sie auf die Schaltfläche Speichern, wenn Sie die Änderung der Datei abgeschlossen haben
Die Datei wurde gespeichert und alle Änderungen werden ab jetzt wirksam.
Datei oder Ordner umbenennen
Sie können eine Datei oder einen Ordner schnell umbenennen, wenn Sie eine Datei oder einen Ordner ursprünglich mit dem falschen Namen bezeichnet haben oder wenn der Name aktualisiert werden muss. Dies ist nützlich, wenn eine kleine Anzahl von Dateien geändert werden muss, da Sie keine Dateien hochladen müssen, damit die Änderungen wirksam werden, aber ineffizient, wenn Sie Ihre gesamte Site umbenennen müssen.
To Datei oder Ordner umbenennen:
-
Navigieren Sie zu der Datei oder dem Ordner
-
Klicken Sie auf den Link Datei umbenennen in der oberen rechten Ecke Ihres Fensters
-
Geben Sie den neuen Namen für die Datei oder den Ordner in das Textfeld ein; Sie müssen eine Erweiterung eingeben, wenn es sich um eine Datei handelt, z. B. .html für HTML-Dateien
-
Klicken Sie auf die Schaltfläche Umbenennen
Der Dateiname wurde nun geändert und die Anzeige aktualisiert, um die geänderte Datei anzuzeigen.
Dateien hochladen
Sie können den Dateimanager verwenden, um Dateien auf Ihre Website hochzuladen, bis zu 12 Dateien auf einmal. Ein FTP-Client eines Drittanbieters hat viel mehr Funktionen und beschränkt Sie nicht auf die Anzahl der Dateien, die Sie gleichzeitig hochladen können.
So laden Sie Dateien im Dateimanager hoch:
-
Navigieren Sie zu dem Ordner, in den Sie Ihre Dateien hochladen möchten
-
Klicken Sie auf den Link Datei(en) hochladen
-
Klicken Sie neben einem der oberen Felder auf die Schaltfläche Durchsuchen...
-
Suchen Sie nach der ersten hochzuladenden Datei und doppelklicken Sie darauf
-
Wiederholen Sie die obigen Schritte für jede Datei, die Sie hochladen möchten
-
Klicken Sie auf das Kontrollkästchen Vorhandene Dateien überschreiben, wenn Sie vorhandene Dateien mit demselben Namen überschreiben möchten
-
Klicken Sie auf die Schaltfläche Hochladen, wenn Sie mit der Auswahl der Dateien fertig sind
Der Status des Hochladens wird in der oberen rechten Ecke Ihres Fensters angezeigt. Der Inhalt des Ordners wird im Hauptbereich angezeigt, einschließlich Ihrer hochgeladenen Dateien.
Sehen Sie sich unseren Abschnitt FTP-Zugriff und unseren Artikel Dateien auf Ihren Server oder Ihre Website hochladen an, um zu erfahren, wie Sie sonst Dateien auf Ihre Website hochladen können.
Dateien kopieren oder verschieben
-
Melden Sie sich bei cPanel
an -
Klicken Sie im Abschnitt Dateien auf Dateimanager
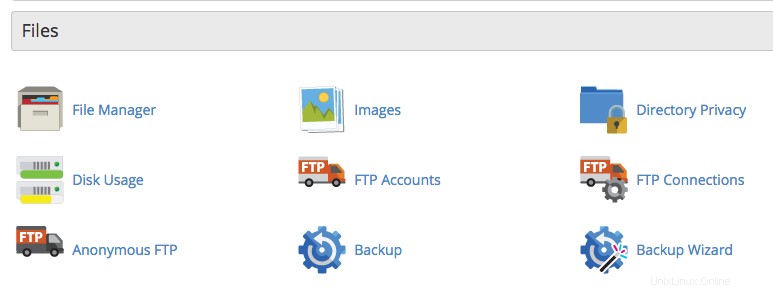
-
Aktivieren Sie im folgenden Popup-Fenster die Option „Web Root“ und die Option „Show Hidden Files“ darunter
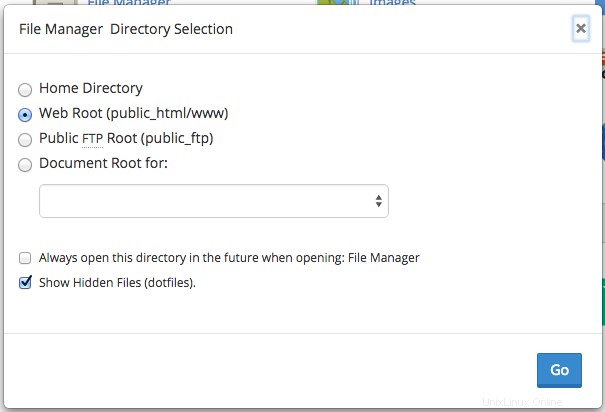
-
Klicken Sie auf Los
-
Suchen Sie im sich öffnenden Fenster im Hauptbereich mit einer Liste von Dateien jede Datei, die Sie verschieben/kopieren möchten, und wählen Sie sie aus
-
Klicken Sie bei ausgewählten Dateien, die Sie bearbeiten möchten, entweder auf die Option Kopieren oder Verschieben in den Optionen der oberen Menüleiste
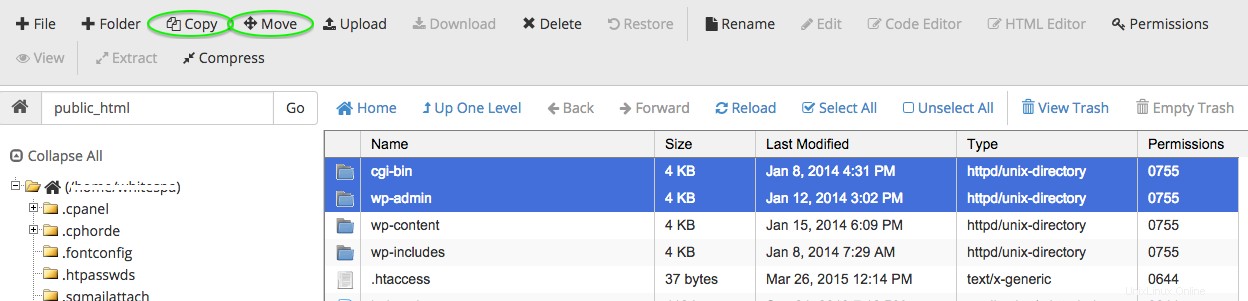
Es erscheint ein Popup-Fenster, das den Speicherort Ihrer Kopie oder Verschiebung bestätigt. Als Standardziel wird der Ordner festgelegt, in dem Sie sich gerade befinden.
-
Ersetzen Sie das Ziel im Textfeld neben dem Haussymbol durch das richtige Dateiziel
-
Klicken Sie auf die Schaltfläche Dateien verschieben oder Dateien kopieren
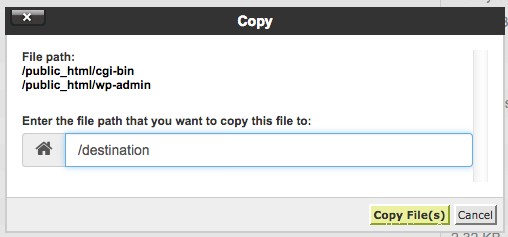
Hinweis:Die Werkzeuge zum Kopieren und Verschieben verhalten sich sehr ähnlich. Während das Move-Tool die Dateien aus dem Verzeichnis (Ordner) entfernt, in dem sie sich gerade befinden, und sie im neuen Verzeichnis ablegt, kopiert das Copy-Tool die Dateien, sodass sie sowohl im ursprünglichen als auch im neuen Verzeichnis vorhanden sind.
Weitere cPanel-Tutorials und Anleitungen finden Sie in den übrigen cPanel-Artikeln.