Hostwinds-Kunden, die cPanel verwenden und über ein Webhosting-Paket mit aktivierten Apache SpamAssassin-SPAM-Filtern verfügen, werden diese Funktion gerne nutzen, um mit dem Empfang von SPAM-E-Mails umzugehen. Dieser Leitfaden behandelt die Einrichtung von SPAM-Filtern und deren Verwendung in Ihrem cPanel-Konto und richtet sich an Shared-, Business- und Reseller-Kunden von Hostwinds. Um mit dieser Anleitung fortzufahren, melden Sie sich bitte bei cPanel an.
So erstellen Sie einen SPAM-Filter
Schritt Eins: Navigieren Sie zum E-Mail-Bereich und wählen Sie Spamfilter. aus


Schritt Zwei: Überprüfen Sie, ob Apache SpamAssassin aktiviert ist. Wenn dies nicht der Fall ist, klicken Sie auf Apache SpamAssassin aktivieren, indem Sie den Kippschalter verwenden, um ihn zu aktivieren (). Sie können die Einstellungen bestätigen, indem Sie die Meldung unter dem Ein-/Aus-Kippschalter anzeigen, um zu bestätigen, ob dieser ein- oder ausgeschaltet ist, und sollte in etwa so lauten:
Apache SpamAssassin ist aktiviert . Dadurch werden verdächtige E-Mail-Nachrichten als Spam markiert. Der Server aktualisiert den Header neuer Nachrichten, deren berechneter Spam-Score den Spam-Schwellenwert (5) überschreitet.
Schritt Drei: Navigieren Sie von der cPanel-Homepage wie unten gezeigt zurück zur globalen E-Mail-Filter-Oberfläche von cPanel:

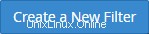
Schritt Vier: Klicken Sie auf die Schaltfläche „Neuen Filter erstellen“ (), um einen neuen Filter zu erstellen
Schritt Fünf: Geben Sie den Namen Ihres Filters in das Textfeld Filtername ein, z. B. SPAM-Filter oder einen beliebigen Namen, den Sie sich leicht merken können
Schritt Sechs: Wählen Sie im ersten Menü im Abschnitt "Regeln" die Option "Spam-Leiste" aus
Schritt sieben: Wählen Sie enthält aus dem zweiten Menü im Bereich Regeln.
Schritt Acht: Geben Sie den Spam-Score in das Textfeld ein. Stellen Sie den gewünschten Spam-Score mit Pluszeichen (+) dar.
Geben Sie für diese Anleitung +++++ in das Textfeld ein, um alle E-Mails zu filtern, denen Apache SpamAssassin eine Spam-Punktzahl von fünf oder höher zugewiesen hat.
Schritt Neun: Apache SpamAssassin untersucht jede E-Mail-Nachricht auf Spam-Merkmale und weist ihr dann eine Gesamtpunktzahl zu, die auf der Anzahl der in der Nachricht gefundenen Spam-bezogenen Merkmale basiert. Wir raten davon ab, den Spam-Score zu bearbeiten, es sei denn, Sie haben einen besonderen Bedarf dafür. Dies kann zu unbeabsichtigten Folgen führen.
Schritt Zehn: Der Spam-Score ist kontraintuitiv, dh je niedriger der Spam-Score, desto aggressiver wird der Spam-Filter sein. Ein Spam-Score von 1 ist beispielsweise viel aggressiver als ein Spam-Score von 5, daher ist es wichtig, die als Spam markierten Nachrichten auf Fehlalarme zu überwachen. Ein Spam-Score von 10 sollte es ermöglichen, dass die meisten E-Mails nicht als Spam markiert werden, obwohl die Ergebnisse variieren können, und es ist wichtig, dies genau zu überwachen, um sicherzustellen, dass alle E-Mails, die Sie erhalten müssen, nicht als Spam markiert werden.
Schritt Elf: Wählen Sie im Menü im Bereich „Aktionen“ die Option „An den Ordner liefern“ aus.
Schritt zwölf: Klicken Sie auf die Schaltfläche Durchsuchen, um den Ordner auszuwählen, an den Sie Ihre Spam-E-Mail senden möchten, und um eine Liste aller verfügbaren Ordner anzuzeigen
Schritt Dreizehn: Klicken Sie auf Erstellen, um den Spamfilter zu erstellen, zu speichern und zu aktivieren. Dies sollte dem folgenden Screenshot ähneln:
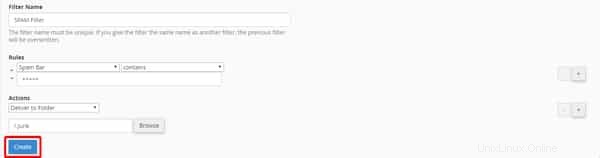
Spam-Schwellenwert ändern
Schritt Eins: Navigieren Sie zurück zu den Bereichsfiltern im E-Mail-Bereich von cPanel.

Schritt Zwei: Klicken Sie auf den Link Spam-Schwellenwert.

Schritt Drei: Wählen Sie die neue Partitur aus dem Dropdown-Menü aus. Je niedriger die ausgewählte Zahl, desto aggressiver wird der Filter E-Mails als Spam einstufen.
Schritt Vier: Klicken Sie auf die Schaltfläche Bewertungsoptionen aktualisieren, um diese Einstellung zu aktualisieren.
Spam-Nachrichten erzielen höhere berechnete Spam-Punktzahlen als normale Nachrichten. Wenn der berechnete Spam-Score einer Nachricht den Spam-Schwellenwert erreicht oder überschreitet, kennzeichnet das System diese Nachricht als Spam. Beispielsweise markiert ein Konto, das einen Spam-Schwellenwert von 10 verwendet, nur Nachrichten, die offensichtlich Spam sind. Ein Spam-Schwellenwert von 2 kennzeichnet viele Nachrichten als Spam, einschließlich Nachrichten, die wahrscheinlich kein Spam sind. Wir empfehlen, dass neue Benutzer die Standardeinstellung von 5 verwenden. Wir empfehlen, dass ein ISP diesen Wert auf 8 festlegt. Der Spam-Schwellenwert hat keinen Einfluss auf den Auto-Delete-Schwellenwert.
Globale Filter bearbeiten
Schritt Eins: Wenn Sie mit den Ergebnissen zufrieden sind und sehen, dass diese Funktion nur Spam-E-Mails markiert und keine Fehlalarme sieht, oder wenn Sie die Punktzahl ändern, wie oben gezeigt, sollten Sie im Abschnitt E-Mail erneut zu den globalen E-Mail-Filtern gehen

Schritt Zwei: Klicken Sie rechts neben dem von Ihnen erstellten Filter auf die Schaltfläche Bearbeiten. In diesem Beispiel lautet der von uns erstellte Filtername SPAM-Filter.

Schritt Vier: Bearbeiten Sie beliebige Einstellungen in diesem Bereich.
Wenn Sie beispielsweise Ihren Spam-Score von fünf auf vier gesenkt haben, sollten Sie +++++ ändern, um ++++ anzuzeigen
Wenn Sie diese Nachrichten automatisch löschen möchten, können Sie Nachricht verwerfen aus dem Dropdown-Menü auswählen
Spam-E-Mails löschen
Es ist wichtig, die Größe Ihres Spam-Ordners zu überwachen, damit Ihr Konto in gutem Zustand bleibt. Wir empfehlen außerdem, sicherzustellen, dass Sie eine Sicherungskopie Ihrer E-Mails haben, bevor Sie E-Mails vom Server löschen, wenn diese wiederhergestellt werden müssen.
Schritt Eins: Zuerst sollten Sie zu Ihren E-Mail-Konten gehen in der E-Mail Abschnitt von cPanel.

Schritt Zwei: Das Standard-E-Mail-Konto sollte ähnlich wie unten aussehen und enthält den Benutzernamen für Ihr cPanel/FTP-Konto
Schritt Drei: Melden Sie sich beim Webmail für Ihr Konto an, indem Sie auf Zugriff auf Webmail klicken verlinken
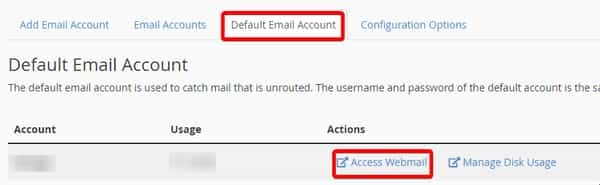
Schritt Vier: Wählen Sie aus den verfügbaren Webmail-Clients aus. In diesem Beispiel verwenden wir Roundcube.
Schritt Fünf: Suchen Sie den Ordner, an den Sie alle als Spam markierten E-Mails senden, mit dem zuvor in diesem Handbuch eingerichteten globalen Filter. In dieser Anleitung befindet sich der ./Junk-E-Mail-Ordner unseres Spam-Filters, den wir zuvor in dieser Anleitung erstellt haben.
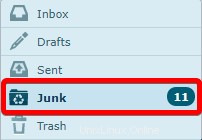
Schritt Sechs: Verwenden Sie Ihre Maus, um eines der Bilder auszuwählen, und verwenden Sie UMSCHALT + Linksklick mit Ihrer Maus, um alle Nachrichten in Ihrem Junk-Ordner zu markieren
Schritt sieben: Verwenden Sie dieselbe Methode, um zum Papierkorbordner zu navigieren und alle Junk-E-Mails zu entfernen, sodass diese Spam-E-Mails vollständig vom Server entfernt werden und nicht zu Ihrer Speicherplatznutzung oder Inode-Nutzung zählen, da sich dies im Laufe der Zeit aufbauen kann, wenn Sie viele Spams erhalten E-Mails