Sie können Ihren Dateimanager leicht finden, indem Sie Ihr cPanel öffnen → Dateien Abschnitt:
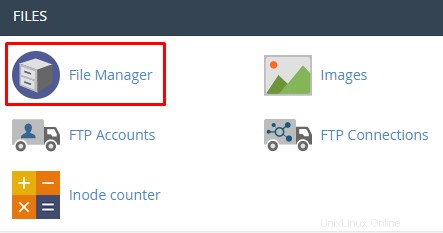
Schaltflächen der Dateimanagerleiste

In diesem Abschnitt können Sie nach bestimmten Dateien in ausgewählten Verzeichnissen suchen und auch die Einstellungen Ihres Dateimanagers ändern, z. B. das Stammverzeichnis auswählen, das standardmäßig geöffnet wird, wenn Sie den Dateimanager öffnen, versteckte Dateien anzeigen (dotfiles) und Deaktivieren Sie die Dialogfelder zur Überprüfung der Zeichencodierung.

-
Startseite – bringt Sie zurück zu dem Verzeichnis, das für Ihr Hosting-Paket vorgesehen ist, das alle Ihre anderen Ordner und Dateien enthält, wie z. B. public_html. Der Pfad dafür ist /home/Ihr cPanel-Benutzername .
-
Eine Ebene höher – führt Sie zu dem Ordner, der laut Verzeichnisbaum über dem liegt, in dem Sie sich gerade befinden.
-
Zurück – bringt Sie zurück in das Verzeichnis, in dem Sie sich vorher befanden.
-
Weiterleiten – bringt Sie zurück in das Verzeichnis, das Sie gerade verlassen haben.
-
Neu laden – aktualisiert das Verzeichnis, an dem Sie gerade arbeiten (wenn Sie Dateien per FTP hochgeladen/geändert haben, während der Dateimanager geöffnet war, und Sie die Änderungen sehen möchten).
-
Alle auswählen – Wählen Sie alle Dateien im Verzeichnis aus.
-
Alle abwählen – Alle Dateien im Verzeichnis abwählen.
-
Papierkorb anzeigen – zeigt eine Liste der gelöschten Dateien.
-
Papierkorb leeren – löscht alle Dateien aus dem Papierkorb.
Kontextmenü
Das Kontextmenü wird aktiviert, sobald eine bestimmte Datei oder ein bestimmtes Verzeichnis ausgewählt wird (und dieselben Funktionen können auch durch Rechtsklick angezeigt werden ):


-
Datei – ermöglicht es Ihnen, eine Datei in dem Ordner zu erstellen, den Sie gerade durchsuchen.
-
Ordner – lässt Sie ein neues Verzeichnis erstellen.
-
Kopieren – Wählen Sie diese Option, um eine Datei oder einen Ordner an denselben oder einen anderen Speicherort zu duplizieren. Der Vorgang ist ähnlich wie bei den Move-Einstellungen.
-
Bewegen – ermöglicht Ihnen, die ausgewählte Datei oder den ausgewählten Ordner in ein anderes Verzeichnis zu übertragen. Um das neue Verzeichnis auszuwählen, notieren Sie sich einfach seinen Pfad und klicken Sie auf Move File(s):
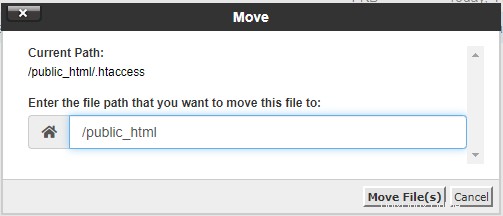
5. Hochladen – öffnet ein Popup-Fenster, in dem Sie eine neue Datei zum Hochladen auswählen können (bis zu 256 MB).
6. Herunterladen – Es lädt einfach die ausgewählte Datei oder das ausgewählte Archiv herunter (bis zu 256 MB).
7. Löschen – löscht die ausgewählte Datei oder den ausgewählten Ordner dauerhaft.
8. Wiederherstellen – stellt eine Datei oder einen Ordner aus dem Papierkorb wieder her.
9. Umbenennen – lässt Sie den Namen einer Datei oder eines Ordners bearbeiten:
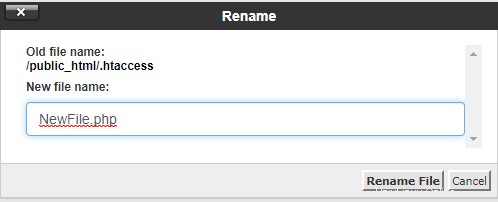
10. Bearbeiten – Wählen Sie diese Option, um Textdateien zu bearbeiten.
11. HTML-Editor – öffnet die HTML-Datei in einem visuellen HTML-Editor.
12.Berechtigungen – gibt die Autorisierung mit den Datei- und Verzeichnisoptionen „Lesen“, „Schreiben“ oder „Ausführen“ an:
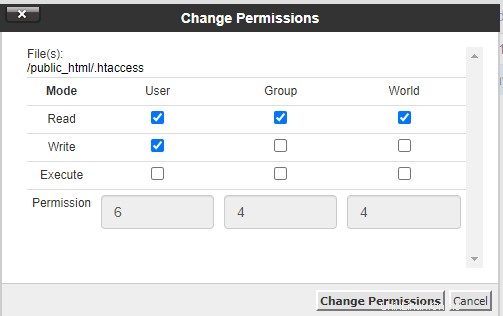
Standardberechtigungen für Dateien sind 644 oder:
-
Eigentümer - Lesen, Schreiben
-
Gruppe - Lesen
-
Welt - Lesen
Standardberechtigungen für Ordner sind 755 oder:
-
Eigentümer - Lesen, Schreiben, Ausführen
-
Gruppe - Lesen, Ausführen
-
Welt - Lesen, Ausführen
13. Anzeigen – den Inhalt der Datei in einem neuen Fenster anzeigen.
14. Extrahieren – nur sichtbar, wenn eine komprimierte Datei ausgewählt ist, ermöglicht es Ihnen, Ihr Archiv an den gewünschten Ort zu extrahieren:
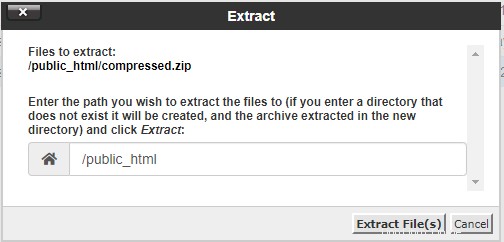
15. Komprimieren – Wie der Name schon sagt, können Sie damit eine Datei oder einen Ordner in ein Archivformat komprimieren (komprimiertes Archiv muss kleiner als 256 MB sein ).
Sie können aus drei Formaten wählen:
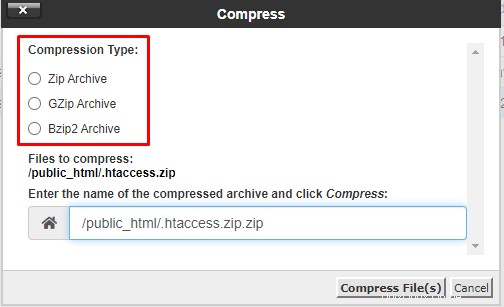
Das ist es! Jetzt wissen Sie, wie Sie Ihre Dateien in unserem Dateimanager verwalten 😊
HINWEISE:
-
Stellen Sie sicher, dass sich Ihre Dateien und Ordner innerhalb von public_html befinden Ordner, da es sich um einen Stammordner Ihrer Website handelt. Auf diese Weise werden alle Ihre Website-Inhalte korrekt angezeigt 😊
-
Da public_html Ihr Stammordner ist, löschen Sie ihn oder einen seiner übergeordneten Ordner bitte nicht, um sicherzustellen, dass die Website stabil funktioniert.
-
Das Löschen Ihrer Dateien kann nicht rückgängig gemacht werden. Wenn Sie Ihre Dateien also versehentlich gelöscht haben, können Sie sie per Backup wiederherstellen .
-
Wenn Sie Website-Dateien von einer Domain zu einer anderen verschieben möchten, lesen Sie diesen Artikel .
-
Stellen Sie beim Umbenennen von Dateien sicher, dass Sie Ihre Dateierweiterungen nicht entfernen (z. B. file.php in file) - da dies die Datei möglicherweise nicht verfügbar macht.
-
Wenn beim Extrahieren einer Datei der angegebene Ordner nicht vorhanden ist, wird er automatisch erstellt .
-
Im Dateimanager können Sie Archive mit einer Größe von weniger als 256 MB extrahieren, wenn Ihr Archiv größer ist, können Sie es über SSH extrahieren .
-
Wenn das Komprimieren von Dateien über den Dateimanager nicht funktioniert oder Sie größere Dateien komprimieren möchten, können Sie dies ganz einfach über SSH tun .
-
Wie lade ich Backups mit FTP hoch?