SSH-Zugriff ist für alle cPanel-Hostingpläne verfügbar. Sie können sich mit den folgenden einfachen Schritten über SSH verbinden:
Schritt 1 – Aktivieren des Shell-Zugriffs
Wenn Sie eines unserer cPanel Shared Hosting-Pläne haben oder Sie möchten SSH für das Hauptkonto Ihres cPanel-Reseller-Plans aktivieren , können Sie einfach auf Ihr Konto unter Hosting zugreifen → Verwalten :
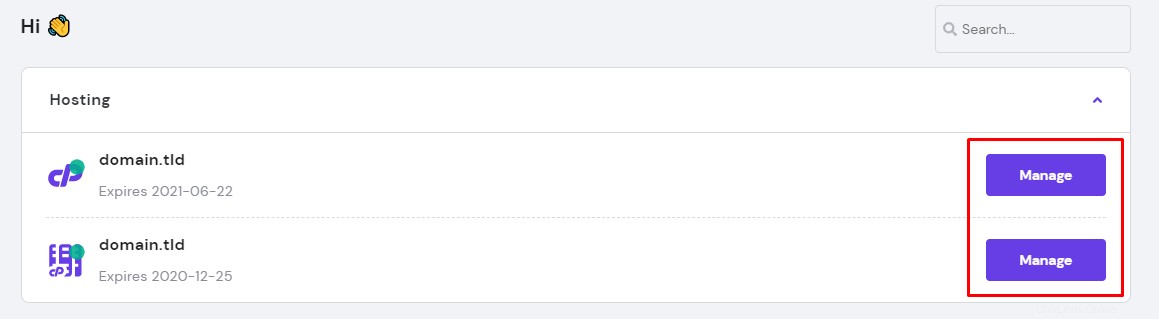
Suchen Sie nach SSH-Zugriff und klicken Sie auf Aktivieren:
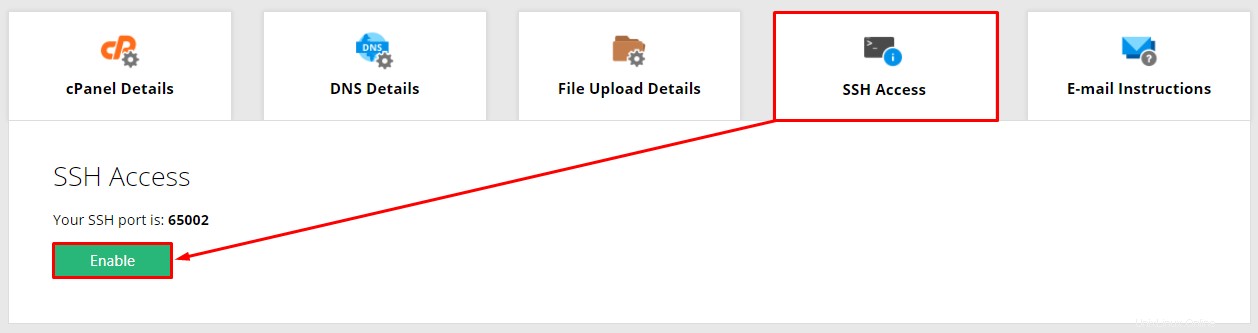
Wenn Sie einen Reseller-Plan haben und diese Funktion für Ihre Kunden aktivieren müssen, wenden Sie sich bitte an unser Customer Success Team und wir werden es für dich aktivieren 🚀
Schritt 2 – SSH-Schlüssel generieren
Suchen Sie in Ihrem cPanel nach SSH Access auf der Registerkarte Sicherheit:
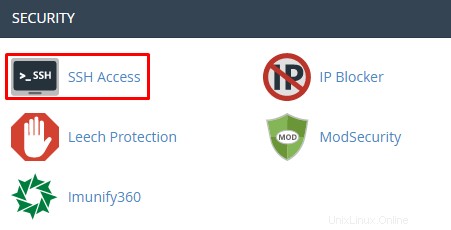
Wählen Sie dort SSH-Schlüssel verwalten aus um ein neues Schlüsselpaar zu erstellen oder die bestehenden zu verwalten:
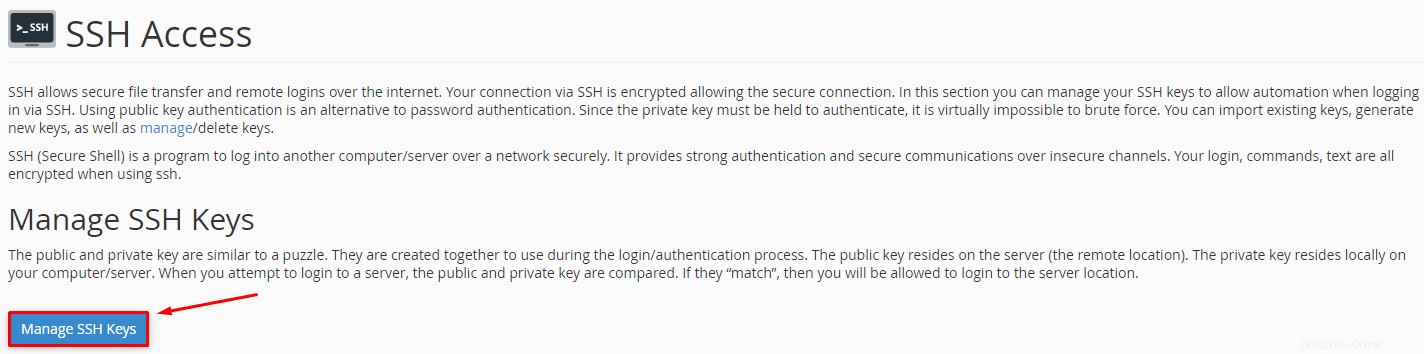
Wenn Sie den SSH-Zugang zum ersten Mal einrichten, klicken Sie auf Neuen Schlüssel generieren Schaltfläche, sodass cPanel ein Paar öffentlicher und privater Schlüssel erstellen kann:
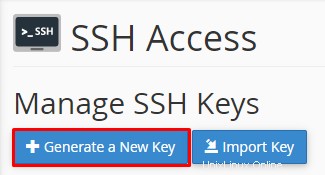
Zum Generieren eines öffentlichen Schlüssels, Wir empfehlen, Schlüsselname, Schlüsseltyp und Schlüsselgröße nicht zu ändern Sie müssen also nur das gewünschte Passwort für das Schlüsselpaar eingeben:
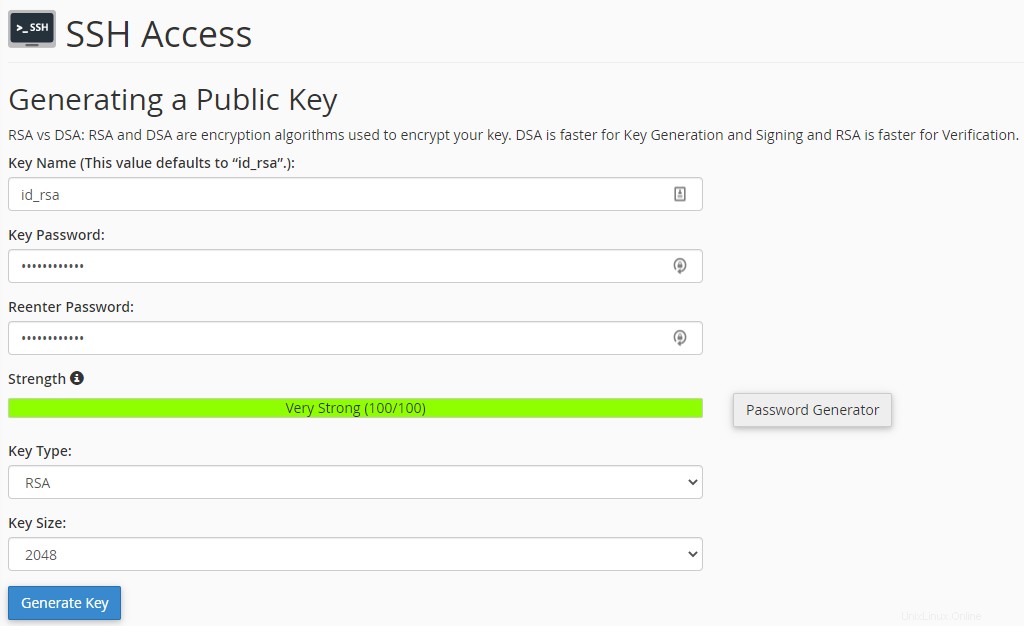
HINWEIS :
-
Das Passwort, das Sie für Ihren öffentlichen Schlüssel festlegen, muss nicht dasselbe sein als Ihr cPanel-Login-Passwort .
Dann müssen wir nur noch den Public Key autorisieren erstellt. Klicken Sie dazu auf Verwalten :
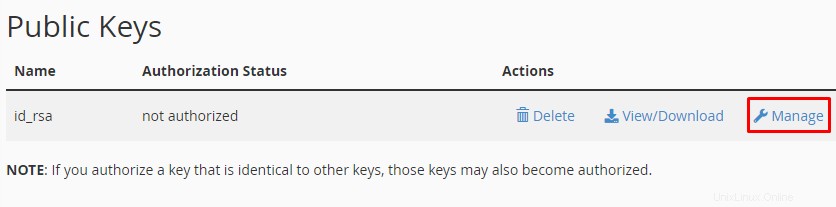
Und autorisieren :
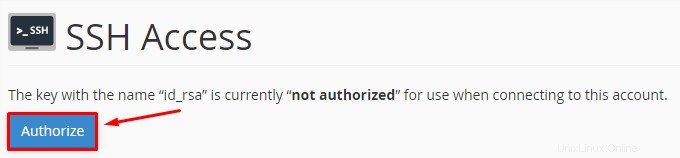
Schritt 3 – Privaten Schlüssel herunterladen
Jetzt müssen Sie den privaten Schlüssel auf Ihren Computer herunterladen, damit Sie ihn in die gewünschte Software hochladen können, die Sie für den Zugriff auf SSH verwenden.
Navigieren Sie dazu zurück zum SSH-Zugang Klicken Sie im Abschnitt auf Anzeigen/Herunterladen die sich im Abschnitt „Private Keys“ befindet:
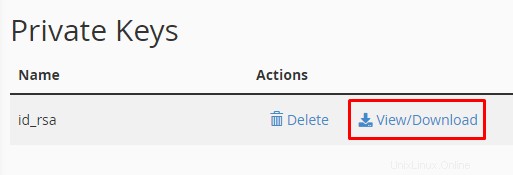
Wenn Sie ein Linux verwenden System sind die Schlüssel zur Installation bereit, Sie müssen also nur noch auf Schlüssel herunterladen klicken :
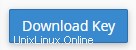
Wenn Sie Windows verwenden und/oder Kitt Software müssen wir den Schlüssel in PPK umwandeln Format. Scrollen Sie dazu zum Ende der Seite, geben Sie das Passwort ein, das Sie für das Schlüsselpaar gewählt haben, und klicken Sie auf Konvertieren :
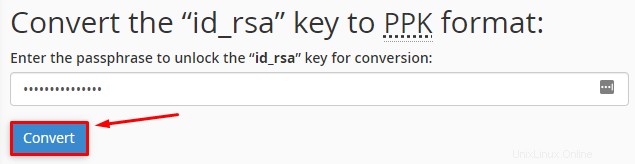
Wenn Sie fertig sind, können Sie jetzt Ihren privaten Schlüssel herunterladen und ihn frei mit Ihrem Windows-Computer verwenden 😊
Schritt 4 – Verbindung
Für diesen Artikel verwenden wir Putty als Software für die Verbindung über SSH. Sie können dieser Anleitung folgen um es auf Ihren Computer herunterzuladen.
Nach der Einrichtung müssen Sie Ihren Privaten Schlüssel hochladen.
Wählen Sie dazu Verbindung → SSH → Auth . Klicken Sie dann auf Durchsuchen um Ihre private Schlüsseldatei im Feld Private Schlüsseldatei zur Authentifizierung: auszuwählen
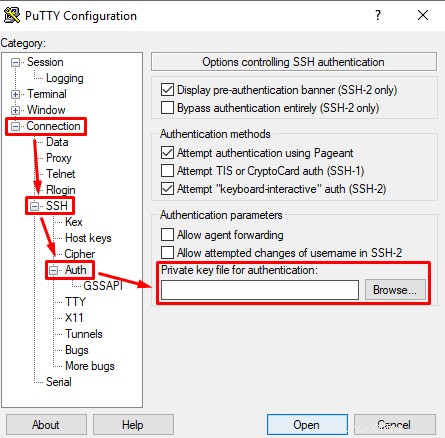
Kehren Sie anschließend zur Sitzung zurück Geben Sie die IP-Adresse und den Port Ihres Hosting-Pakets ein, wählen Sie SSH als Verbindungstyp und klicken Sie auf Öffnen:
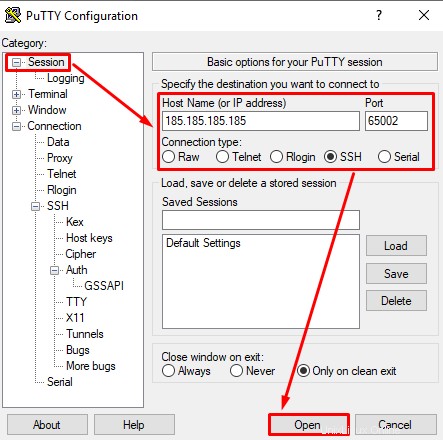
Geben Sie auf dem angezeigten Terminalbildschirm Ihren cPanel-Benutzernamen ein beim Login wie hier gezeigt:
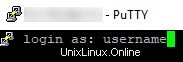
Geben Sie zuletzt das Passwort ein, das Sie beim Generieren Ihres öffentlichen Schlüssels erstellt haben:

Das ist es! Jetzt wissen Sie, wie Sie sich über SSH mit Ihrem cPanel-Konto verbinden 😊
ANMERKUNGEN :
-
Sie können Ihre Sitzung speichern, damit Sie Ihren privaten Schlüssel nicht jedes Mal eingeben müssen, wenn Sie Putty schließen und wieder öffnen.
-
Grundlegende Aktionen im cPanel-Dateimanager