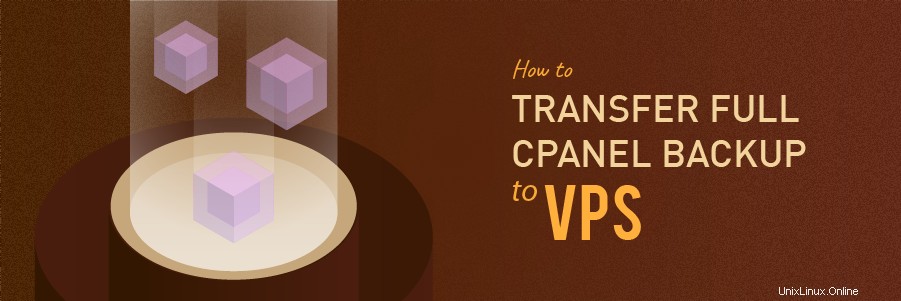
Einer der ersten Schritte bei der Kontomigration zu VPS ist die eigentliche Datenübertragung, die in diesem Tutorial behandelt wird. Für eine effiziente Migration erstellen Sie ein vollständiges cPanel-Backup und übertragen es mit Secure Copy (SCP) auf den Virtual Private Server Protokoll über cPanel.
Was Sie brauchen
Bevor Sie mit dieser Anleitung beginnen, benötigen Sie Folgendes:
- cPanel-Zugriff auf Ihr gemeinsam genutztes Hosting-Konto
- Zugriff auf Ihr VPS
Schritt 1 – Abrufen Ihrer VPS-Zugangsdaten
Greifen Sie auf den Mitgliederbereich Ihres Anbieters zu und navigieren Sie zu „Server auflisten“, „VPS auflisten“ oder einem anderen Abschnitt, in dem Ihre Serverdetails aufgeführt sind.
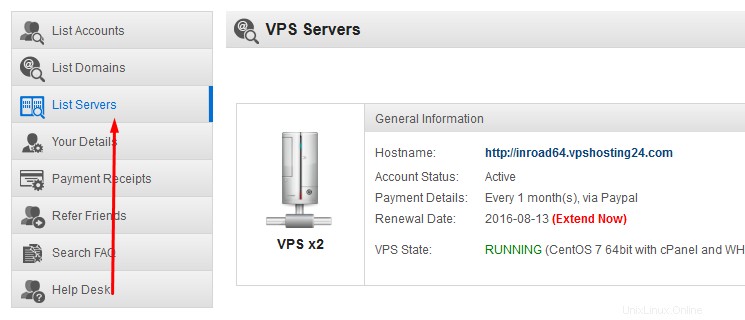
Klicken Sie dort auf das Symbol Verwaltung oder Details neben dem VPS-Konto.
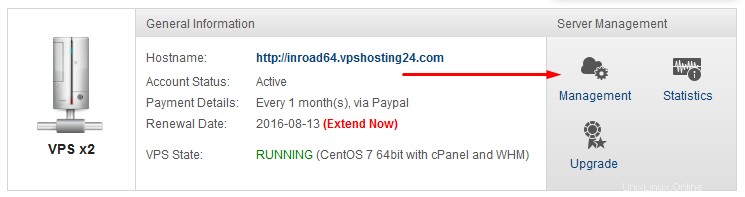
Nun sehen Sie eine Liste mit Details des VPS. Bitte kopieren Sie Dedizierte Haupt-IP , SSH-Passwort , Benutzername und Hafen Werte an einem sicheren Ort (z. B. Notepad), da Sie sie später benötigen.

Schritt 2 – Erstellen und Übertragen der Sicherung
Die Erstellung einer vollständigen cPanel-Sicherung wird bereits in Option 1 erläutert Anleitung zum Herunterladen eines Backups Ihrer Website-Dateien mit dem cPanel-Tutorial. In diesem Fall müssen Sie jedoch Sichere Kopie (SCP) auswählen als Sicherungsziel statt Basisverzeichnis die im dritten Schritt von Option 1 angegeben ist .
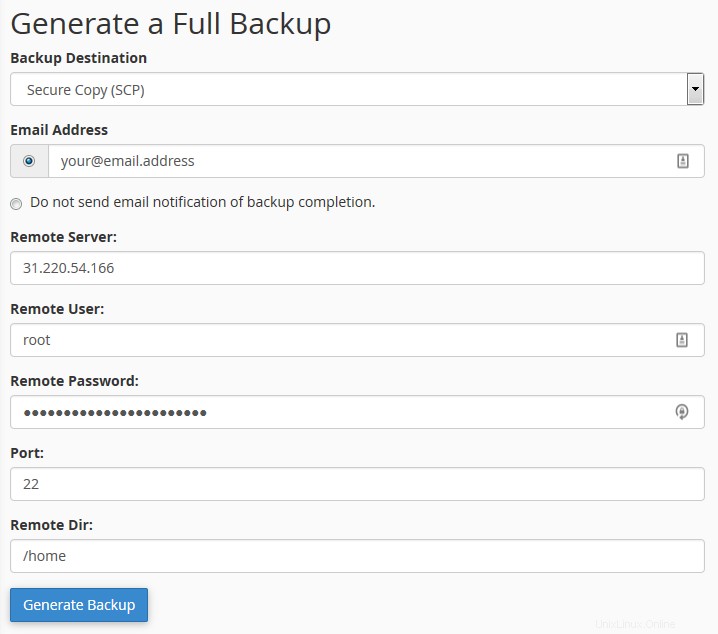
Sie müssen die Informationen eingeben, die Sie im ersten Schritt erhalten haben.
- E-Mail-Adresse – Sie können eine E-Mail-Adresse angeben, um eine Benachrichtigung zu erhalten, sobald die Sicherungsübertragung abgeschlossen ist.
- Remote-Server – Geben Sie in dieses Feld die dedizierte Haupt-IP-Adresse des VPS ein.
- Remote-Benutzer – Standardmäßig ist der Benutzer
root, es könnte jedoch auch jeder andere Benutzername sein. - Remote-Passwort – Geben Sie das Passwort für den Root-Benutzer ein, das Sie im ersten Schritt erhalten haben.
- Port – Standardmäßig ist der Port 22, es könnte aber auch jede andere Nummer sein. Bitte verwenden Sie den Port, der in den VPS-Details aufgeführt ist.
- Remote-Verzeichnis – Um die Sicherung anschließend erfolgreich wiederherzustellen, sollten Sie
/homeangeben Verzeichnis.
Alles ist eingestellt und Sie können fortfahren. Klicken Sie auf Sicherung erstellen Schaltfläche und diese Meldung wird angezeigt:Full Backup in Progress … Once the full backup of your account has been completed, you will receive an email at the address you specified, “[email protected]”. .
Wenn Sie stattdessen eine Fehlermeldung erhalten, wenden Sie sich einfach an die Support-Mitarbeiter Ihres Shared-Hosting-Kontos, um Hilfe zu erhalten. Beachten Sie, dass die Erstellung und Übertragung neuer Backups je nach Kontogröße einige Zeit in Anspruch nehmen kann.
Schlussfolgerung
Sie haben gelernt, wie bequem es ist, ein Backup eines Shared-Hosting-Kontos direkt mit den cPanel-Tools auf VPS zu übertragen:
- Das Abrufen von VPS-Kontodaten war obligatorisch, um auf das VPS selbst zugreifen zu können.
- Das Erstellen und Übertragen des Backups war sehr einfach, Sie haben einfach die Details ausgefüllt und die Schaltfläche zum Erstellen und Übertragen des Backups gedrückt.