Dieser Artikel beschreibt, wie Sie ein selbstsigniertes SSL-Zertifikat in cPanel generieren und installieren.
Die meisten A2-Hosting-Server unterstützen Server Name Indication (SNI), was bedeutet, dass SSL-Zertifikate nicht erforderlich sind eine dedizierte IP-Adresse, um korrekt zu funktionieren. Um jedoch vollständige Kompatibilität zu gewährleisten, sollten Sie den Kauf einer dedizierten IP-Adresse in Betracht ziehen. Weitere Informationen zum SNI-Support bei A2 Hosting finden Sie in diesem Artikel.Installieren eines selbstsignierten Zertifikats
Sie können zu Test- und Entwicklungszwecken ein selbstsigniertes SSL-Zertifikat auf Ihrem A2 Hosting-Konto installieren. Dazu erstellen Sie einen privaten Schlüssel und signieren Ihr eigenes SSL-Zertifikat digital in cPanel.
Benutzer erhalten Warnmeldungen in ihrem Browser, wenn sie versuchen, auf eine Website zuzugreifen, die durch ein selbstsigniertes Zertifikat gesichert ist. Dies liegt daran, dass eine vertrauenswürdige Zertifizierungsstelle das Zertifikat nicht signiert hat. Sectigo-Zertifikate sind für cPanel-Konten leicht verfügbar und in den meisten Browsern eine vertrauenswürdige Zertifizierungsstelle. Sie können mehr über Sectigo-Zertifikate erfahren, indem Sie diesen Artikel lesen.Führen Sie die folgenden Schritte aus, um ein selbstsigniertes SSL-Zertifikat zu erstellen und zu installieren:
- Melden Sie sich bei cPanel an. Wenn Sie nicht wissen, wie Sie sich bei Ihrem cPanel-Konto anmelden, lesen Sie bitte diesen Artikel.
- Klicken Sie im Abschnitt SICHERHEIT des cPanel-Startbildschirms auf SSL/TLS :
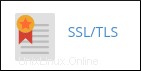
- Klicken Sie unter Private Keys (KEY) auf Private Keys generieren, anzeigen, hochladen oder löschen. Die Seite „Private Schlüssel“ wird angezeigt.
- Bestätigen Sie unter Neuen privaten Schlüssel generieren, dass der Schlüsseltyp auf RSA, 2.048-Bit eingestellt ist.
- Geben Sie im Textfeld Beschreibung einen aussagekräftigen Namen für den Schlüssel ein, z. B. Selbstsignierter Zertifikatsschlüssel.
- Klicken Sie auf Generieren. cPanel generiert und zeigt den privaten Schlüssel an.
- Klicken Sie auf Zurück zu SSL/TLS.
- Klicken Sie auf der Seite SSL/TLS unter Zertifikate (CRT) auf SSL-Zertifikate generieren, anzeigen, hochladen oder löschen. Die Seite Zertifikate wird angezeigt.
- Wählen Sie unter "Neues Zertifikat generieren" im Listenfeld "Schlüssel" die Beschreibung für den privaten Schlüssel aus, den Sie in Schritt 6 generiert haben.
- Geben Sie im Textfeld Domänen die Domäne ein, die Sie mit dem selbstsignierten Zertifikat sichern möchten, z. B. test.example.com .
-
Füllen Sie die restlichen Felder für das Zertifikat aus.
Stellen Sie sicher, dass Sie den richtigen zweistelligen Ländercode verwenden (z. B. US oder FR). Eine vollständige Liste dieser Codes finden Sie unter http://www.iso.org/iso/country_codes/iso_3166_code_lists/country_names_and_code_elements.htm.
- Klicken Sie auf Generieren. cPanel generiert und zeigt das selbstsignierte Zertifikat an.
- Klicken Sie auf Zurück zu SSL/TLS.
- Klicken Sie auf der Seite SSL/TLS unter SSL für Ihre Website installieren und verwalten (HTTPS) auf SSL-Websites verwalten. Die Seite „SSL-Hosts verwalten“ wird angezeigt.
-
Klicken Sie unter SSL-Website installieren auf Zertifikate durchsuchen, wählen Sie das in Schritt 12 generierte Zertifikat aus und klicken Sie dann auf Zertifikat verwenden. cPanel füllt die Felder Certificate (CRT) und Private Key (KEY) automatisch aus.
Da es sich um ein selbstsigniertes Zertifikat handelt, bleibt das Feld Certificate Authority Bundle (CABUNDLE) leer.
- Wählen Sie im Listenfeld Domäne die Domäne aus, die Sie mit dem Zertifikat sichern möchten.
- Klicken Sie auf Zertifikat installieren. cPanel installiert das Zertifikat auf dem Server und aktiviert SSL. Wenn der Vorgang abgeschlossen ist, erhalten Sie die Meldung SSL-Host erfolgreich installiert.
- Klicken Sie auf OK. Sie können jetzt sicher auf die angegebene Domain zugreifen, indem Sie https:// verwenden Präfix in einem Webbrowser, aber Sie erhalten eine Warnmeldung über das selbstsignierte Zertifikat.