Wie man Dateien und Verzeichnisse mit einem Passwort schützt
In dieser Anleitung erfahren Sie, wie Sie den Passwortschutz sowohl für Verzeichnisse als auch für eine einzelne Datei einrichten.Wie man Verzeichnisse mit einem Passwort schützt
Wie man Dateien mit einem Passwort schützt
- WordPress und passwortgeschützte Dateien
- So schützen Sie mehrere Dateien mit einem Passwort
Verzeichnisse mit einem Passwort schützen
- Für cPanel Basic-Design
- Für cPanel Retro-Design
Für cPanel Basic-Design:
1. Melden Sie sich bei Ihrem cPanel-Konto an>> Dateien Abschnitt>> Verzeichnisdatenschutz Menü:
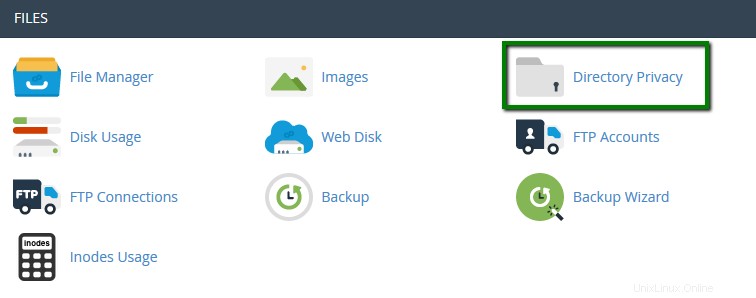
2. Dort können Sie das Verzeichnis auswählen, das Sie schützen möchten:
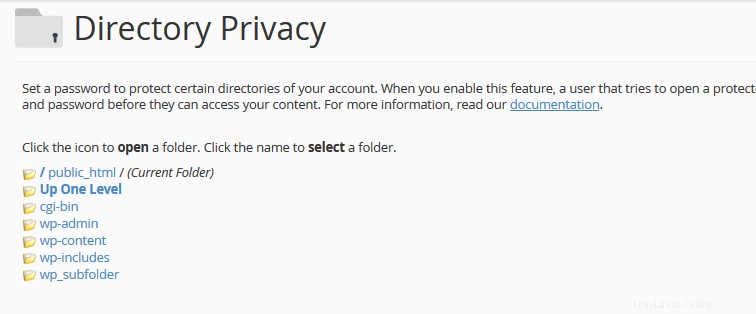
3. In den Sicherheitseinstellungen geben Sie dem geschützten Verzeichnis einen Namen und aktivieren Sie Passwortschutz für dieses Verzeichnis Möglichkeit:
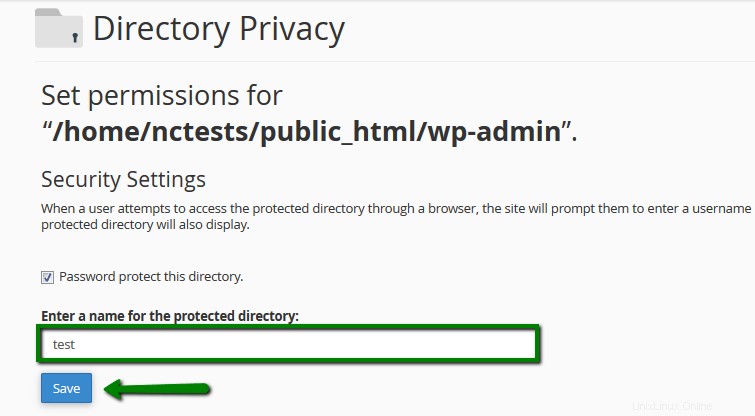
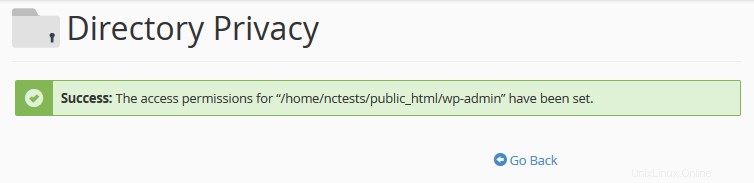
4. Unter Benutzer erstellen geben Sie den Benutzernamen und das Passwort an, die für den Zugriff auf dieses Verzeichnis verwendet werden sollen:
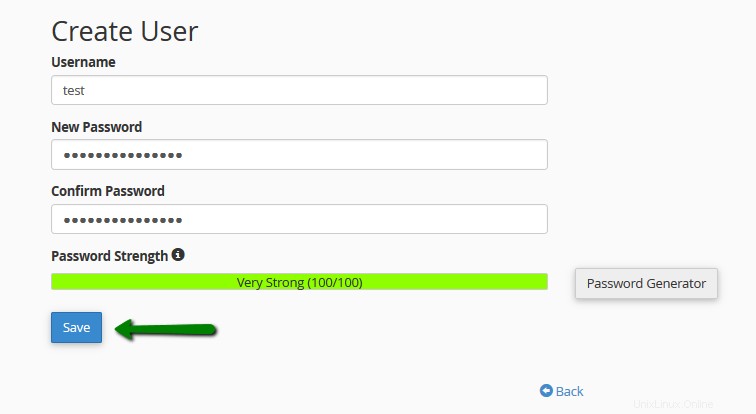
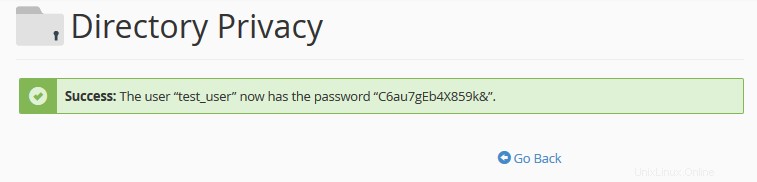
5. In unserem Beispiel haben wir den Schutz für wp-admin festgelegt Verzeichnis, so dass beim Folgen von http://nctest.info/wp-admin Link, wird das folgende Popup-Fenster zur Authentifizierung angezeigt:
Mozilla Firefox

Google Chrome

Diese Fehlermeldung erscheint, wenn man die erforderlichen Anmeldedaten nicht eingibt:
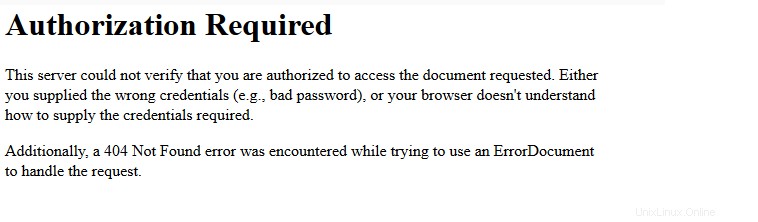
Für cPanel Retro-Design:
1. Melden Sie sich bei Ihrem cPanel-Konto an> Dateien Abschnitt> Verzeichnisdatenschutz Menü:
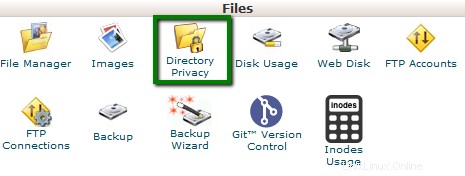
2. Dort können Sie das Verzeichnis auswählen, das Sie schützen möchten:
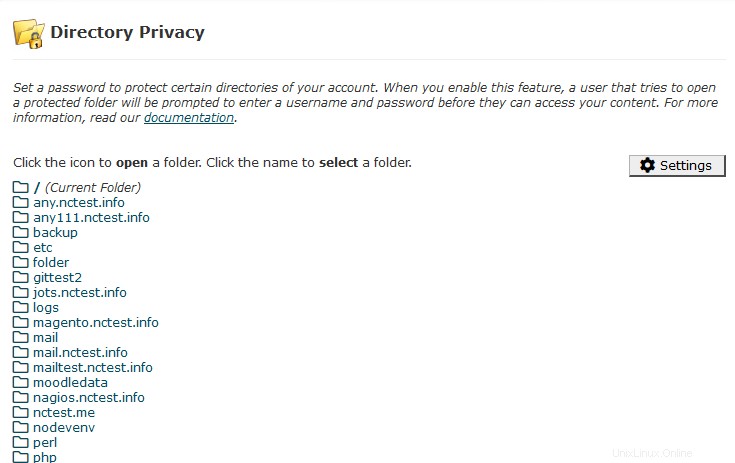
3. In den Sicherheitseinstellungen geben Sie dem geschützten Verzeichnis einen Namen und aktivieren Sie Passwortschutz für dieses Verzeichnis Möglichkeit:
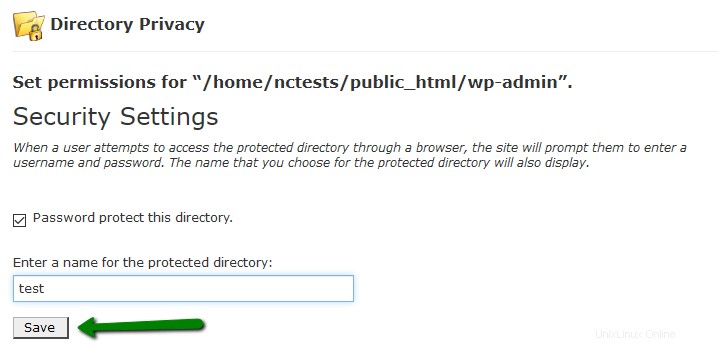
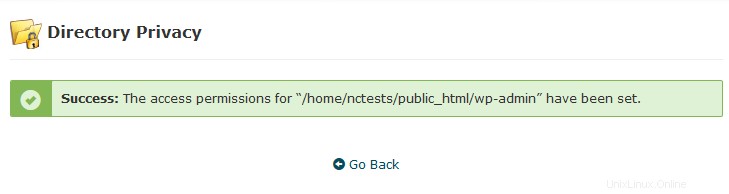
4. Unter Benutzer erstellen geben Sie den Benutzernamen und das Passwort an, die für den Zugriff auf dieses Verzeichnis verwendet werden sollen:
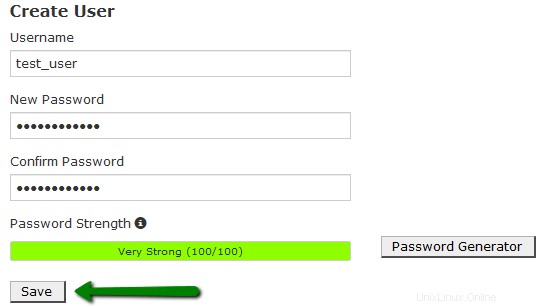
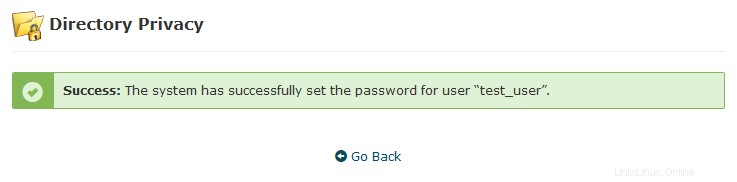
5. In unserem Beispiel haben wir den Schutz für wp-admin festgelegt Verzeichnis, so dass beim Folgen von http://nctest.info/wp-admin Link, wird das folgende Popup-Fenster zur Authentifizierung angezeigt:
Mozilla Firefox

Google Chrome

Diese Fehlermeldung erscheint, wenn man die erforderlichen Anmeldedaten nicht eingibt:
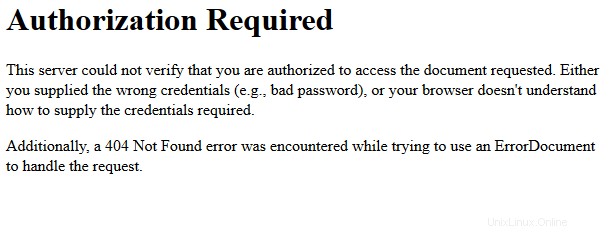
So schützen Sie Dateien mit einem Kennwort
Folgen Sie den nachstehenden Schritten, um eine einzelne Datei mit einem Passwort zu schützen:
1. Navigieren Sie zu /home/user in Ihrem Dateimanager :
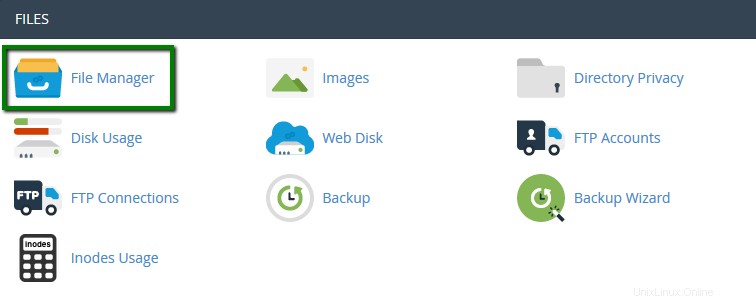
Stellen Sie sicher, dass Versteckte Dateien anzeigen (dotfiles) Option in Einstellungen aktiviert ist Menü:
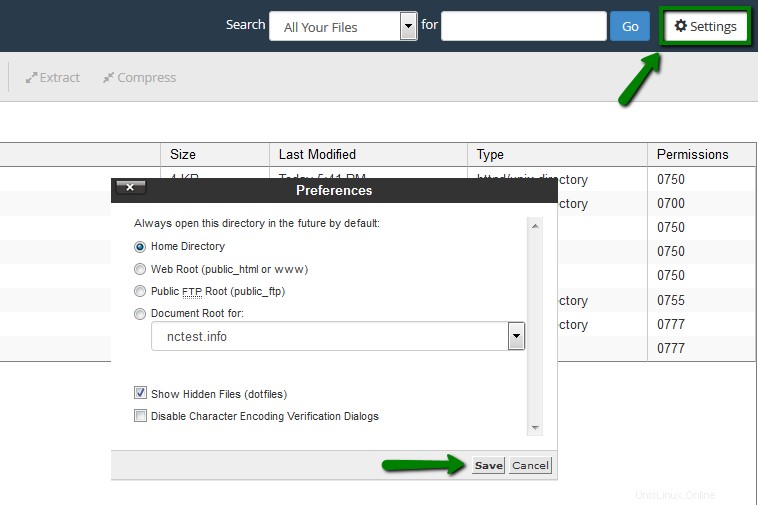
2. Erstellen Sie eine Datei namens .htpasswd und platzieren Sie es über Ihrem Stammverzeichnis, sodass Besucher nicht darauf zugreifen können.
Beispiel für den Pfad des Stammverzeichnisses für gemeinsam genutzte Konten: /home/cpanelusername/.htpasswd
HINWEIS: Ersetzen Sie cpanelusername mit dem tatsächlichen cPanel-Benutzernamen für Ihr Hosting-Konto:
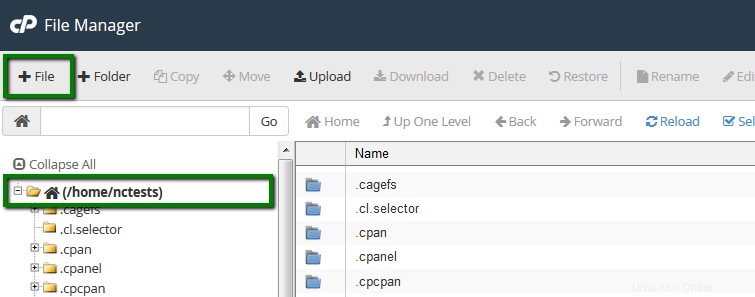
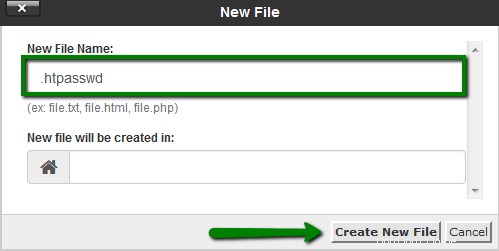
3. Erstellen Sie ein verschlüsseltes Passwort mit dem htpasswd-Generator. Es spielt keine Rolle, wie viele einzelne Dateien Sie schützen möchten, sie können sich alle eine gemeinsame .htpasswd-Datei teilen:
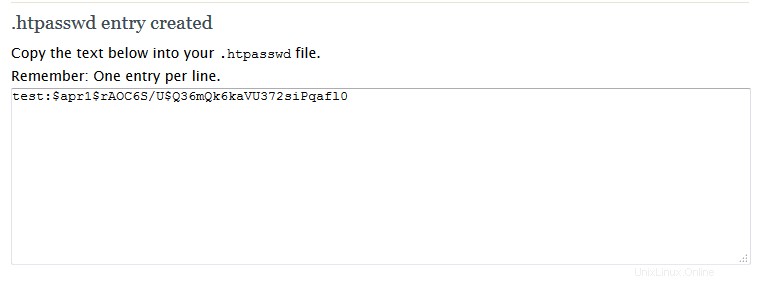
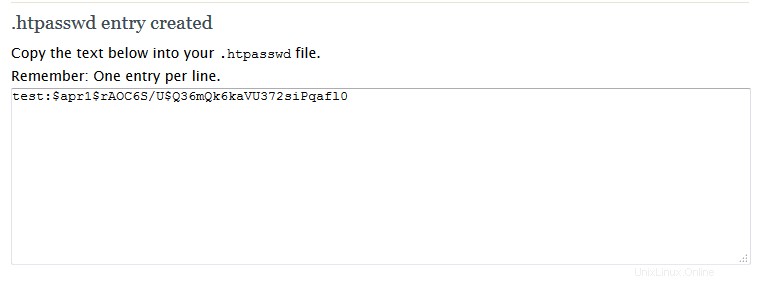
4. Klicken Sie mit der rechten Maustaste auf .htpasswd Datei und wählen Sie Bearbeiten Option:
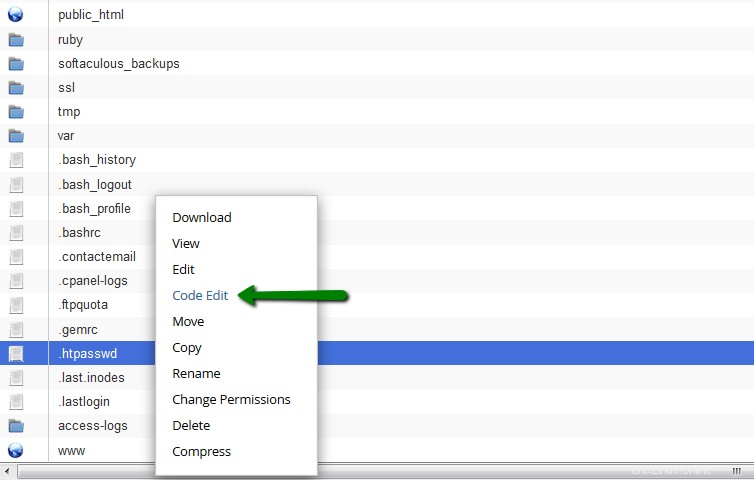
5. Platzieren Sie den generierten .htpasswd-Code in der .htpasswd-Datei und klicken Sie auf Änderungen speichern Schaltfläche:
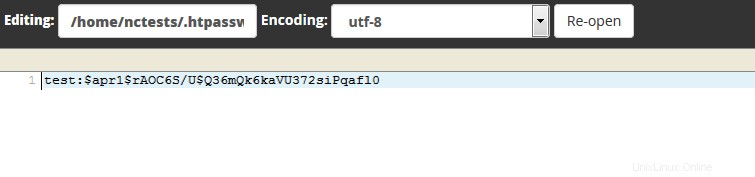
6. Navigieren Sie zu dem Verzeichnis, in dem die Datei gespeichert ist, die Sie mit einem Passwort schützen möchten.
7. Falls noch keine .htaccess-Datei vorhanden ist, erstellen Sie eine, indem Sie auf +Datei klicken Symbol:
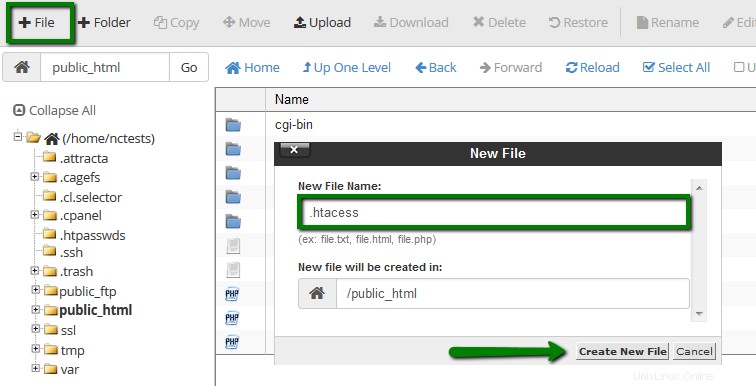
8. Klicken Sie mit der rechten Maustaste auf die .htaccess-Datei und wählen Sie Bearbeiten Möglichkeit:
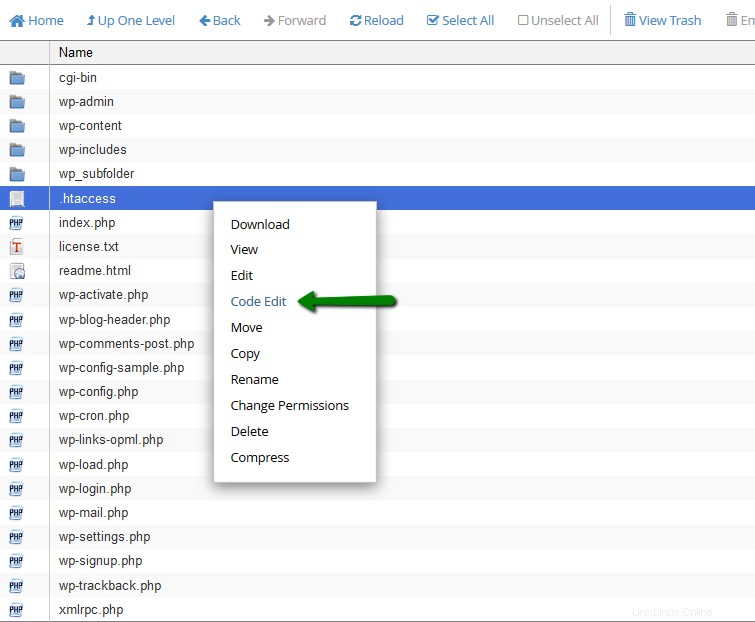
9. Fügen Sie den folgenden Code in die .htaccess-Datei ein:
<FilesMatch "examplefile.extension">
AuthName "Member Only"
AuthType Basic
AuthUserFile /home/cpanelusername/.htpasswd
require valid-user
</FilesMatch>
HINWEIS: Ersetzen Sie beispieldatei.erweiterung mit Ihrem tatsächlichen Dateinamen und cpanelusername mit Ihrem tatsächlichen cPanel-Benutzernamen.
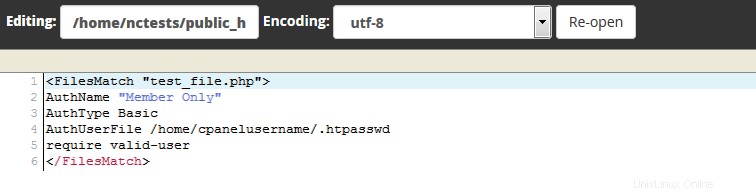
10. Klicken Sie auf Speichern und dann auf Schließen Schaltfläche.
Dies hilft Ihnen, die angegebene Datei zu schützen, während alle anderen Dateien im Ordner ungeschützt bleiben.
WordPress- und passwortgeschützte Dateien
WordPress kann aufgrund der Änderungen in den standardmäßigen .htaccess-Regeln einige kleinere Konflikte mit passwortgeschützten Dateien haben.
Wenn Sie eine WordPress-Installation mit aktivierten Permalinks haben, ist es nicht möglich, passwortgeschützte Verzeichnisse zu verwenden Option in cPanel oder über eine .htpasswd-Datei.
Nach diesen Schritten können Sie Dateien mit einem Passwort schützen, indem Sie die .htaccess-Datei bearbeiten.
In diesem Artikel finden Sie weitere Informationen zum Bearbeiten Ihrer .htaccess-Datei.
HINWEIS: Stellen Sie sicher, dass Sie eine Sicherungskopie Ihrer .htaccess-Datei erstellt haben, bevor Sie Änderungen daran vornehmen. So können Sie bei Bedarf zu einer früheren Version zurückkehren.
1. .htaccess-Datei bearbeiten
Bearbeiten Sie die .htaccess-Datei im Ordner Ihrer WordPress-Installation und entfernen Sie die unten fett dargestellte Codezeile:
#BEGIN WordPress
<IfModule mod_rewrite.c>
RewriteEngine On
RewriteBase /
RewriteCond %{REQUEST_FILENAME} !-f
RewriteCond %{REQUEST_FILENAME} !-d
RewriteRule . /index.php [L]
</IfModule>
#END WordPress
Diese Zeile ersetzen:
RewriteRule . /index.php [L]
mit dieser neuen:
RewriteRule ./ /index.php [L]
Fügen Sie danach den Code hinzu, der für den Passwortschutz benötigt wird. Die endgültige Version sollte so aussehen:
#BEGIN WordPress
<IfModule mod_rewrite.c>
RewriteEngine On
RewriteBase /
RewriteCond %{REQUEST_FILENAME} !-f
RewriteCond %{REQUEST_FILENAME} !-d
RewriteRule ./index.php [L]
</IfModule>
# END WordPress
<FilesMatch "examplefile.extension">
AuthName "Member Only"
AuthType Basic
AuthUserFile /home/cpanelusername/.htpasswd
require valid-user
</FilesMatch>
Und speichern Sie die Änderungen .
Unten sehen Sie das Beispiel unseres .htaccess-Dateicodes:
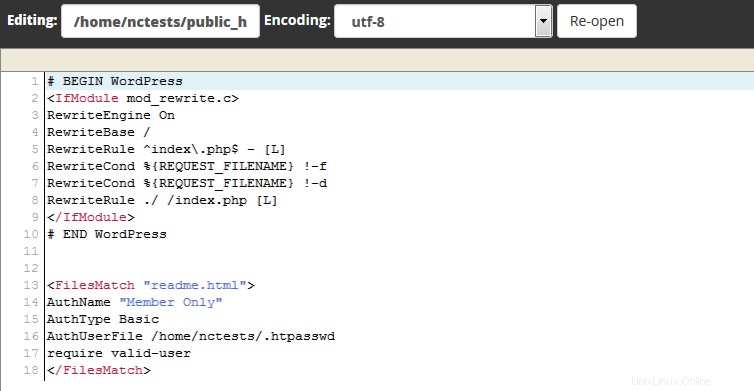
2. Permalinks zurücksetzen
Außerdem müssen Sie die WordPress-Permalinks neu generieren, um sicherzustellen, dass sie die neue URL-Struktur haben. Sie können dies in Ihrem WordPress-Adminbereich>> Einstellungen tun>> Permalinks Menü.
Wenn Sie Beitragsname hatten Wenn Sie die Option beispielsweise aktiviert haben, müssen Sie sie auf Standard umstellen , speichern Sie die Änderungen und setzen Sie dann alles zurück:
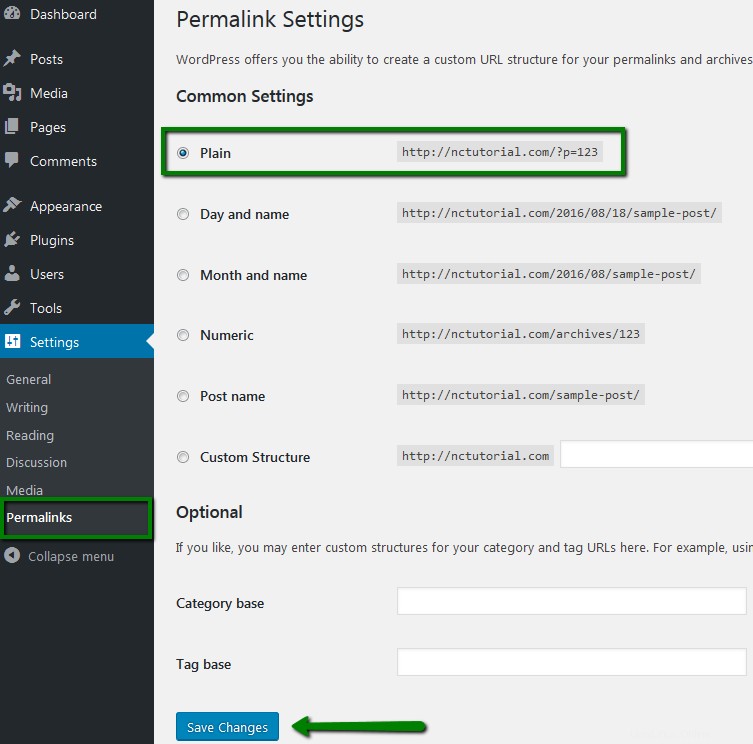
Dies sollte die Permalinks zurücksetzen und verhindern, dass Beiträge oder Seiten einen 404 zurückgeben Fehler „Seite nicht gefunden“.
Als Ergebnis erhalten Sie das folgende Authentifizierungs-Popup-Fenster, wenn Sie versuchen, eine geschützte Datei im Browser zu öffnen:
Mozilla Firefox

Google Chrome

Diese Fehlermeldung erscheint, wenn man die erforderlichen Anmeldedaten nicht eingibt:
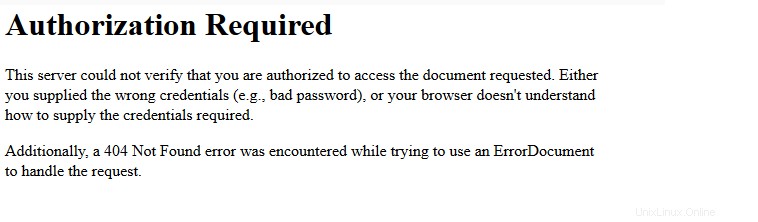
So schützen Sie mehrere Dateien mit einem Kennwort
Sie können mehr als eine Datei schützen, indem Sie Platzhalternamen verwenden. Probieren Sie in der FilesMatch-Zeile im vorherigen .htaccess-Code eine der folgenden Anweisungen aus:
<FilesMatch "*.html">
<FilesMatch "file.*">
<FilesMatch "*.*">

Das war's!
Benötigen Sie Hilfe? Kontaktieren Sie unseren HelpDesk