Diese Anleitung zeigt Ihnen, wie Sie die Ladegeschwindigkeit von Wordpress-Websites mit dem W3 Total Cache Plugin und einem kostenlosen CloudFlare CDN-Konto erhöhen können. In diesem Tutorial wird das Wordpress-CMS-System auf einem LAMP-Stack (Linux + Apache HTTP-Server + MariaDB RDBMS und PHP) auf einer selbst gehosteten virtuellen Maschine mit Debian 9 installiert, aber das gleiche Verfahren kann mit einigen geringfügigen Änderungen erfolgreich angewendet werden , auf jeder Wordpress-Website, unabhängig davon, ob sie auf einem dedizierten Server, einem VPS oder in einer gemeinsam genutzten Hosting-Umgebung bereitgestellt wird.
ANFORDERUNGEN
- Eine Wordpress-Website, die auf einer registrierten öffentlichen Domain verfügbar ist. Falls Sie Ihre eigene Wordpress-Website auf einem LAMP-Stack bereitstellen möchten, sollten Sie die Anweisungen in diesem Tutorial lesen:https://www.howtoforge.com/tutorial/install-wordpress-on-lamp-in-debian -9/
- W3 Total Cache-Plugin installiert und aktiviert in Wordpress
- Ein kostenloses CloudFlare-Konto
Erster Hinweis:
Falls Ihre Wordpress-Website auf einem dedizierten Server auf einem LAMP-Stack installiert ist, müssen Sie zunächst prüfen, ob Sie neue Plugins vom Wordpress-Dashboard installieren können, ohne dass ein FTP-Server lokal installiert ist. Wenn Sie aufgefordert werden, ein FTP-Konto einzugeben, um neue Plugins zu installieren, müssen Sie die direkte Schreibmethode für das Dateisystem von Wordpress aktivieren. Um diese Wordpress-Funktion zu aktivieren, öffnen Sie die wp-config.php Datei, die sich im Webstammverzeichnis Ihrer Website befindet, und fügen Sie die folgende Codezeile irgendwo im Inhalt der Datei hinzu.
define('FS_METHOD', 'direct'); Sie können auch den folgenden Befehl ausführen, um dasselbe zu erreichen, ohne wp-config.php manuell zu aktualisieren Datei, wie im folgenden Screenshot dargestellt.
echo "define('FS_METHOD', 'direct');" | tee -a /path/to/website/wp-config.php

Bevor Sie das W3 Total Cache-Plugin mit CloudFlare CDN einrichten, besuchen Sie die GTmetrix-Website unter folgendem Link https://gtmetrix.com und führen Sie einen Leistungstest für Ihre Domain durch, um die Ergebnisse nach der CDN-Integration zu vergleichen.
Teil 1 – W3 Total Cache installieren
- Um W3 Total Cache zu installieren Plugin, melden Sie sich beim WordPress-Dashboard an und klicken Sie auf Plugins -> Add New Verknüpfung. Schreiben Sie in das Suchfeld W3 Total Cache und klicken Sie auf Jetzt installieren Schaltfläche, um den Installationsvorgang zu starten, wie in der folgenden Abbildung dargestellt.
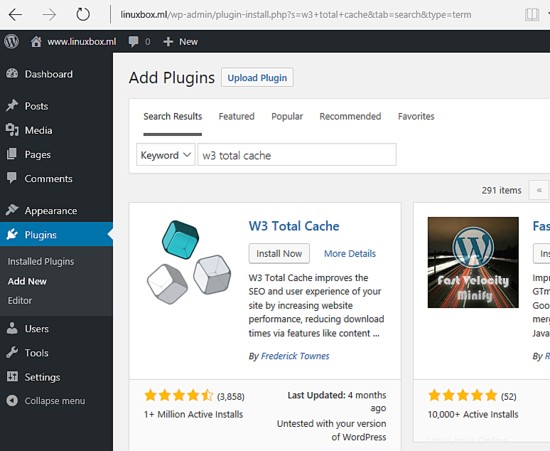
- Nachdem das W3 Total Cache Plugin installiert wurde, klicken Sie auf Aktivieren W3 Total Cache-Plug-in Schaltfläche um das Plug-in zu aktivieren.
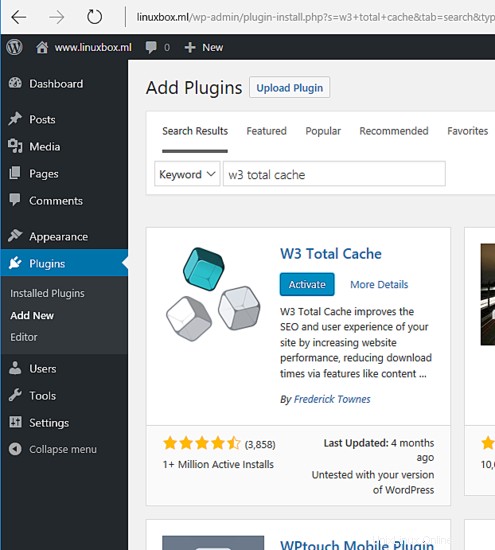
Teil 2 – W3 Total Cache Plugin einrichten
1. Um das W3 Total Cache-Plugin zu konfigurieren, navigieren Sie zum Wordpress-Dashboard und gehen Sie zu Plugins -> Installierte Plugins aus dem linken Menü und klicken Sie auf Einstellungen Link von W3 Total Cache, um den Konfigurationsprozess zu starten.
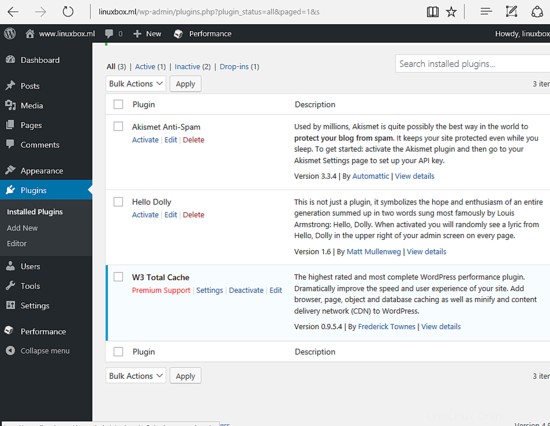
2. Wechseln Sie dann zu Allgemeine Einstellungen und aktivieren Sie den Seiten-Cache Möglichkeit. Verwenden Sie Festplatte:Erweitert Seiten-Cache-Methode und scrollen Sie nach unten, um zur nächsten Option zu gelangen.
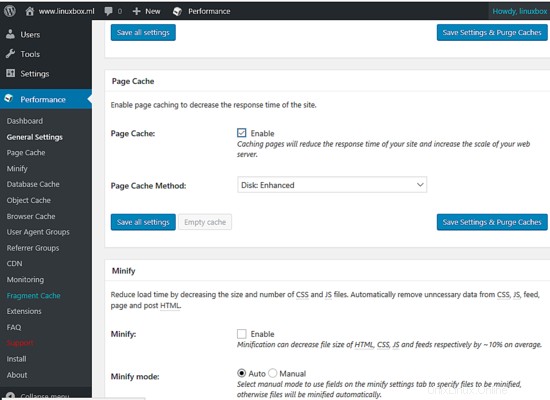
3. Als nächstes scrollen Sie nach unten und deaktivieren Sie Minify, Database Cache und Object Cache , da CloudFlare CDN sich um die Minimierung Ihrer Website-Javascript-, CSS- und HTML-Dateien kümmert und auch einen eigenen Caching-Mechanismus bereitstellt.
Sie sollten den Datenbank-Cache deaktivieren, falls die Wordpress-Website in einer gemeinsam genutzten Hosting-Umgebung installiert ist.
4. Scrollen Sie als Nächstes nach unten und aktivieren Sie den Browser-Cache wie im Bild unten dargestellt.
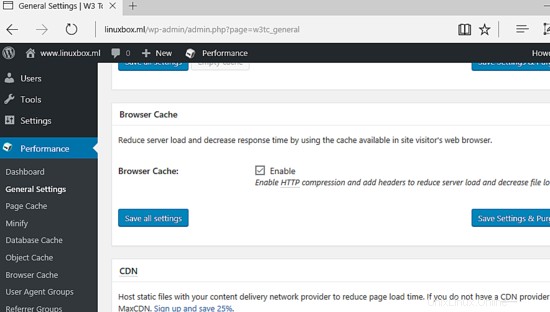
5. Scrollen Sie nach unten und deaktivieren Sie CDN und Reverse Proxy Option, und wechseln Sie dann zu Verschiedenes und aktivieren Sie die folgende Option:Umschreibungsregeln überprüfen . Stellen Sie sicher, dass Sie alle anderen Optionen deaktivieren, wie im folgenden Bild dargestellt.
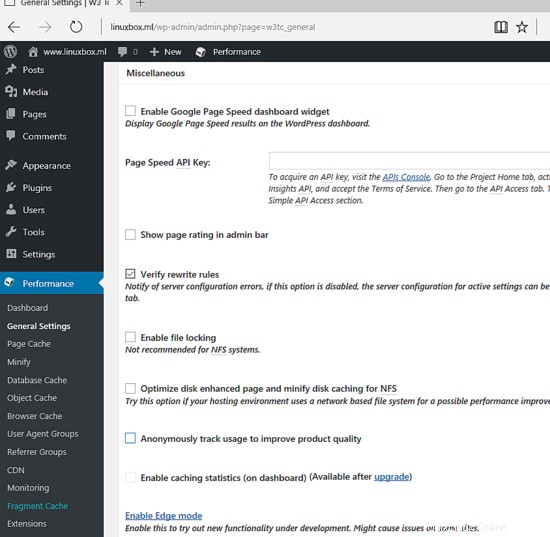
6. Als nächstes scrollen Sie nach unten und deaktivieren alle Debug-Optionen . Klicken Sie abschließend auf Alle Einstellungen speichern Schaltfläche, um die Konfiguration zu übernehmen. Außerdem haben Sie hier die Möglichkeit, die Konfiguration des W3 Total Cache-Plugins zu exportieren oder das Plugin auf die Standardeinstellungen zurückzusetzen, falls etwas schief geht.
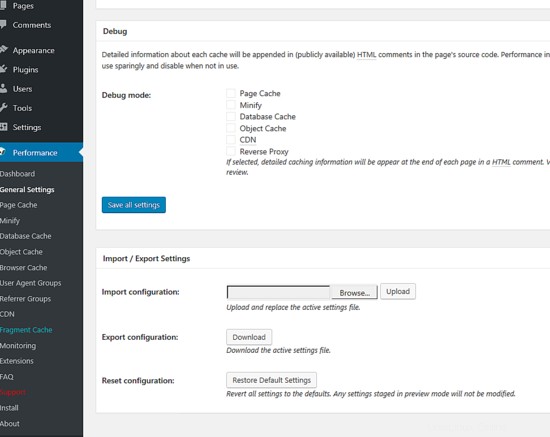
7. Die nächsten Einstellungen behandeln Seiten-Cache Option aus dem linken Menü. Gehen Sie zu Allgemein und aktivieren Sie die folgenden Optionen, wie im folgenden Screenshot dargestellt.
- Startseite cachen
- Cache-Feeds:Website, Kategorien, Tags, Kommentare
- SSL-Anfragen (https) zwischenspeichern
- Keine Seiten für eingeloggte Benutzer zwischenspeichern
- Keine Seiten für folgende Benutzerrollen zwischenspeichern:Administrator, Bearbeiter, Autor, Mitwirkender und Abonnent.
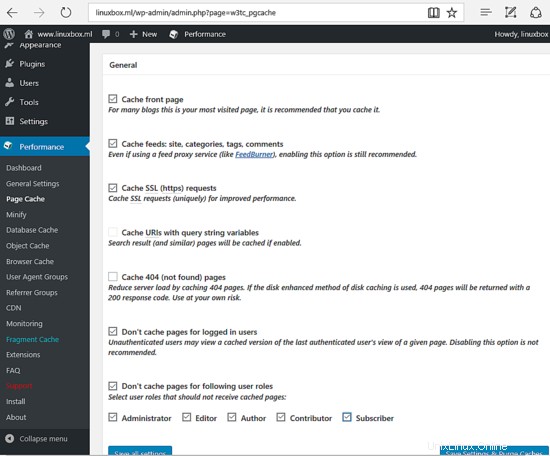
8. Scrollen Sie als Nächstes nach unten und aktivieren Sie Cache-Alias-Hostnamen Möglichkeit. Schreiben Sie alle Ihre Website-Aliase (mit oder ohne www) in Zusätzliche Startseiten-URLs und scrollen Sie nach unten zur nächsten Option.
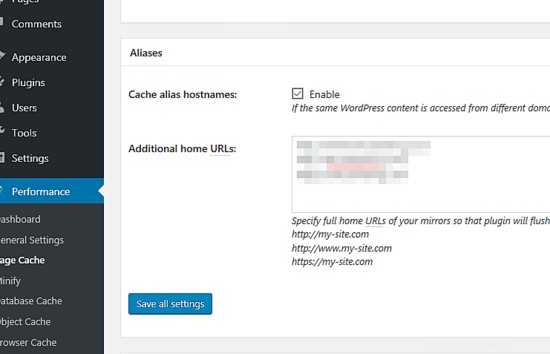
9. Auf C Schmerz Preload tab enable Seiten-Cache automatisch vorbereiten . Ändern Sie nicht die Werte für Aktualisierungsintervall und Seiten pro Intervall. Außerdem sollten Sie eine XML-URL-Sitemap für die Website hinzufügen. Stellen Sie außerdem sicher, dass Sie aktivieren Laden Sie den Post-Cache bei Veröffentlichungsereignissen vorab Option.
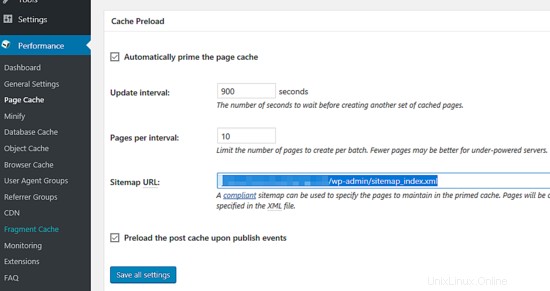
10. Scrollen Sie als Nächstes nach unten und aktivieren Sie Startseite, Beitragsseite, Blog-Feed, Beitragskommentarseiten und rss2 Optionen aus der Bereinigungsrichtlinie:Seiten-Cache-Bildschirm, wie im folgenden Bild beschrieben.
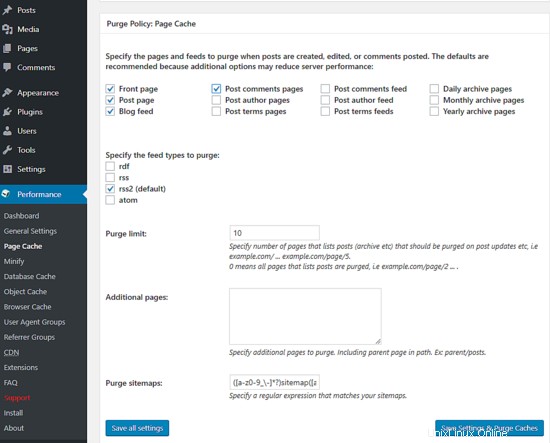
11. Scrollen Sie schließlich nach unten zur Registerkarte „Erweitert“ und aktivieren Sie nur Kompatibilitätsmodus Möglichkeit. Belassen Sie alle anderen Optionen als Standard und klicken Sie auf Alle Einstellungen speichern Schaltfläche, um die bisher vorgenommenen Änderungen zu übernehmen.
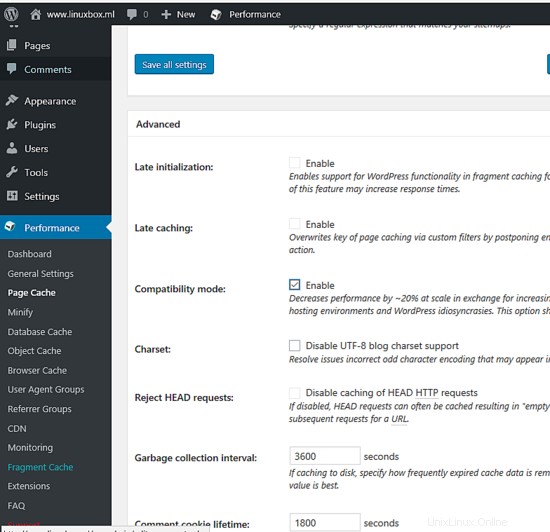
12. Navigieren Sie als Nächstes zu Browser-Cache Menü und auf Allgemein Stellen Sie sicher, dass Sie die folgenden Optionen aktivieren, wie im folgenden Screenshot dargestellt.
- Kopfzeile der letzten Änderung festlegen
- Ablauf-Header festlegen
- Cache-Control-Header setzen
- Entitäts-Tag festlegen
- W3-Gesamt-Cache-Header festlegen
- HTTP gzip-Komprimierung aktivieren
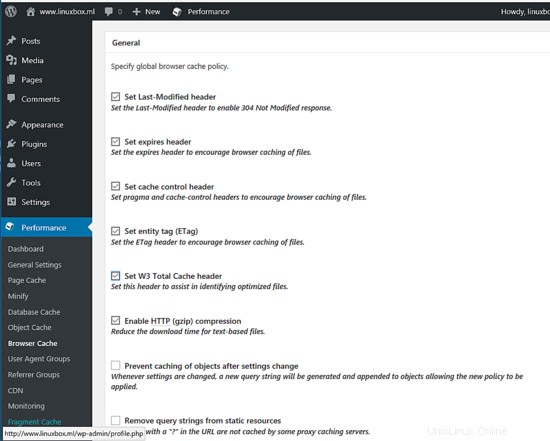
13. Scrollen Sie weiter nach unten und aktivieren Sie die folgenden Optionen für CSS &JS, XTML &XML und Medien und andere Dateien Registerkarten wie unten beschrieben:
- Kopfzeile der letzten Änderung festlegen
- Ablauf-Header festlegen
- Cache-Control-Header setzen
- Cache-Steuerungsrichtlinie auf mit maximalem Alter und Validierung ("max-age=EXPIRES_SECONDS, public, must-revalidate, proxy-revalidate") zwischenspeichern
- Entity-Tag (ETag) festlegen
- W3-Gesamt-Cache-Header festlegen
- HTTP gzip-Komprimierung aktivieren
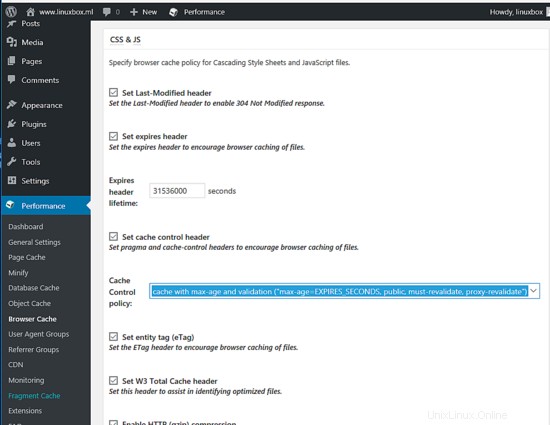
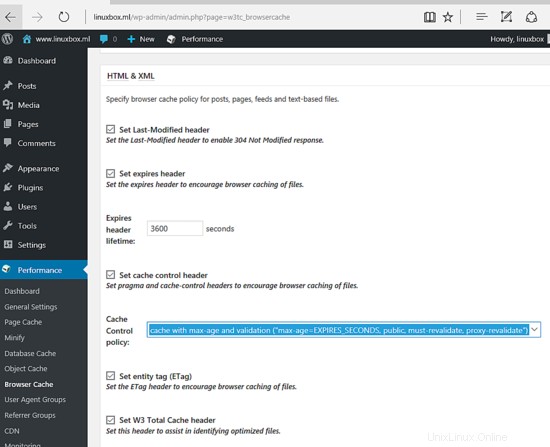
14. Klicken Sie abschließend auf Alle Einstellungen speichern Schaltfläche, um die Konfiguration des W3 Total Cache-Plugins anzuwenden. Sie sollten jedoch die Einstellungen des W3 Total Cache-Plugins anpassen und Tests durchführen, um die besten Optionen für Ihre Website zu ermitteln.
Teil 3 – CloudFlare CDN einrichten
15. Um das CloudFlare-Plugin in Wordpress zu aktivieren, navigieren Sie zu Leistung -> Erweiterungen - CloudFlare und klicken Sie auf Aktivieren Link wie im folgenden Bild dargestellt.
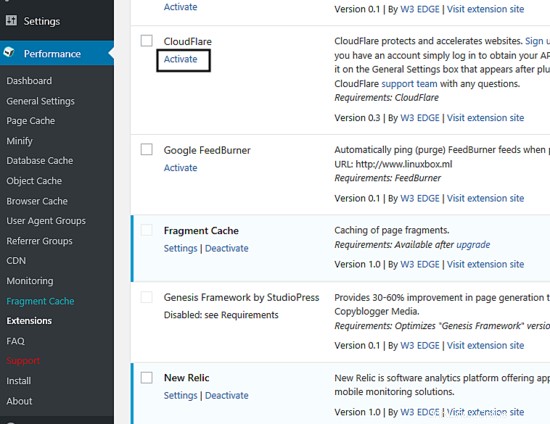
16. Um das CloudFlare-Plugin zu konfigurieren, klicken Sie auf Einstellungen Link aus dem Erweiterungsmenü, wie im folgenden Screenshot dargestellt.
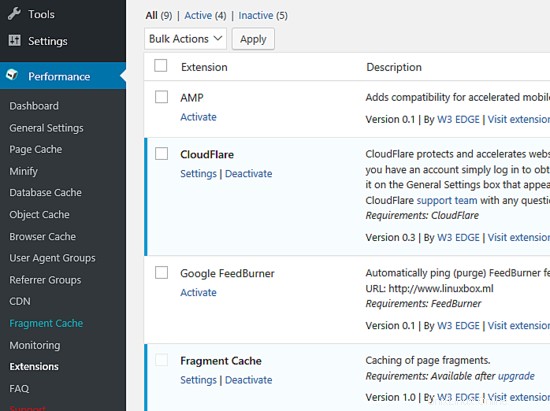
17. CloudFlare ist ein Content Delivery Network Service (CDN), der als Reverse-Proxy-Beschleuniger für Websites fungiert. CloudFlare bietet neben anderen Funktionen, für die Sie zum Teil bezahlen müssen, DNS und integrierte Sicherheitsdienste für zwischengespeicherte Websites. Um eine Website in CloudFlare CDN zu integrieren, müssen Sie sich lediglich unter dem folgenden Link https://www.cloudflare.com/a/login für ein kostenloses Konto anmelden und Ihre Domain wie in dargestellt zu deren Netzwerken hinzufügen Screenshot unten.
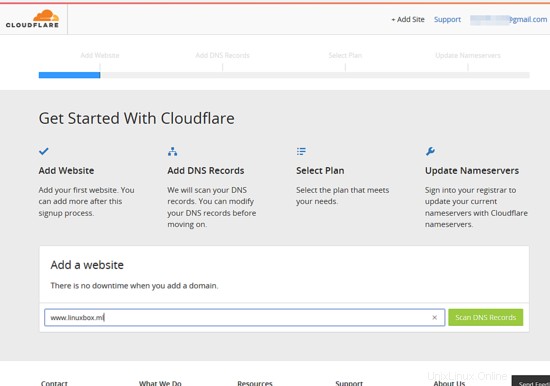
18. Warten Sie etwa eine Minute, bis CloudFlare Ihre Domain-DNS-Einträge gescannt hat, und klicken Sie auf Weiter Schaltfläche, um zum Bildschirm mit den DNS-Einträgen zu wechseln. Überprüfen Sie auf dem Bildschirm „Erkannte DNS-Einträge“, ob alle Ihre Domäneneinträge erkannt wurden. Wenn alle Ihre DNS-Einträge in der Liste vorhanden sind, klicken Sie auf Weiter Schaltfläche, um fortzufahren. Verwenden Sie die folgenden Screenshots als Leitfaden.
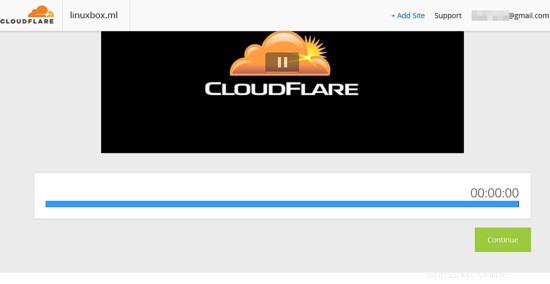
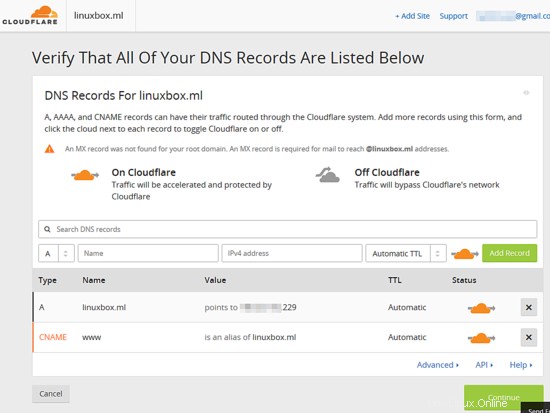
19. Als nächstes müssen Sie einen CloudFlare-Plan für Ihre Domain auswählen und auf Weiter klicken Taste, um zum nächsten Bildschirm zu wechseln. In diesem Tutorial wählen wir einen kostenlosen Website-Plan aus.
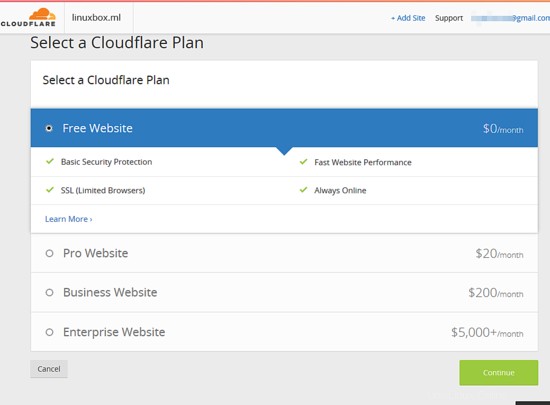
20. Notieren Sie sich auf dem nächsten Bildschirm die DNS-Nameserver von CloudFlare und aktualisieren Sie Ihre Domain-Nameserver entsprechend. Sie müssen sich bei Ihrem Domain-Registrar-Panel anmelden, um Ihre Domain-Nameserver zu ändern, und die neuen Datensätze müssen so schnell wie möglich aktualisiert werden. Die Domain-Nameserver sollten genau auf CloudFlare-Nameserver und keine anderen ns-Einträge verweisen. Wenn Sie fertig sind, klicken Sie auf die Schaltfläche Weiter, um den Integrationsprozess abzuschließen. Sie können jedoch auf Weiter klicken klicken und die DNS-ns-Einträge später bei Ihrem Registrar aktualisieren.
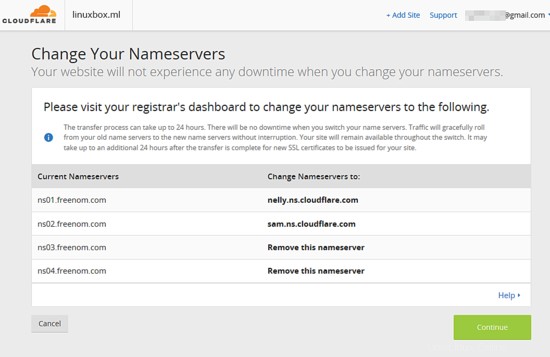
21. Nachdem Sie Ihre Domain-Nameserver geändert haben, klicken Sie auf Nameserver erneut prüfen Schaltfläche, um den Aktivierungsprozess zu erzwingen. Die Domain-DNS-Propagierung in der Internet-Cloud dauert bis zu 24 Stunden. Während dieser Zeit wird Ihre Website jedoch in keiner Weise beeinträchtigt. Keine Ausfallzeit!
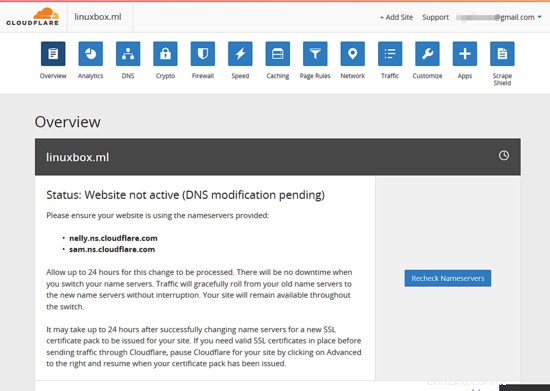
22. Navigieren Sie als Nächstes zum CloudFlare-Webpanel und klicken Sie auf Geschwindigkeit Menütaste. Aktivieren Sie hier Auto Minify Option für JavaScript, HTML und CSS wie im unteren Bild dargestellt. Diese Einstellung komprimiert alle Javascript-, CSS- und HTML-Dateien, um ihr Volumen zu reduzieren und sie schneller an Endclient-Browser zu liefern.
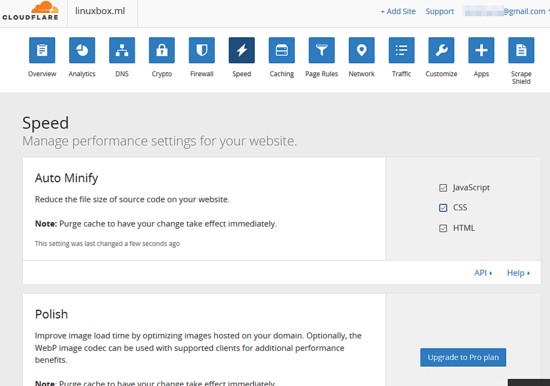
23. Scrollen Sie nach unten und aktivieren Sie Automatisch Modus für Rocket Loader wie unten dargestellt.
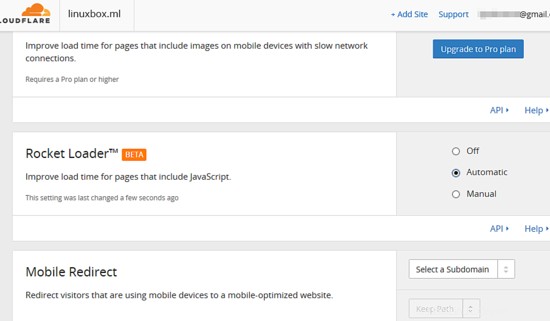
24. Als nächstes klicken Sie auf Crypto Schaltfläche und stellen Sie die SSL-Verschlüsselung ein auf Voll . Gehen Sie dann zum Hauptbildschirm, um den API-Schlüssel zu erhalten und die Wordpress CloudFlare-Erweiterung zu aktivieren. Klicken Sie auf Holen Sie sich Ihren API-Schlüssel Link, wählen Sie Globaler API-Schlüssel aus und klicken Sie auf API-Schlüssel anzeigen Taste. Ein neues Popup-Fenster sollte sich öffnen. Kopieren Sie die Zeichenfolge des API-Schlüssels aus der Zwischenablage und schließen Sie das Popup-Fenster.
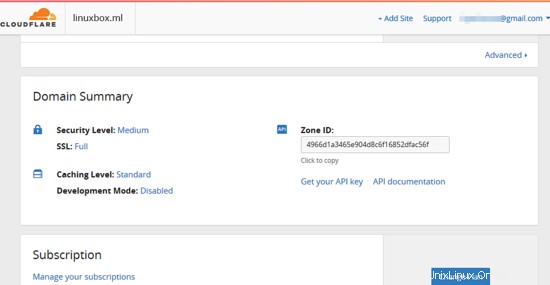
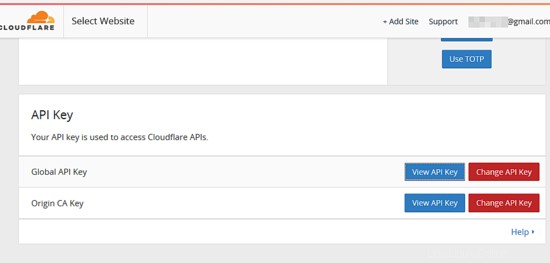
25. Gehen Sie zurück zur Wordpress-Website und gehen Sie zu Leistung -> Erweiterungen -> CloudFlare und klicken Sie auf die Einstellungen Verknüpfung. Klicken Sie im CloudFlare-Bildschirm auf Autorisieren Schaltfläche und fügen Sie die E-Mail-Adresse hinzu, mit der Sie sich bei CloudFlare angemeldet haben, und den API-Schlüssel, den Sie aus dem globalen API-Schlüssel kopiert haben. Wenn Sie fertig sind, klicken Sie auf Weiter um fortzufahren.
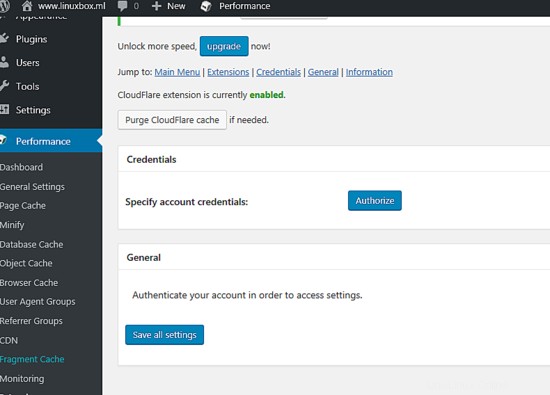
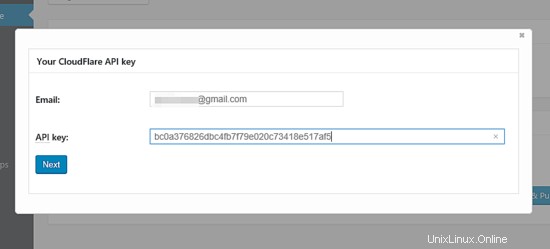
26. Wählen Sie Ihre Domänenzone aus und klicken Sie auf die Schaltfläche Weiter, um den Autorisierungsprozess abzuschließen. Anschließend können Sie mit der Verwaltung der CloudFlare-CDN-Einstellungen für Ihre Domain über das CloudFlare-Plug-in in Wordpress beginnen.
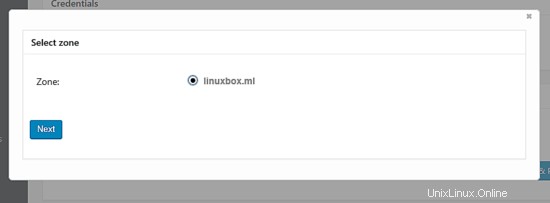
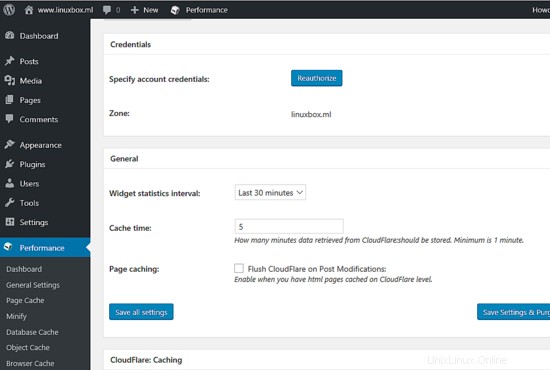
27. Wenn Sie die DNS-ns-Einträge bei Ihrem Registrar bereits aktualisiert haben, können Sie einige Stunden warten und sich dann beim CloudFlare-Panel anmelden. Die Website sollte erfolgreich auf CloudFlare aktiviert werden.
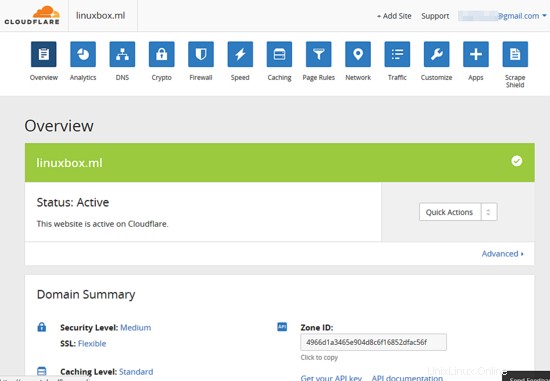
Warten Sie einige Tage, bis der CloudFlare CDN-Dienst Ihre Website-Inhalte vollständig zwischengespeichert hat, und analysieren Sie Ihre Website-Geschwindigkeit erneut auf der Website https://gtmetrix.com. Vergleichen Sie die Ergebnisse mit dem ursprünglichen Bericht, um den Leistungsvorteil von CloudFlare CDN zu ermitteln.