Dieser Leitfaden führt Sie durch alles, was zur Verwaltung Ihrer DNS-Einträge auf Registrarebene erforderlich ist. Da wir die DNS-Verwaltung auf Registrarebene als fortgeschrittene Funktion betrachten, erwarten wir von Ihnen grundlegende Kenntnisse über die Funktionsweise von DNS.
Diese Anleitung funktioniert nur, wenn Ihre Domain bei uns registriert ist und Sie die Option „Meine DNS-Einträge manuell verwalten“ für die Domain in Ihrem Websavers-Konto aktiviert haben. Wenn Sie stattdessen die Option „Meine DNS-Einträge mit meinem Hosting-Paket oder VPS verwalten“ aktiviert haben, befolgen Sie stattdessen diese Anleitung zur Verwaltung Ihrer DNS-Einträge mit Plesk. Wenn Ihre Domain woanders registriert ist, gelten weiterhin die allgemeinen Grundsätze hier, aber wir können Ihnen nicht helfen, wenn Sie nicht weiterkommen:Klicken Sie hier, um Ihre Domain zu Websavers zu übertragen.
DNS ist im einfachsten Fall eine Liste von Datensätzen, die den Domänennamen X (und optional einige seiner Subdomänen) angeben, die auf eine IP-Adresse verweisen, wie z. B.:1.2.3.4. Sie werden wahrscheinlich am häufigsten auf Aufzeichnungen des Typs A stoßen; Ihr Hauptzweck besteht darin, Ihre Domain auf den Ort zu verweisen, an dem ihre Website gehostet wird. Jede Domain kann nur ein paar oder viele DNS-Einträge haben.
Dieser Leitfaden hilft Ihnen dabei, die verschiedenen Arten von Datensätzen zu erkennen, wofür sie verwendet werden und wie Sie Ihre DNS-Datensätze in unserem Kundencenter konfigurieren. Dies umfasst das Aktualisieren, Hinzufügen oder Entfernen von DNS-Einträgen für Ihre Domain. Dazu gehört auch das Erstellen einer Domain-Weiterleitung.
Wichtig:Aufgrund der Funktionsweise des globalen DNS-Systems können Änderungen an den DNS-Einträgen Ihrer Domain bis zu 48 Stunden dauern, obwohl die Änderungen oft innerhalb weniger Stunden sichtbar sind. Bitte haben Sie Geduld! Sie können den globalen Fortschritt hier überprüfen, aber er stimmt möglicherweise noch nicht mit Ihrem eigenen lokalen DNS überein.
So finden Sie Ihre DNS-Einstellungen
- Melden Sie sich beim Kundencenter an und wählen Sie im Hauptmenü Registrierte Domains aus
- Wählen Sie die Domain, für die Sie DNS auf Registrarebene verwenden möchten, aus der Liste aus
- Wenn Sie die DNS-Verwaltung für Ihre Domain bereits aktiviert haben, fahren Sie mit Schritt 6 fort , sonst weiter mit (4)
- Wählen Sie im Abschnitt „Nameserver und DNS“ die zweite Option:„Meine DNS-Einträge manuell mithilfe der unten bereitgestellten DNS-Verwaltungssteuerelemente verwalten“ und klicken Sie auf „Änderungen speichern“. Wenn diese Option bereits ausgewählt ist, fahren Sie mit Schritt 5 fort.
- Scrollen Sie nach unten und Sie sehen jetzt den Abschnitt „DNS-Host-Eintragsverwaltung“. Wählen Sie die Schaltfläche „Aktivieren“, um die kostenlose DNS-Verwaltung auf Registrarebene zu aktivieren.
- Scrollen Sie erneut nach unten zu "DNS-Host-Eintragsverwaltung" und klicken Sie auf die Schaltfläche "Verwalten", um Ihre DNS-Einträge zu verwalten.
Hier sehen Sie die DNS-Verwaltungsschnittstelle auf Registrar-Ebene. Es listet Ihre vorhandenen Datensätze auf und bietet die Option, unten im grünen Feld einen neuen hinzuzufügen.
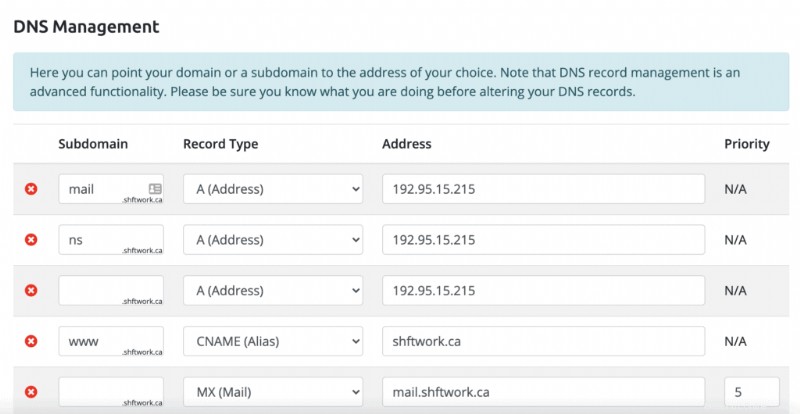
Wenn Sie aufgefordert wurden, einen DNS-Eintrag hinzuzufügen oder zu erstellen, lesen Sie diese Tipps:
- Beim Hinzufügen oder Bearbeiten eines DNS-Eintrags müssen Sie das Feld Subdomain nur ausfüllen, wenn Sie einen Eintrag speziell für eine Subdomain hinzufügen. Zum Beispiel, wenn Sie explizit die Subdomain xyz.websaversdemo.com verwenden möchten , würden Sie einfach „xyz“ eingeben. Wenn Sie keinen Eintrag hinzufügen, der für eine Subdomain gilt, lassen Sie dieses Feld leer.
- Vorhandene hinzufügen oder bearbeiten? Prüfen Sie immer, ob bereits ein Eintrag desselben Typs und derselben Subdomain existiert . Es muss beides sein, sonst ist es nicht derselbe Datensatz. Falls er bereits vorhanden ist, sollten Sie die vorhandenen Datensätze bearbeiten und keine neuen erstellen.
Gemeinsame DNS-Einträge identifizieren
Wenn Sie sich nicht sicher sind, welche Einträge Sie bearbeiten sollten, hilft Ihnen diese Liste dabei, die richtigen Einträge für jede Art von Hostingdienst zu verstehen und zu finden:
- DNS-Einträge für Website-Host :Dies wird Ihr Root genannt DNS-Eintrag, der steuert, wohin Besucher geleitet werden, wenn sie auf Ihre Domain wie mydomain.com zugreifen. Dies ist ein Datensatz vom Typ A wobei das Subdomain-Feld leer ist. Typischerweise gibt es auch einen CNAME Eintrag für www.mydomain.com, der auf mydomain.com zeigt (das Beispiel im Screenshot macht das falsch:Es *sollte* einen CNAME verwenden, der auf danlemon.com zeigt). Warnung:Achten Sie darauf, wenn *andere* Einträge (wie E-Mail-Einträge) CNAMEs sind, die auf Ihren Root-Eintrag verweisen, da dies bedeutet, dass eine Änderung Ihres Root-Eintrags diese ebenfalls ändert.
- DNS-Einträge für eingehende E-Mails: Dies wird durch Datensätze vom Typ MX gesteuert ohne Subdomain, denn wenn es eine Subdomain gäbe, würden die Datensätze die E-Mail-Zustellung an [email protected] und nicht [email protected] steuern. Manchmal gibt es nur einen MX-Eintrag und manchmal gibt es mehrere mit verschiedenen zugewiesenen Prioritätsstufen.
- DNS-Einträge für E-Mail-IMAP/POP/SMTP-Verbindungen: Dies ist bei verschiedenen Mail-Hosts unterschiedlich. Bei Exchange-Hosting benötigen Sie diese beispielsweise überhaupt nicht, während Sie bei unserem Plesk-Hosting normalerweise mail.mydomain.com verwenden für all diese Funktionen.
Entfernen eines DNS-Eintrags
Um einen Eintrag zu entfernen, entfernen Sie die Subdomain- und Adresswerte in dieser Zeile und klicken Sie auf die Schaltfläche Änderungen speichern.
Hinzufügen oder Bearbeiten eines DNS-Eintrags
Um einen DNS-Eintrag zu bearbeiten, passen Sie einfach die angezeigten Werte an – Sie können sie direkt bearbeiten.
Um einen neuen DNS-Eintrag hinzuzufügen, füllen Sie die Felder unter „Neuen Eintrag hinzufügen“ aus.
Es gibt ein Dropdown-Menü „Eintragstyp“, mit dem Sie den Typ des hinzuzufügenden DNS-Eintrags auswählen können. Wenn Sie einen „Root“-DNS-Eintrag (manchmal auch „@“ genannt) hinzufügen, bedeutet dies hier nur, dass Sie das Subdomain-Feld leer lassen.
Wählen Sie unten die Art des Datensatzes aus, um die einzelnen Prozesse detaillierter anzuzeigen:
A Aufzeichnungen
Der „A“-Eintrag ist der häufigste Eintragstyp für DNS – er verknüpft einen Domänennamen (oder eine Unterdomäne) mit einer IPv4-Adresse. Eine IPv4-Adresse ist die 12-stellige Nummer, die Sie oft sehen, wenn Sie mit Websites oder sogar Ihrem eigenen Heimnetzwerk arbeiten. Es hat das Format:xxx.xxx.xxx.xxx
Beim Hinzufügen eines A-Records gibt es zwei Eingabefelder; die Subdomain und die IP-Adresse. Wenn Sie „testing“ in das Subdomain-Feld und eine entsprechende IP-Adresse in das IP-Adressfeld eingeben, haben Sie eine Subdomain „testing.yourdomain.com“ erstellt, die auf diese IP-Adresse verweist. Geben Sie die Informationen ein und klicken Sie auf „OK“.
AAAA-Einträge
Dieser Vorgang ist genau der gleiche wie oben, jedoch zeigt das „AAAA“ an, dass es sich um eine IPv6-Adresse handelt. Diese Adressen werden im folgenden Beispielformat angezeigt:2002:7b7b:7b7b::1
CNAME-Einträge
Ein CNAME-Eintrag (oder kanonischer Name) ist ein Alias. Wenn der Browser eines Website-Besuchers oder die App eines E-Mail-Benutzers nach der eingegebenen Subdomain sucht, antwortet das DNS-System, indem es anzeigt, dass die IP-Adresse für die Subdomain dieselbe ist wie das Ziel, das Sie hier eingeben.
Die häufigste Verwendung für einen CNAME-Eintrag besteht darin, anzugeben, dass die www-Subdomain dieselbe IP-Adresse wie der Root-Domain-Eintrag hat. Zum Beispiel wird www.websavers.ca auf derselben IP wie websavers.ca gehostet. Beachten Sie, dass dies nicht bedeutet, dass alle Anfragen für www.websavers.ca an websavers.ca weitergeleitet werden – diese Aktion liegt beim Webhost! Bei unserem Hosting erfahren Sie beispielsweise hier, wie Sie Ihre bevorzugte Domain festlegen.
Geben Sie die Subdomain ein (oder lassen Sie das Feld leer, um einen CNAME für die Root-Domain selbst anzuwenden) und geben Sie das Ziel für den Alias in das Feld „Canonical domain“ ein.
MX-Einträge
Der MX-Eintrag (Mail eXchange) ist unglaublich wichtig; Dieser Eintrag teilt E-Mail-Servern mit, wohin die an Ihre Domain gesendeten E-Mails gesendet werden sollen. In unserer Standardeinstellung wird auf „mail.yourdomain.com“ verwiesen, das als Ihr Mailserver eingerichtet ist. Dies muss möglicherweise geändert werden, wenn Sie externe E-Mail-Dienste wie Office 365 oder Google Apps for Business für Ihre E-Mail verwenden.
Der MX-DNS-Bildschirm hat drei Felder:
- Die Domain (oder genauer gesagt das Feld verweist auf eine Subdomain), für die E-Mails empfangen werden sollen.
- Dies sollte leer/leer bleiben E-Mail auf der primären Domain zu konfigurieren. Sie würden nur dann eine Subdomain eingeben, wenn Sie E-Mails für Konten wie [email protected] erhalten möchten – die meisten Leute möchten dies nicht.
- Der Ziel-Mailserver.
- In unseren Fällen ist dies mail.ihredomain.com
- Dieser Wert darf keine IP sein, sondern sollte ein A- oder CNAME-Eintrag sein. Wenn Ihr Mailserver beispielsweise 1.2.3.4 ist, würden Sie einen A-Eintrag wie mail.ihredomain.com erstellen und darauf verweisen bis 1.2.3.4, und legen Sie dann das Ziel Ihres MX-Eintrags auf mail.ihredomain.com fest
- Die Priorität des Mail Exchange Servers.
Priorität wird verwendet, wenn Backup-Mailserver vorhanden sind – so wie Sie es tun würden, wenn Sie Google Apps for Business verwenden würden. Es heißt im Grunde „Mail hier senden, wenn es dort fehlschlägt, versuchen Sie es hier. Wenn das fehlschlägt, versuchen Sie es mit diesem.“ Wenn Sie einen MX konfigurieren, sollten die Anweisungen, denen Sie folgen, Ihnen auch Beispiele für die Prioritäten geben.
Niedrigere Zahlen bedeuten eine höhere Priorität und daher den ersten zu entnehmenden Eintrag bei der Zustellung von Post. Wenn dieser Server nicht antwortet, geht er zur nächstniedrigeren Nummer in der Reihe über.
PTR-Eintrag
Dieser Abschnitt ist leider leer, da PTR-Aufzeichnungen mit unserem Setup nicht funktionieren; Wenn Sie eine dedizierte IP-Adresse mit Websavers haben und ein rDNS konfiguriert haben möchten, wenden Sie sich bitte direkt an uns.
TXT-Eintrag (auch SPF-Eintrag)
Der TXT-Eintrag ist einer der am häufigsten bearbeiteten Einträge für neue Webmaster. Warum ist das? Weil es für Unternehmen wie Google, Microsoft, GoDaddy und andere Onlinedienstanbieter von unschätzbarem Wert ist, den Domain-Inhaberschaft zu verifizieren.
Es ist auch die Art von DNS-Eintrag, der zur Veröffentlichung von SPF-Einträgen verwendet wird, was eine hervorragende Methode zur Eindämmung von E-Mail-Fälschungen darstellt. Lesen Sie hier mehr darüber, wie SPF funktioniert.
In den meisten Fällen benötigen Sie keinen Eintrag für den Domänenteil davon; Google möchte beispielsweise, dass dieser Abschnitt leer bleibt. In das TXT-Feld, das zweite Feld auf dem Bildschirm, geben Sie die Ihnen zur Verfügung gestellte Bestätigungszeichenfolge ein.
SRV-Einträge
Der SRV-Bildschirm ist der entmutigendste aller DNS-Einträge und wird im Allgemeinen nur von fortgeschrittenen Benutzern benötigt. Wenn Sie einen automatischen Erkennungsdienst für Office 365 oder Skype for Business oder einen anderen Dienst einrichten, der einen SRV-Eintrag erfordert:Keine Panik! Es ist nicht ganz so schlimm, wie Sie vielleicht denken.
Häufig wird ein SRV-Eintrag wie folgt bereitgestellt:
_sip._tls.sipdir.online.lync.com- Gewicht
1(wenn nicht angegeben, 1 verwenden) - Port
443 - Priorität
100(falls nicht angegeben, 100 verwenden)
Wenn wir es hier hinzufügen, müssen wir es wie folgt formatieren:
- Subdomain :
<service>.<protocol>(Beispiel:_sip._tls) - Adresse :
<weight>:<port>:<target>(Beispiel:1:443:sipdir.online.lync.com) - Priorität :
100
Hier ist ein Beispiel für die Eingabe eines Microsoft 365-AutoErmittlungs-SRV-Eintrags:
- Subdomain :
_autodiscover._tcp - Adresse :
1:443:yourdomain.autodiscover.outlook.com - Priorität :
100
Mit diesen Informationen überprüft beispielsweise ein E-Mail-Client, der versucht, Einstellungen automatisch zu erkennen, Ihre Domäne und sieht, dass er für eine „Autodiscover“-Anfrage eine Verbindung zu yourdomain.autodiscover.outlook.com auf Port 443 herstellen sollte, um die zu erhalten Informationen – ziemlich schlau!
URL-Umleitung
Geben Sie einfach die URL, zu der Sie umleiten möchten, unter das Feld „Adresse“ ein. Für diese Option gibt es kein Subdomain-Feld.
Tipp :Es gibt eine „URL Frame“-Option, die manchmal auch als URL-Cloaking bezeichnet wird. Es wird dringend empfohlen, diese Art der Weiterleitung nicht zu verwenden, da dies zu Warnungen vor doppelten Inhalten von Suchmaschinen und letztendlich zu schlechten Rankings führen kann.