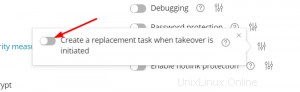WordPress Toolkit ist eine Verwaltungsschnittstelle, mit der Sie WordPress in Plesk einfach installieren, konfigurieren und verwalten können. In diesem Artikel zeigen wir Ihnen, wie Sie eine regelmäßige Ausführung von wp-cron.php in Plesk einrichten. Greifen Sie zunächst über Ihr HostPapa-Dashboard auf Ihr Plesk Control Panel zu.
Bitte beachten Sie, dass das WordPress Toolkit die WordPress-Version 4.9 und höher installieren, konfigurieren und verwalten kann und die Erweiterung mit den Editionen Web Pro und Web Host Plesk kostenlos ist. Es ist für die Web Admin-Edition kostenpflichtig verfügbar.
So richten Sie eine regelmäßige Ausführung von wp-cron.php ein
WordPress verwendet die Datei wp-cron.php als virtuellen Cron-Job (oder geplante Aufgabe), um bestimmte Vorgänge zu automatisieren. Standardmäßig führt WordPress die Aufgabe wp-cron.php jedes Mal aus, wenn jemand Ihre Website besucht. Wenn Sie möchten, dass WordPress-Operationen regelmäßig und planmäßig ausgeführt werden, müssen Sie die Standardausführung von wp-cron.php deaktivieren.
Die geplante Ausführung von wp-cron.php kann auch die Ladezeit Ihrer Website verbessern, wenn Ihre Website stark frequentiert ist.
Um wp.cron-php auf einer bestimmten WordPress-Installation zu deaktivieren, folge diesen Schritten:
- Gehe zu WordPress .
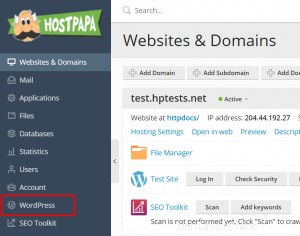
- Wählen Sie die WordPress-Installation, in der Sie die Standardausführung von wp-cron.php deaktivieren möchten.
- Aktiviere wp-cron.php übernehmen auf der Installationskarte. Die Standardausführung von wp-cron.php ist jetzt deaktiviert.
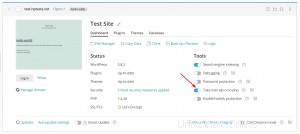
- WordPress Toolkit erstellt standardmäßig automatisch eine geplante Ersatzaufgabe. Es führt wp-cron.php alle 30 Minuten aus.
- In den folgenden Fällen benötigen Sie möglicherweise keine Ersatzaufgabe:
- Sie haben bereits eine eigene Ersatzaufgabe oder planen eine solche.
- Sie benötigen keine Ersatzaufgabe, da das Ausführen von wp-cron.php Ihrer Website schadet.
Um keine Ersatzaufgabe zu erstellen oder die bereits von WordPress Toolkit erstellte Aufgabe zu löschen, klicken Sie auf das Zahnrad und deaktivieren Sie dann Ersatzaufgabe erstellen wenn die Übernahme eingeleitet wird .
6. Möglicherweise möchten Sie wp-cron.php nach einem anderen Zeitplan ausführen. Klicken Sie dazu auf das Zahnradsymbol und neben Ersatzaufgabe erstellen , klicken Sie auf dasselbe Symbol. Dadurch wird ein neuer Plesk-Tab mit geplanten Aufgaben geöffnet. Ändern Sie das standardmäßige 30-Minuten-Intervall und speichern Sie dann Ihre Änderungen.
Hinweis :Das Symbol neben Ersetzungsaufgabe erstellen wird angezeigt, wenn Sie berechtigt sind, geplante Aufgaben zu verwalten.
Sie können eine Ersatzaufgabe jederzeit neu erstellen, wenn Sie sie versehentlich entfernt haben. Klicken Sie dazu auf das Zahnradsymbol , schalten Sie sie aus und dann wieder ein:Ersatzaufgabe erstellen wenn die Übernahme eingeleitet wird .
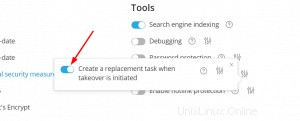
Der Plesk-Administrator kann wp-cron.php auf allen neuen WordPress-Installationen deaktivieren.
Vorherige wp-cron-php-Konfigurationen
Möglicherweise haben Sie wp-cron.php bereits ohne WordPress Toolkit auf folgende Weise deaktiviert:
- Bearbeiten der wp-config.php-Datei. In diesem Fall erkennt WordPress Toolkit diese Änderung und passt die wp-cron.php übernehmen
umschalten. - Erstellen Ihrer eigenen geplanten Ersatzaufgabe. In diesem Fall kann WordPress Toolkit eine andere Aufgabe erstellen, sobald Sie wp-cron.php übernehmen in der WordPress Toolkit-Oberfläche. Sie können aus den folgenden Optionen wählen:
- Behalten Sie zwei Aufgaben bei (dies wirkt sich nicht wesentlich auf die Leistung aus)
- Löschen Sie Ihre Aufgabe und behalten Sie die vom WordPress Toolkit erstellte Aufgabe
- Behalten Sie Ihre Aufgabe bei und löschen Sie die vom WordPress Toolkit erstellte Aufgabe (schalten Sie dazu Ersatzaufgabe erstellen aus wenn die Übernahme eingeleitet wird )