Kaufen Sie ein SSL von Managed.com
Sie müssen eine CSR (Certificate Signing Request) generieren, um die unten beschriebenen Schritte auszuführen. Wenn Sie noch keine CSR erstellt haben, lesen Sie bitte den Artikel So generieren Sie eine CSR, der diesen Prozess beschreibt.Hinweis:Am 15. November 2021 lässt unser SSL-Anbieter Sectigo keine HTTP-basierten Dateien mehr zu Authentifizierung für Wildcard-SSL-Zertifikate gemäß neuen Standards und Praktiken. Sie können weiterhin Wildcard-Zertifikate bestellen, müssen jedoch E-Mail-basierte oder DNS-basierte Authentifizierung verwenden, um den Besitz der Domain zu verifizieren. Wenn Sie dabei Unterstützung benötigen oder ein besseres Verständnis wünschen, wenden Sie sich bitte an Managed.com Support-Team über Ihr Managed.com-Portal.
- Melden Sie sich bei Ihrem Managed.com Control Panel an. Wenn Sie kein registrierter Kunde sind, können Sie hier auf den Managed.com Store zugreifen
- In den Kategorien Klicken Sie im Abschnitt auf SSL-Zertifikate
- Während Sie im Kundenbereich angemeldet sind Sie können Dienste> Neue Dienste bestellen auswählen
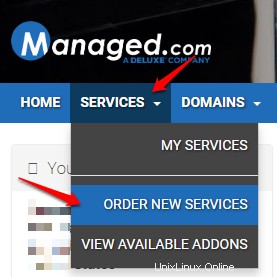
- Während Sie im Kundenbereich angemeldet sind Sie können Dienste> Neue Dienste bestellen auswählen
- Wählen Sie Jetzt bestellen , auf dem SSL-Produkt, das Sie kaufen möchten. Wenn Sie sich nicht sicher sind, welchen SSL-Typ Sie benötigen, finden Sie weitere Informationen in unserem Artikel zu SSL-Produkten und -Preisen.
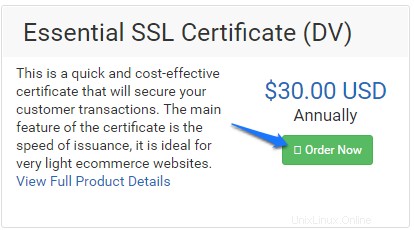
- Auf Konfigurieren Bildschirm wählen Sie Ihren Abrechnungszeitraum, Jährlich oder Zweijährlich, und wählen Sie Weiter
- Auf der Überprüfung &Kasse Wählen Sie Zur Kasse um mit dem Bestellvorgang fortzufahren
- An der Kasse Geben Sie auf dem Bildschirm alle erforderlichen Informationen ein. Wenn Sie sich zuvor in Ihr Konto eingeloggt haben, sollten alle erforderlichen Informationen ausgefüllt werden.
- Wenn Sie eine Zahlungsmethode hinterlegt haben, die Sie verwenden können, wird diese automatisch in den Zahlungsdetails verwendet Allerdings müssen Sie die CVV-Sicherheitsnummer angeben , wenn Sie eine neue Kreditkarte verwenden möchten, wählen Sie Enter Neue Karteninformationen unten
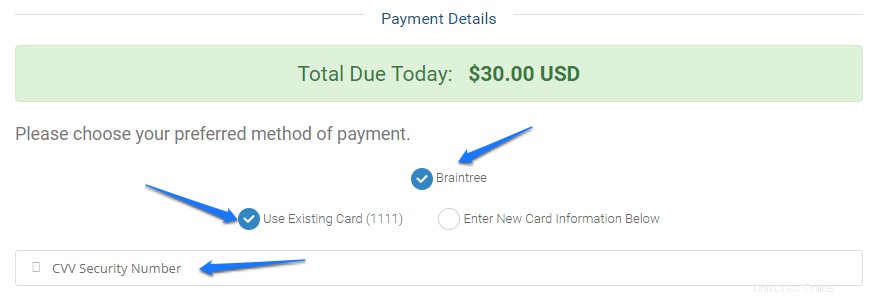
- Nachdem Sie Ihre Zahlungsmethode aktualisiert oder ausgewählt haben, wählen Sie Bestellung abschließen um den Prozess für Ihr SSL-Zertifikat zu starten
- Sobald Sie bezahlt haben und die Bestellung bearbeitet wurde, erhalten Sie die folgende E-Mail an die E-Mail-Adresse, die Sie in Ihrem Konto haben, mit dem Betreff Ihr SSL-Zertifikat – Registrierungsschritte :
Bitte beachten Sie:Sie sollten den Anweisungen in dieser E-Mail folgen, Managed.com verarbeitet das SSL nur über Ihr Managed.com Control Panel, wir bieten keine AutoInstall an SSL im cPanel
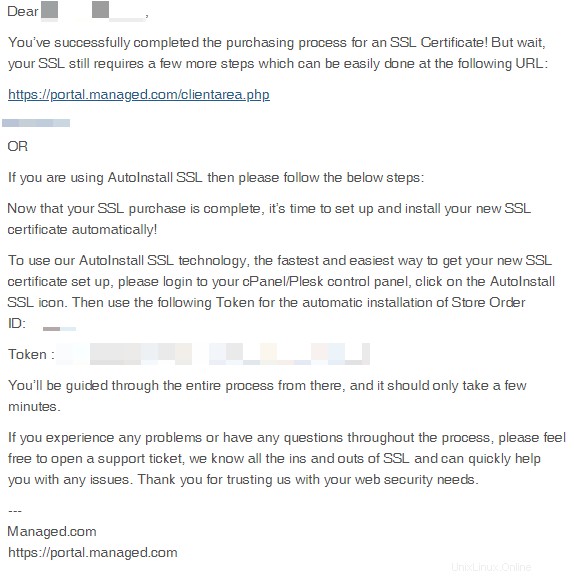
- Der Link in der an Sie gesendeten E-Mail führt Sie zu Produkt verwalten Bildschirm
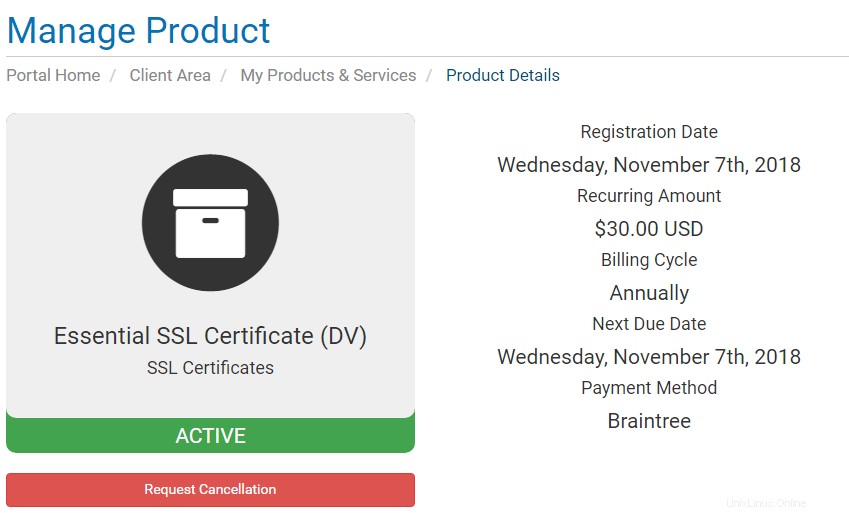
- Noch auf Produkt verwalten Scrollen Sie auf dem Bildschirm nach unten und suchen Sie Zertifikat generieren Abschnitt, hier geben Sie Ihre zuvor generierte CSR ein.
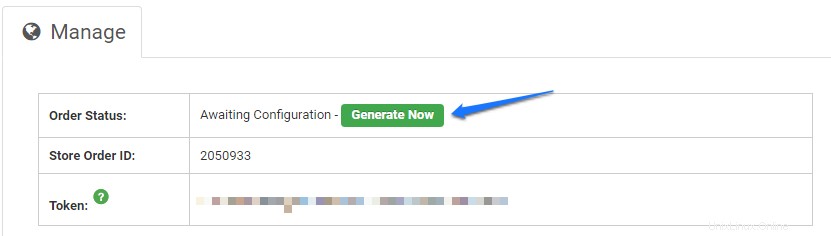
- Zusätzlich benötigen Sie Folgendes:
- Webserver – Plesk
Bitte beachten Sie:Alle gemeinsam genutzten und die meisten dedizierten Server von Managed.com führen Plesk entweder auf einem Windows- oder Linux-Server aus. Bitte stellen Sie sicher, dass Sie Plesk und nur Plesk auswählen, andernfalls werden wir dies tun nicht in der Lage sein, Ihr SSL zu verarbeiten, und Sie können es nicht auf dem Server installieren. Wenn Sie sich nicht sicher sind, wenden Sie sich bitte an unsere Support-Abteilung
- Signaturalgorithmus – Dies ist immer PREFER_SHA2
- Die Kontaktinformationen sollten basierend auf Ihren Kontoinformationen automatisch ausgefüllt werden. Wenn Sie Änderungen daran vornehmen müssen, ist es jetzt an der Zeit, dies für das SSL-Zertifikat zu tun
- Wählen Sie Zum Fortfahren klicken aus um zum nächsten Schritt zu gelangen
- Webserver – Plesk
- Zusätzlich benötigen Sie Folgendes:
- Auf dem nächsten Bildschirm entscheiden Sie über Ihre Domain-Verifizierung Schritte, lesen Sie bitte die Ihnen präsentierten Informationen sorgfältig durch
- Unsere Empfehlung für die Domänenvalidierung ist die Verwendung von Dateibasiert Authentifizierung
- Bitte sehen Sie sich die folgende KB an, wenn Sie eine alternative Authentifizierungsmethode wählen möchten:
Andere Methoden zur Validierung der Domänenkontrolle
- Bitte sehen Sie sich die folgende KB an, wenn Sie eine alternative Authentifizierungsmethode wählen möchten:
- Für dateibasierte Authentifizierung , führen Sie bitte die folgenden Schritte aus:
- Wählen Sie HTTP aus der Dropdown-Liste
Bitte beachten Sie:Nicht HTTPS-Validierung auswählen, unser Anbieter kann keine HTTPS-Dateiüberprüfung durchführen

- Wählen Sie Zum Fortfahren klicken aus
- Sie erhalten die folgenden Informationen:
For File Based Authentication, Please create a folder structure "/.well-known/pki-validation/" under root directory and create file using following details or download the Authentication file by clicking the "Download Auth File" button and place it in the "/.well-known/pki-validation/" of the HTTP server, like so: http://<insert domain name here>/.well-known/pki-validation/<insert CSR hash here>.txt. It may take some time for file to be automatically validated and cert to be issued by Certificate Authority
- Stellen Sie sicher, dass die Ordner/Dateien mit den im vorherigen Schritt bereitgestellten Informationen erstellt wurden. Andernfalls wird Ihre Domain nicht validiert. Der einfachste Weg, dies zu vervollständigen, besteht darin, die Verzeichnisse per FTP zu erstellen und die Auth-Datei hochzuladen, indem Sie Auth-Datei herunterladen auswählen Schaltfläche
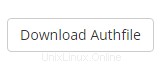
- Wählen Sie Zurück zum Kundenbereich
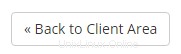
Bitte beachten Sie:Wenn Wenn Sie Weiterleitungen haben oder Regeln neu schreiben, schlägt diese Methode für DCV fehl. Wenn Sie dabei Hilfe benötigen, wenden Sie sich bitte an unser Support-Team, um Ihnen dabei zu helfen
- Wählen Sie HTTP aus der Dropdown-Liste
- Unsere Empfehlung für die Domänenvalidierung ist die Verwendung von Dateibasiert Authentifizierung
- Nachdem Sie Ihre Anfrage validiert haben, müssen Sie auf die letzte E-Mail warten, in der Sie Ihr SSL-Zertifikat erhalten. Die Dauer hängt vom erworbenen SSL-Produkt ab, aber Sie können damit rechnen, dass Sectigo Essential SSL innerhalb von 1-2 Stunden bereitgestellt wird. Sobald Sie zum Kundenbereich zurückkehren, wählen Sie Ihr neu erstelltes Produkt/Ihre neu erstellte Dienstleistung aus, indem Sie Aktiv auswählen

- Nachdem Sie den Produktbildschirm aufgerufen haben, sehen Sie die folgenden Informationen:
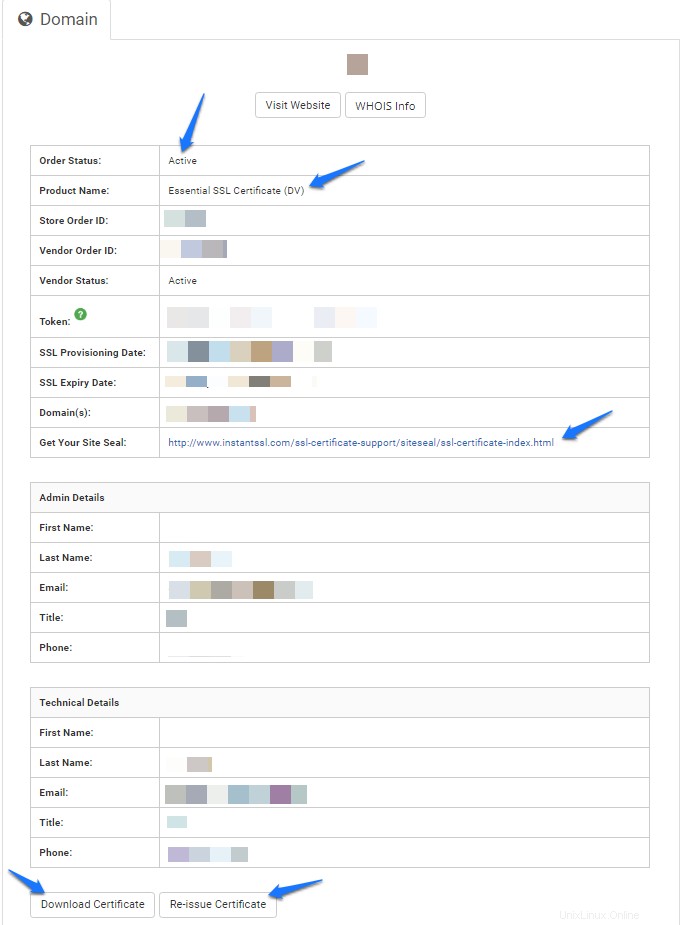
- Wählen Sie Zertifikat herunterladen aus um Ihr Zertifikat in einer ZIP-Datei herunterzuladen, die das Zertifikat selbst und die CA-Zertifikate von Sectigo enthält. Ein Beispiel für den Inhalt Ihrer ZIP-Datei ist unten:
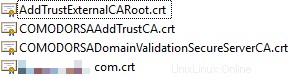
- Sobald Sie den Download erhalten haben, ist Ihr SSL-Kauf abgeschlossen!
Managed.com SSL Products and PricingHow to Gene a CSR in Ihrem Control PanelE-Mail-Adresse des SSL-Genehmigers Worum geht es?So wenden Sie ein SSL-Zertifikat in Plesk an