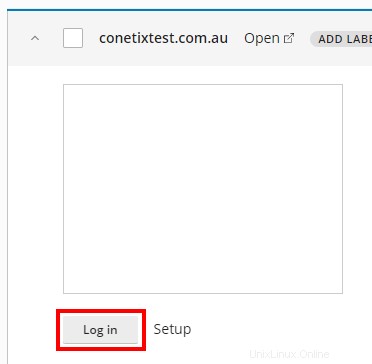Übersicht
Dieser Artikel beschreibt, wie Sie das Passwort eines vorhandenen WordPress-Administratorbenutzers für eine Website mithilfe des WordPress-Toolkits zurücksetzen in Plesk. Dies kann praktisch sein, wenn Sie Ihr Passwort vergessen haben oder die E-Mail-Adresse, die für die Wiederherstellung des WordPress-Passworts verwendet wird, nicht mehr korrekt ist.
Anleitung
- Melden Sie sich über Ihr Conetix-Konto bei Plesk an.
- Klicken Sie auf „WordPress“. ‘-Option aus dem Menü auf der linken Seite.
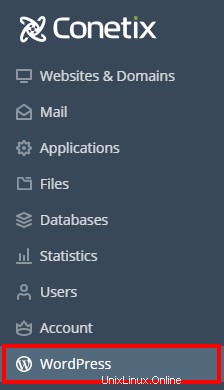
- Erweitern Sie unter der Website, für die Sie das Passwort zurücksetzen möchten, die Site-Karte und klicken Sie auf "Einrichtung". ‘.
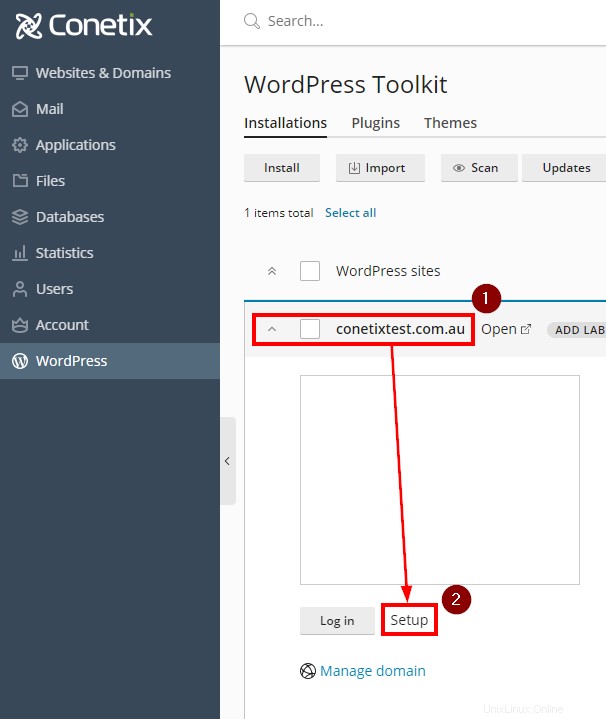
- Sie werden mit einem „Setup“ konfrontiert ‘-Menü, mit dem Sie das Passwort eines Administratorbenutzers ändern können.
- Wählen Sie das Administratorkonto aus, für das Sie das Passwort ändern möchten (falls mehr als ein Administrator vorhanden ist).
- Klicken Sie auf „Generieren“. ‘, um ein sicheres Passwort zu erstellen. Sie können das "Auge"-Symbol drücken, um das Passwort anzuzeigen. Wenn Sie es vorziehen, Ihr eigenes Passwort festzulegen, können Sie stattdessen Ihr eigenes eingeben.
- Klicken Sie auf „Ändern ‘, um das neue Passwort zu speichern.
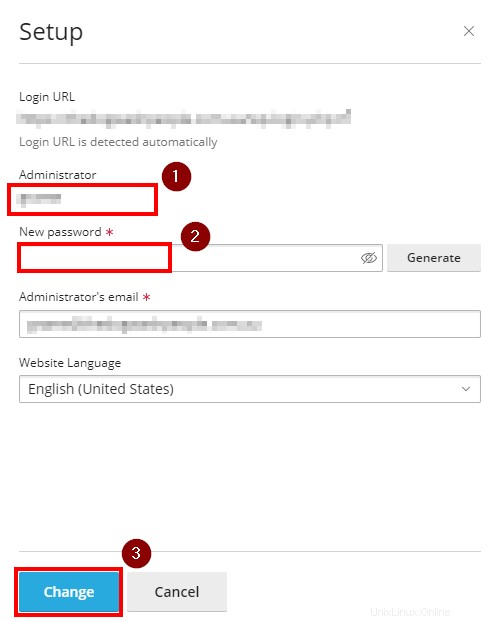
- Sie können sich jetzt mit dem neu geänderten Passwort entweder auf der normalen WordPress-Anmeldeseite oder über das WordPress-Toolkit bei WordPress anmelden, indem Sie auf „Anmelden“ klicken ‘-Taste.