Als Netzwerkadministrator verwalten Sie wahrscheinlich verschiedene Linux-Rechner über verschiedene Subnetze Ihrer Unternehmensinfrastruktur.
Wenn sich die Netzwerktopologie ändert, müssen Sie möglicherweise die IP-Adresse ändern bereits auf einigen Maschinen implementiert.
Wenn Sie außerdem von DHCP auf statische IP-Adressierung umgestellt haben, müssen Sie auch die IP-Adresse auf einigen Ihrer Computer ändern.
Glücklicherweise bietet Linux mehrere Möglichkeiten, Ihre IP-Adresse zu ändern , ob dynamisch oder statisch.
Sie werden sehen, wie es möglich ist, mehrere IP-Adressen für einen einzelnen Computer zu haben und wie Sie virtuellen Netzwerkadaptern IP-Adressen zuweisen können.
Voraussetzungen
Bevor Sie Ihre IP-Adresse ändern, überprüfen Sie unbedingt Ihre aktuelle IP-Adresse.
So finden Sie Ihre aktuelle IP-Adresse , Sie können den „ip“-Befehl mit der „a“-Option für Adresse verwenden.
$ ip aWie Sie auf dem Screenshot sehen können, ist mein Host mit zwei Netzwerkadaptern ausgestattet :
- die Loopback-Adresse (oder localhost), der verwendet wird, um die Netzwerkkonnektivität Ihres eigenen Computers zu testen;
- die „enp0s3“-Schnittstelle :Als Hauptnetzwerkadapter sind der Netzwerkkarte mehrere IP-Adressen zugeordnet (IPv4 und IPv6), gefolgt von der ihnen zugewiesenen IP-Adresse.
In der jetzigen Situation ist mein Rechner über das Gateway „192.168.178.1/24“ unter „192.168.178.31/24“ erreichbar.
IP-Adresse mit ifconfig ändern
Bei modernen Distributionen wurde der Befehl „ifconfig“ vollständig veraltet und es wird jetzt empfohlen, den „ip“-Befehl zu verwenden.
Sie sollten jedoch immer noch in der Lage sein, die „ifconfig“ zu verwenden, um Ihre IP-Adresse zu ändern.
$ which ifconfig
/usr/sbin/ifconfigUm Ihre IP-Adresse unter Linux zu ändern, verwenden Sie den Befehl „ifconfig“, gefolgt vom Namen Ihrer Netzwerkschnittstelle und der neuen IP-Adresse, die auf Ihrem Computer geändert werden soll.
Um die Subnetzmaske zuzuweisen, können Sie entweder eine „netmask“-Klausel gefolgt von der Subnetzmaske hinzufügen oder direkt die CIDR-Notation verwenden.
$ ifconfig <interface_name> <ip_address> netmask <netmask_address>Hinweis :Um Ihre IP-Adresse zu ändern, müssen Sie Administrator auf Ihrem Computer sein (Teil der sudo-Gruppe auf Debian/Ubuntu oder Wheel auf CentOS/RedHat)
Wenn wir beispielsweise unsere IP-Adresse (in 192.168.178.32/24) ändern möchten, würden wir angesichts der in den vorherigen Abschnitten verwendeten IP-Adressen den folgenden Befehl ausführen
$ ifconfig enp0s3 192.168.178.32/24
$ ifconfig enp0s3 192.168.178.32 netmask 255.255.255.0Um zu überprüfen, ob Ihre IP-Adresse korrekt geändert wurde, können Sie den Befehl „ifconfig“ gefolgt vom Namen Ihres Netzwerkadapters ausführen.
$ ifconfig <interface_name>Von DHCP zu Statisch
Wenn Sie Ihre IP-Adresse manuell ändern, versteht Linux automatisch, dass Sie von der Verwendung eines DHCP-Servers zu einer statischen IP-Adressierung wechseln möchten.
Diese Informationen werden im Befehl „ifconfig“ materialisiert:Im ersten Screenshot können Sie sehen, dass meine IP-Adresse mit einer „dynamischen zugewiesen wurde ” Parameter auch als DHCP bezeichnet.
Dies ist nach manueller Vergabe der IP-Adresse nicht mehr der Fall.
Beachten Sie, dass Ihre Änderungen nicht dauerhaft gemacht werden, indem Sie Ihre IP-Einstellungen mit „ifconfig“ ändern:Sie werden nur für die aktuelle Sitzung geändert.
IP-Adresse dauerhaft ändern mit ifupdown
Unter Linux bedeutet das Ändern Ihrer IP-Adresse mit Netzwerkdienstprogrammen nicht, dass Ihre IP-Konfiguration bei Neustarts gespeichert wird.
Netzwerkdateien auf Debian &Ubuntu
Um Ihre IP-Adresse unter Linux zu ändern, müssen Sie Ihre Netzwerkkonfiguration in „/etc/network/interfaces“ hinzufügen oder diese Datei erstellen, falls sie noch nicht existiert.
# Content of /etc/network/interfaces
iface eth0 inet static
address <ip_address>
netmask <network_mask>
gateway <gateway_ip>Angenommen, Sie möchten Ihre IP-Adresse in „192.168.178.32“ mit einer Subnetzmaske von „255.255.255.0“ und einem Standard-Gateway von „192.168.178.1“ ändern.
Um Ihre IP-Adresse entsprechend diesen Änderungen zu ändern, würden Sie den Inhalt Ihrer Interfaces-Datei bearbeiten und den folgenden Inhalt hinzufügen
$ vim /etc/network/interfaces
# Content of /etc/network/interfaces
iface eth0 inet static
address 192.168.178.32
netmask 255.255.255.0
gateway 192.168.178.1Damit die Änderungen übernommen werden, müssen Sie Ihren Netzwerkdienst (verwaltet von ifupdown) neu starten
# For systemd hosts
$ sudo systemctl restart networking.service
# For pre-systemd hosts
sudo /etc/init.d/networking restartNach dem Neustart Ihres Netzwerkdienstes sollten Sie Ihre neue IP sehen können, indem Sie den Befehl „ifconfig“ oder „ip“ ausführen.
$ ifconfig
$ ip addressNetzwerkdateien auf CentOS und Red Hat
Um Ihre IP-Adresse unter Linux zu ändern, müssen Sie Ihre Netzwerkkonfiguration im Verzeichnis „/etc/sysconfig/network-scripts“ hinzufügen.
Identifizieren Sie in „/etc/sysconfig/network-scripts“ die zu ändernde Netzwerkschnittstelle und beginnen Sie mit der Bearbeitung.
$ ls -l /etc/sysconfig/network-scripts
$ nano <file>
Um eine IP auf CentOS oder RHEL statisch festzulegen, möchten Sie die „BOOTPROTO ”-Parameter von „dhcp“ auf „statisch“ und fügen Sie Ihre Netzwerkinformationen wie die Netzmaske oder das Standard-Gateway hinzu.
Bei neueren Distributionen wie CentOS 8 oder RHEL 8 müssen Sie das Dienstprogramm nmcli verwenden, damit die Änderungen wirksam werden.
Wenn Sie jedoch immer noch den Netzwerkdienst verwenden (für Distributionen wie CentOS 7 oder RHEL 7), können Sie den Netzwerkdienst neu starten, damit die Änderungen übernommen werden.
$ nmcli device reapply <interface_name> (on CentOS 8)
$ systemctl restart network.service (on CentOS 7/RHEL 7)Fantastisch!
Sie haben Ihre IP-Adresse unter Linux erfolgreich geändert.
Stellen Sie sicher, dass Sie den „ip“-Befehl erneut ausführen, um zu überprüfen, ob Ihre Änderungen übernommen wurden.
$ ip a
$ ifconfigIP-Adresse mit Network Manager ändern
Auf modernen Distributionen, die mit systemd ausgestattet sind, sind Sie möglicherweise schon oft auf den Network Manager gestoßen.
Der Netzwerkmanager ist ein All-in-One-Tool, das mehrere Hilfstools bereitstellt um Verbindungen, Geräte zu ändern oder Verbindungseinstellungen (sogar drahtlos) auf Ihrem Host.
Eines dieser Dienstprogramme heißt „nmcli“ und das werden wir verwenden, um unsere IP-Adresse zu ändern.
Um Ihre IP-Adresse zu ändern, verwenden Sie „nmcli“ im Abschnitt „Gerät“ und geben Sie an, dass Sie die „ipv4.address“ Ihrer Netzwerkkarte „ändern“ möchten.
$ nmcli device modify <interface_name> ipv4.address <ip_address>
Wenn Sie den Befehl „nmcli device modify“ verwenden, erstellt Ihr Network Manager automatisch eine neue Verbindungsdatei im Ordner /etc/NetworkManager/system-connections.
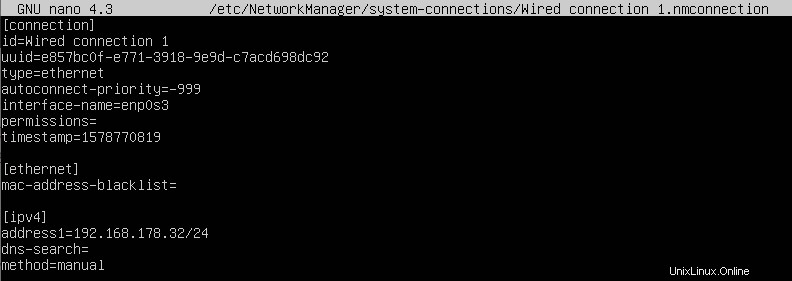
Damit die Änderungen wirksam werden, müssen Sie die Parameter auf Ihre aktuellen Verbindungseinstellungen „erneut anwenden“.
$ nmcli device reapply <interface_name>Herzlichen Glückwunsch, Sie haben Ihre IP-Adresse erfolgreich mit dem Network Manager geändert!
Das Ändern von Einstellungen mit dem nmcli-Tool macht Ihre Änderungen jedoch nicht über mehrere Neustarts hinweg dauerhaft.
IP-Adresse mit Network Manager dauerhaft ändern
Damit Änderungen dauerhaft sind, müssen Sie die Verbindungsdateien bearbeiten, die sich unter /etc/NetworkManager/system-connections.
befindenUm Ihre IP-Adresse zu ändern, bearbeiten Sie die Network Manager-Konfigurationsdatei, identifizieren Sie die zu ändernde Zeile und stellen Sie die IP-Adresse entsprechend ein.
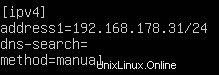
Speichern Sie die Datei und stellen Sie sicher, dass Sie die Gerätekonfiguration erneut anwenden, indem Sie den Befehl „nmcli“ mit den Optionen „device reapply“ verwenden.
$ nmcli device reapplyNachdem Ihre Änderungen nun wirksam sind, können Sie Ihre IP-Adresse überprüfen, indem Sie die Befehle „ifconfig“ oder „ip“ ausführen.
Ändern Sie die IP-Adresse über die grafische Benutzeroberfläche
In einigen Fällen möchten Sie möglicherweise Ihre IPv4-Adresse ändern, indem Sie durch grafische Fenster navigieren.
Bei modernen Distributionen können die Netzwerkparameter über das „Netzwerk“-Symbol (nm-Applet genannt) in der oberen rechten Ecke Ihres Bildschirms verwaltet werden.
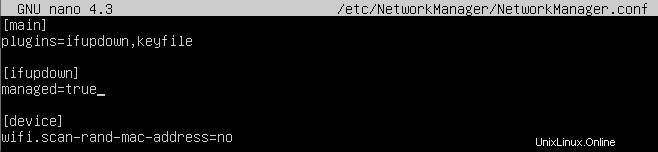
Klicken Sie in Ihren Netzwerkeinstellungen auf das „Zahnrad“ neben der zu ändernden Verbindung.
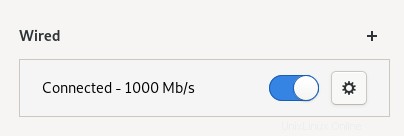
Als Nächstes können Sie im IPv4-Abschnitt Ihrer Verbindungseinstellungen Ihre IP-Methode auf manuell einstellen und Ihre statische IP-Adresse zuweisen.
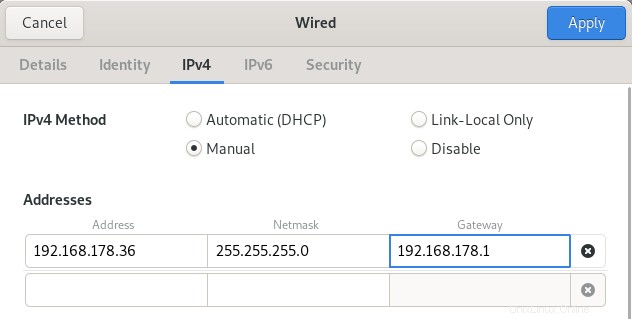
Um Ihre IP-Adresse zu ändern, klicken Sie einfach auf „Übernehmen“ und starten Sie die Netzwerkdienste mit nmcli neu.
$ nmcli networking off
$ nmcli networking onDas ist es! Sie haben gerade Ihre IP-Adresse unter Linux geändert.
Wie das Netzwerk unter Linux verwaltet wird
Ab Januar 2020 können Sie sich bei neueren Distributionen mit mehreren Tools befassen, die von Ihrer Distribution zum Konfigurieren des Netzwerks verwendet werden.
Meistens verwalten der Network Manager und ifupdown das Netzwerk.
$ sudo systemctl status NetworkManager
$ sudo systemctl status networkingIn einigen Distributionen wird „ifupdown“ möglicherweise gar nicht installiert und Schnittstellen werden nur vom NetworkManager verwaltet.
Wenn die beiden Dienste jedoch auf Ihrem Computer vorhanden sind, können Sie Schnittstellen in der Datei /etc/network/interfaces deklarieren, ohne dass der NetworkManager diese Einstellungen stört.
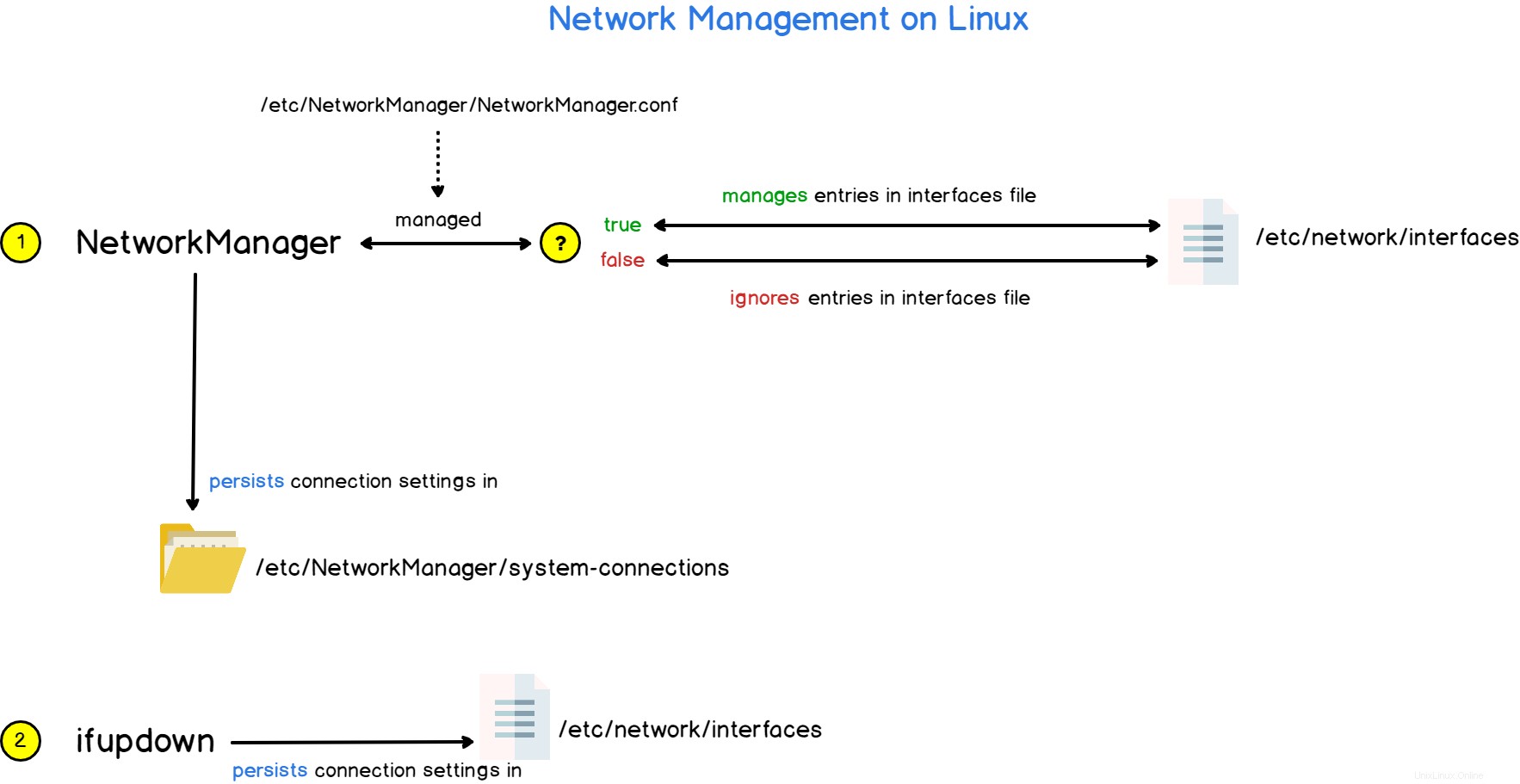
Wenn Sie möchten, dass der Network Manager die in der Interfaces-Datei deklarierten Schnittstellen verwaltet, müssen Sie den „managed“-Parameter in der NetworkManager.conf-Konfigurationsdatei auf „true“ ändern.
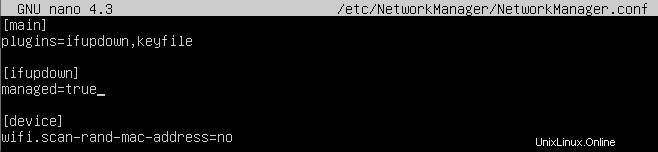
Schlussfolgerung
In diesem Tutorial haben Sie gelernt, wie Sie Ihre IP-Adresse unter Linux erfolgreich ändern können:entweder mit dem Network Manager oder dem ifupdown-Dienstprogramm.
Sie haben auch gelernt, wie Netzwerke unter Linux verwaltet und aufgebaut werden und wie Sie sie konfigurieren sollten, um IP-Adresskonflikte zu vermeiden.
Wenn Sie an Linux-Systemadministration interessiert sind, haben wir einen kompletten Abschnitt auf der Website, der diesem Thema gewidmet ist, also schauen Sie sich das unbedingt an!