Wenn Sie ein gewissenhafter Systemadministrator sind, haben Sie sich wahrscheinlich schon gefragt, wie Sie Ihre Dateien sichern können.
Heutzutage, da Systemangriffe immer häufiger werden, ist es wahrscheinlich keine schlechte Idee, darüber nachzudenken, Ihre Dateien zu verschlüsseln.
Unter Linux gibt es mehrere verschlüsselnde Dateien , Verzeichnisse oder Dateisysteme :Nämlich mit der LUKS-Festplattenverschlüsselungsspezifikation oder einfachen Tools wie GnuPG .
In diesem Tutorial erfahren Sie, wie Sie Dateien und Verzeichnisse unter Linux einfach mit dem GnuPG-Tool verschlüsseln können sowie das Zip-Dienstprogramm .
Dateien mit Passphase-Schutz verschlüsseln
Eine der einfachsten Möglichkeiten zum Verschlüsseln einer Datei unter Linux ist die Verwendung des Dienstprogramms „gpg“.
„gpg“ ist ein einfaches Dienstprogramm, das Teil der OpenPGP-Initiative ist, die darauf abzielt, einfache Methoden zum sicheren Signieren von Dokumenten bereitzustellen.
Dateien können mit zwei verschiedenen Methoden entschlüsselt werden:Passwort oder Schlüsseldatei . In diesem Abschnitt konzentrieren wir uns auf die Einrichtung eines Passwortschutzes für Ihre verschlüsselten Dateien.
Um Dateien mit einem Passwort zu verschlüsseln, verwenden Sie den Befehl „gpg“ mit der Option „-c“, die angibt, dass Sie eine symmetrische Verschlüsselung für Ihre Datei verwenden möchten. Geben Sie danach den Namen der Datei an, die Sie verschlüsseln möchten.
$ gpg -c <file>Der Befehl „gpg“ erstellt eine Datei mit der Erweiterung „.gpg ”-Erweiterung, die die verschlüsselte Datei ist, die Sie speichern möchten.

Wenn Sie eine Linux-Distribution mit einer grafischen Umgebung ausführen, werden Sie in einem Fenster aufgefordert, die Passphrase anzugeben.
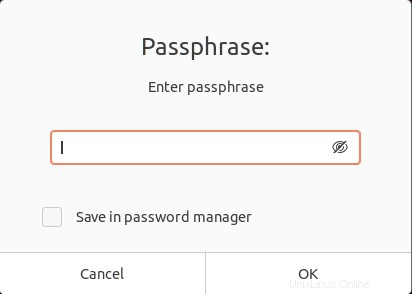
Hinweis :Achten Sie darauf, Ihre Passphrase nicht zu vergessen . Sie können die Passphrase auf keinen Fall wiederherstellen.
Spezieller Tipp:Das Aufschreiben Ihrer Passphrase und das Speichern in einem physischen Schloss kann eine Lösung sein.
Wenn Sie den Inhalt der Datei mit einem einfachen „cat“-Befehl untersuchen würden, könnten Sie den Inhalt nicht sehen.

Super, Sie haben erfolgreich eine Datei unter Linux mit „gpg“ verschlüsselt!
Verschlüsselte Datei unter Linux entschlüsseln
Um eine verschlüsselte Datei unter Linux zu entschlüsseln, müssen Sie den Befehl „gpg“ mit der Option „-d“ für „decrypt“ verwenden und die „.gpg“-Datei angeben, die Sie entschlüsseln möchten.
$ gpg -d <file>.gpg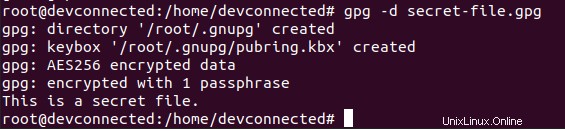
Auch hier werden Sie wahrscheinlich mit einem Fenster (oder direkt im Terminal) nach der Passphrase gefragt. Wenn Sie die richtige angeben, können Sie den Inhalt Ihrer Datei sehen.
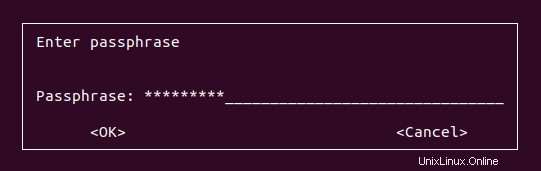
Hinweis:Wenn Sie nicht zur Eingabe der Passphrase für die Datei aufgefordert wurden, liegt dies daran, dass das GPG-Dienstprogramm einen Schlüsselsatz für Sie in Ihrem Home-Verzeichnis erstellt, wenn Sie eine Datei entsperren (oder erstellen)
Super, Ihre Datei ist jetzt entschlüsselt , können Sie den Inhalt einfach überprüfen.
Verzeichnis mit gpg verschlüsseln
In manchen Fällen möchten Sie vielleicht ein ganzes Verzeichnis verschlüsseln, das viele Dateien enthält.
Um das zu erreichen, werden Sie zuerst ein Archiv erstellen und es später verschlüsseln.
Um ein Archiv zu erstellen, verwenden Sie den „tar“-Befehl zusammen mit den „-cvf“-Optionen, die für „eine Datei im ausführlichen Modus erstellen“ stehen. Nachdem Ihr Archiv erstellt wurde, können Sie es mit dem Befehl „gpg“ und der Option „-c“ verschlüsseln.
$ tar -cvf archive.tar <directory>
$ gpg -c archive.tar
Auch hier werden Sie möglicherweise zur Eingabe einer bestimmten Passphrase aufgefordert, die Sie sich merken müssen.
Herzlichen Glückwunsch, Sie haben erfolgreich ein Verzeichnis mit den Befehlen tar und gpg verschlüsselt!
Verzeichnis mit Zip verschlüsseln
Um eine Datei mit Zip zu verschlüsseln, verwenden Sie den Befehl „zip“ mit der Option „–encrypt“ und geben Sie den Zip-Namen sowie die zu verschlüsselnden Dateien an.
$ zip -r --encrypt secure.zip <directory>
$ zip --encrypt secure.zip <file>...<file10>
Großartig, Sie haben erfolgreich ein verschlüsseltes Zip-Archiv erstellt!
Um Ihr verschlüsseltes Archiv zu öffnen, können Sie einfach den Befehl „unzip“ verwenden und das soeben verwendete Passwort eingeben.
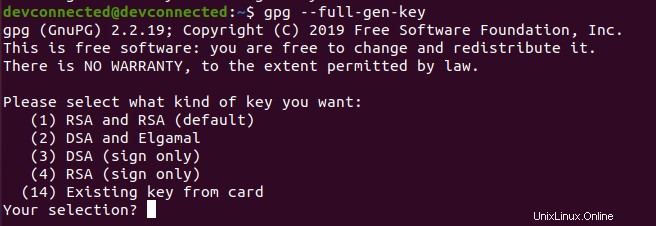
Dateien mit privatem Schlüssel verschlüsseln
Wie in anderen Tutorials erklärt, Schlüsselpaare generieren (ein öffentlicher Schlüssel und ein privater Schlüssel) sind nach wie vor eine sehr effiziente Methode, um zu verhindern, dass Personen auf Ihre Dateien zugreifen.
Um Dateien unter Linux mit einem privaten Schlüssel zu verschlüsseln, müssen Sie den Befehl „gpg“ mit der Option „–full-gen-key“ ausführen. Sie haben mehrere Optionen für die Schlüsselgenerierung (z. B. „–quick-generate-key“), aber die vollständige Option bietet Ihnen mehr Optionen.
$ gpg --full-gen-key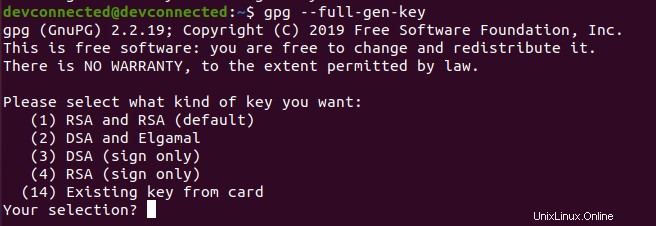
Standardmäßig stellt Ihnen das GPG-Dienstprogramm einige Fragen. Zuerst möchte es, dass Sie eine Verschlüsselungsmethode für Ihren Schlüssel auswählen.
Wir werden „RSA“ wählen, da es als eine der besten verfügbaren Verschlüsselungsmethoden vertrauenswürdig ist.

Im nächsten Schritt werden Sie nach der Größe des gewünschten Schlüssels gefragt, wir bleiben bei den Standardeinstellungen und drücken Enter .
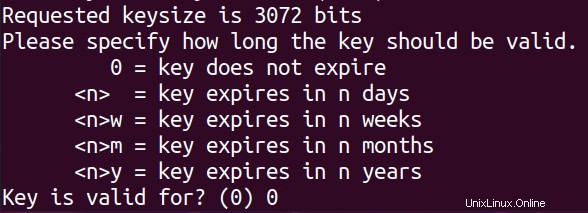
Schließlich werden Sie gefragt, ob Sie einen Ablauf für den Schlüssel konfigurieren möchten, den Sie erstellen werden. In diesem Fall möchten wir für immer denselben Schlüssel verwenden, sodass Sie die „0“ auswählen können ”-Option.
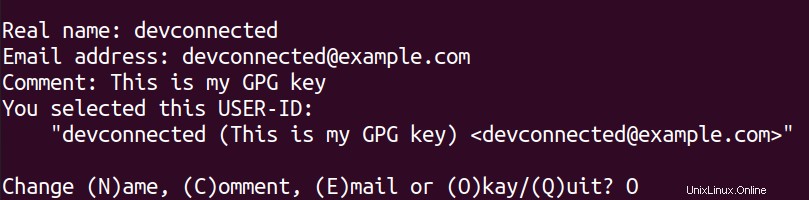
Nachdem Sie nun die Schlüsselparameter festgelegt haben, geben Sie Ihren Namen, Ihre E-Mail-Adresse sowie einen Kommentar ein, der Ihren Schlüssel beschreibt.
Wenn alles in Ordnung ist, können Sie „O drücken “ und fahren Sie mit der Auswahl einer Passphrase fort.
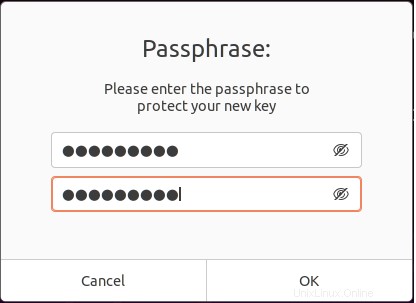
Wozu also eine Passphrase? ? Eine Passphrase wird verwendet, um Ihren Schlüssel vor Diebstahl zu schützen. Einen Schlüssel allein zu haben reicht nicht aus, nicht dass er brutal erzwungen werden könnte, aber jemand könnte Ihren Schlüssel stehlen und ihn verwenden, um Ihre Dateien zu entschlüsseln. Eine Passphrase verhindert diesen Vorgang.
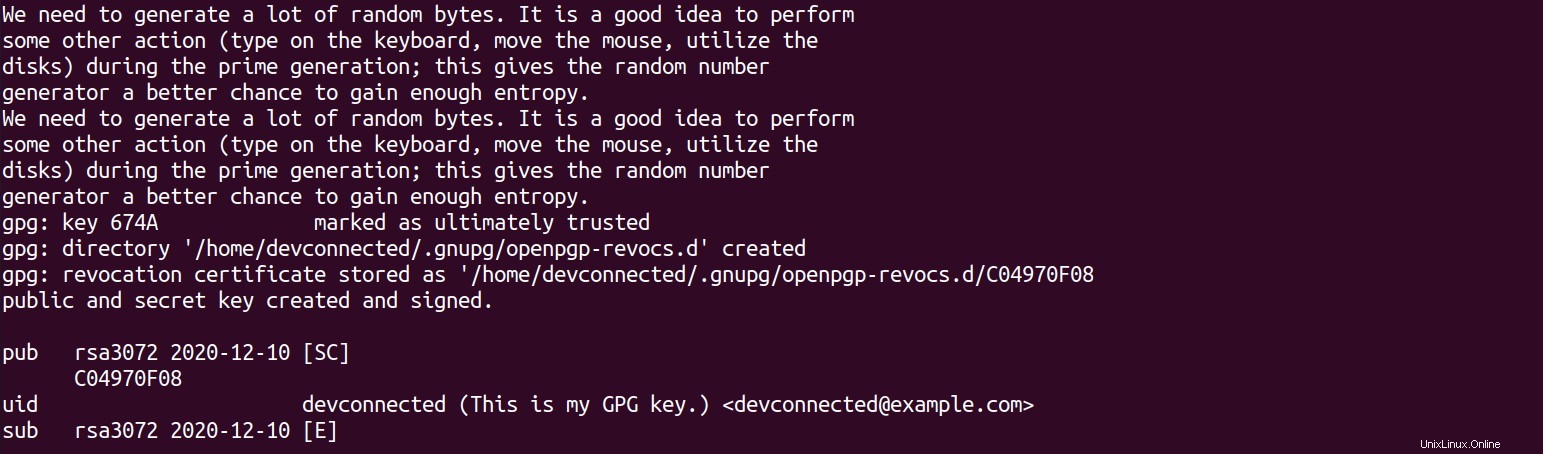
Herzlichen Glückwunsch, Nachdem Sie Ihren Schlüsselsatz für die Verschlüsselung erfolgreich erstellt haben, können Sie ihn jetzt verwenden, um Ihre Dateien zu verschlüsseln.
Um Ihre Datei mit Ihrem erstellten Schlüssel zu verschlüsseln, müssen Sie den Befehl „gpg“ mit der Option „-e“ für „encrypt“ verwenden und den zu verwendenden Schlüssel mit der Option „–recipient“ angeben.
$ gpg -e --recipient <email or name> <file>In diesem Fall haben wir den Namen „devconnected“ zusammen mit der E-Mail-Adresse „[email protected]“ verwendet. Um die Datei zu verschlüsseln, führen wir den folgenden Befehl aus:
$ gpg -e --recipient [email protected]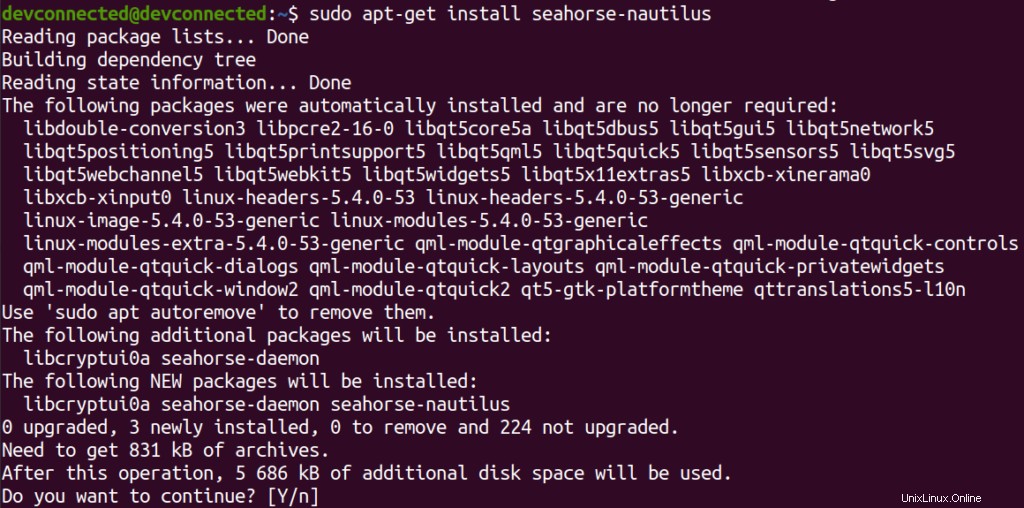
Großartig, Sie haben Ihre Datei erfolgreich mit Ihrem Schlüssel verschlüsselt!
Datei mit Schlüssel entschlüsseln
Um die gerade mit Ihrem Schlüssel verschlüsselte Datei zu entschlüsseln, müssen Sie den Befehl „gpg“ mit der Option „-d“ zum Entschlüsseln verwenden.
$ gpg -d <file>.gpgIn diesem Fall werden Sie mit einem Fenster aufgefordert, das viele weitere Informationen enthält, insbesondere den verwendeten Schlüssel.
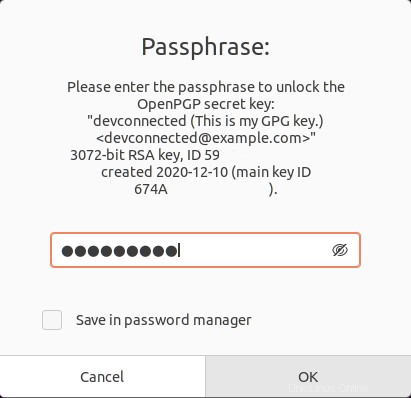
Wenn Sie die richtige Passphrase angeben, können Sie Ihre Datei entschlüsseln, großartig!

Dateien mit der Nautilus-GUI verschlüsseln
Wenn Sie das Terminal nicht verwenden, möchten Sie vielleicht eine schöne GUI haben, um Ihre Dateien zu verschlüsseln.
Um mit einer grafischen Oberfläche zu verschlüsseln, verwenden Sie den Dateimanager „Nautilus“ zusammen mit der Erweiterung „seahorse-nautilus“. Diese Erweiterung bringt GPG-Funktionen direkt in Ihren grafischen Datei-Explorer.
$ sudo apt-get install nautilus
$ sudo apt-get install seahorse-nautilus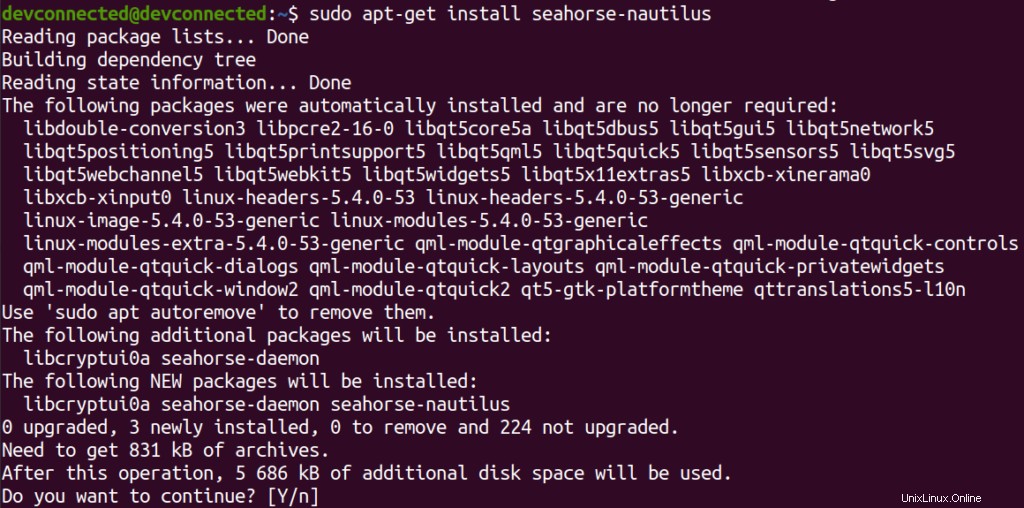
Wenn Sie fertig sind, starten Sie Nautilus neu, indem Sie den Befehl „nautilus“ mit der Option „-q“ für „quit“ verwenden.
$ nautilus -qÖffnen Sie Nautilus erneut über die Befehlszeile oder die linke vertikale Leiste und klicken Sie mit der rechten Maustaste auf eine Datei, um die Datei „Encrypt“ anzuzeigen ”-Option.
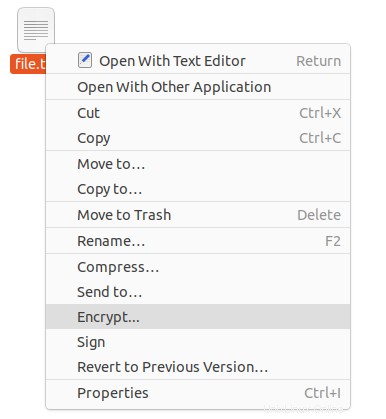
Beim Klick auf „Verschlüsseln “, werden Sie gefragt, ob Sie eine Passphrase wählen oder die Datei mit einem Schlüssel verschlüsseln möchten.
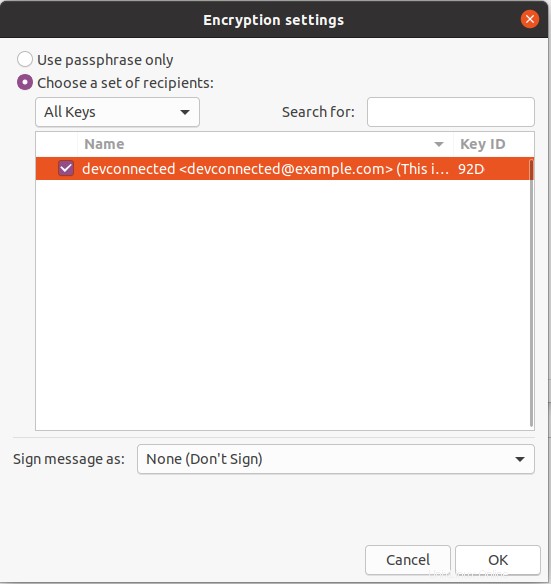
Wählen Sie in diesem Fall den Schlüssel aus, den Sie in den vorherigen Schritten erstellt haben, und klicken Sie auf „Ok“, wenn Sie fertig sind.
Das ist es! Sie haben jetzt eine verschlüsselte Version Ihrer Datei.
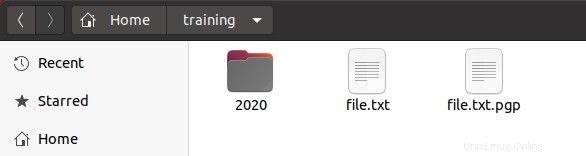
Aber wussten Sie, dass Sie Ihre Datei auch mit einer GUI-Oberfläche entschlüsseln können?
Entschlüsseln mit GUI-Schnittstelle
Um Ihre Datei zu entschlüsseln, können Sie einfach doppelklicken oder mit der rechten Maustaste klicken und „Open with Decrypt File“ auswählen.
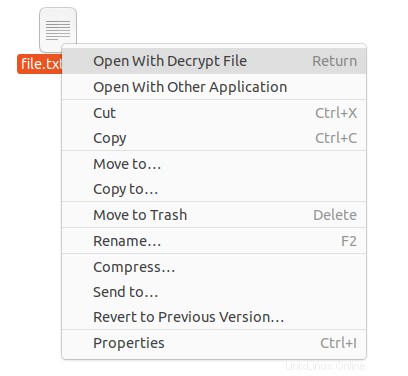
Wenn Sie diese Option verwenden, werden Sie beim Entschlüsseln der Datei nach dem Namen der zu erstellenden Datei gefragt. In diesem Fall wählen wir die Datei „custom.txt“. ”

Beim Klick auf „Speichern “, werden Sie nach der Passphrase gefragt, die Sie beim Erstellen Ihres öffentlichen Schlüssels angegeben haben. Geben Sie die angegebene Passphrase ein und Ihre Datei sollte entschlüsselt werden!
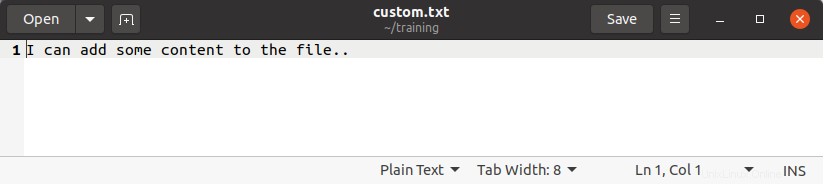
Schlussfolgerung
In diesem Tutorial haben Sie gelernt, wie Sie einfach eine Datei unter Linux verschlüsseln und entschlüsseln können mit Konsolenzeilenbefehlen oder GUI-Tools.
Verschlüsselung ist ein großer Teil der Sicherheit:Wenn Sie vertrauliche Informationen auf Ihrem Computer oder Server speichern, sollten Sie ernsthaft über die Verschlüsselung Ihrer Festplatten nachdenken.
Wenn Sie an Festplattenverschlüsselung interessiert sind , vielleicht sollten Sie sich das LUKS-Projekt ansehen, das darauf abzielt, eine einfache API dafür bereitzustellen.
Wenn Sie an Linux-Systemadministration interessiert sind, haben wir einen vollständigen Abschnitt auf der Website, der diesem gewidmet ist, also schauen Sie ihn sich unbedingt an!