Was bedeutet Serverlast?
Durch die Überprüfung der Serverlast können wir die Serverressourcen bewerten und bestätigen, dass sie für jede laufende Anwendung ausreichend sind. Es ermöglicht uns, Probleme mit langsamer Leistung zu beheben und zuverlässig jede Serverressource zu lokalisieren, die möglicherweise Aufmerksamkeit erfordert.
Obwohl viele Tools und Optionen verfügbar sind, konzentrieren wir uns heute auf unseren Windows VPS-Task-Manager, der uns hilft, schnell zu sehen, was vor sich geht, und mit Anwendungen, Prozessen und Diensten zu interagieren, um die Last zu identifizieren. Dieser Artikel enthält auch eine Einführung in den Ressourcenmonitor da es über den Task-Manager geöffnet werden kann, um weitere Details bereitzustellen.
Möglichkeiten zum Starten des Windows Task-Managers
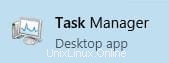
- Klicken Sie auf das Startmenü und geben Sie Aufgabe ein … wählen Sie dann Task-Manager
- Klicken Sie mit der rechten Maustaste auf den Taskleistenbereich und wählen Sie Task-Manager aus dem Menü
- Drücken Sie Strg+Alt+Ende Tasten auf der Tastatur während einer Remotedesktopsitzung
- Führen Sie den Befehl taskmgr aus
Rufen wir den Task-Manager auf und sehen uns an, was er zu bieten hat.
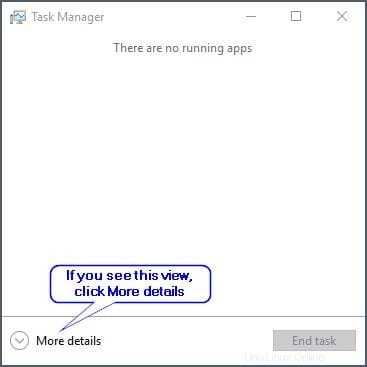
Auf Systemen, auf denen es noch nie verwendet wurde, finden Sie möglicherweise Task-Manager, der diese sehr uninteressante Anzeige anbietet. Sie können auf Weitere Details klicken um den darin verborgenen Schatz an Informationen zu entdecken.
Der Task-Manager bietet schnellen Zugriff auf Prozesse , Leistung , Nutzer , Einzelheiten und Dienste . Wir werden jeden Tab durchgehen, um zu sehen, was sie zu bieten haben, und herausfinden, worauf Sie bei der Überprüfung der Serverlast achten müssen.
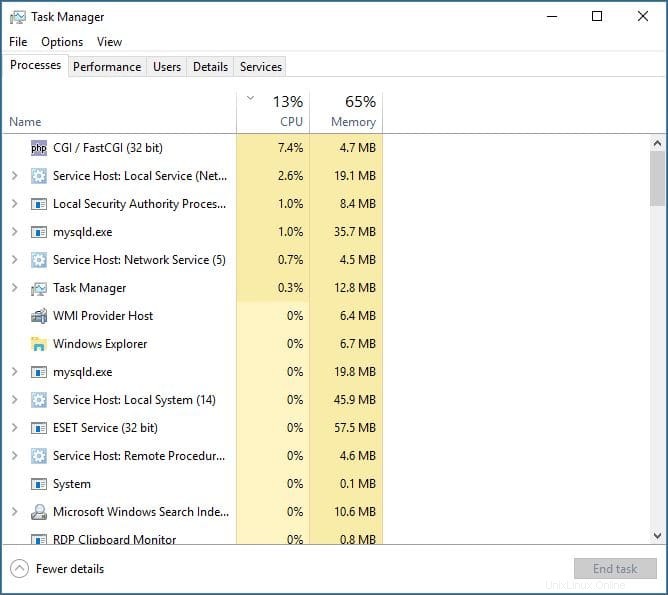
Prozesse
Die Registerkarte Prozesse zeigt uns alles, was im System ausgeführt wird, und die Menge an CPU- und Speicherressourcen, die es verwendet. Oben sehen wir die gesamte CPU- und Speicherauslastung.
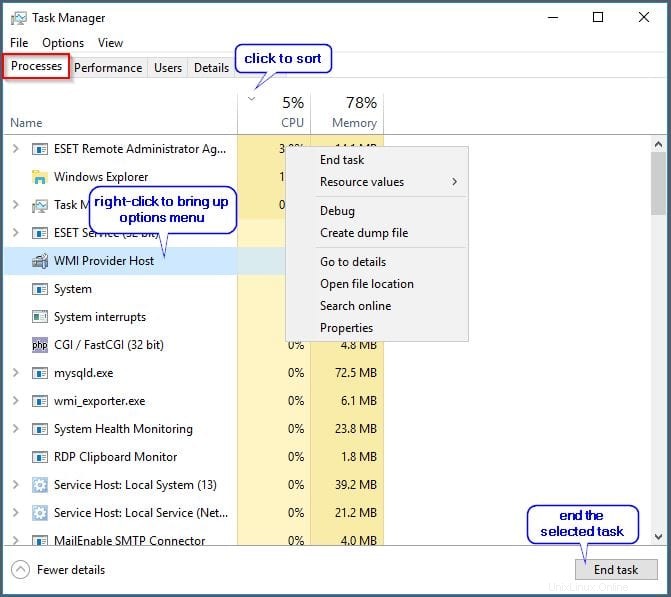
Durch Klicken auf die Spaltenüberschriften CPU oder Arbeitsspeicher können wir die Prozessliste nach diesen Kriterien sortieren und mithilfe des Sortierpfeils bestimmen, ob von der höchsten zur niedrigsten Auslastung oder umgekehrt sortiert werden soll. Sie können auf jeden einzelnen Prozess klicken und die Aufgabe beenden, die Ressourcennutzung anzeigen und vieles mehr.
Tipp zur Fehlerbehebung:Wenn wir sehen, dass eine bestimmte Anwendung viel CPU oder Arbeitsspeicher verwendet, kann dies eine potenzielle Quelle für Leistungsprobleme sein. Im obigen Beispiel können wir sehen, dass dieser Server 78 % des Arbeitsspeichers und nur eine minimale Menge der CPU verwendet.
Leistung
Die Registerkarte Leistung bietet die visuellste Anzeige von Informationen und ermöglicht uns die Auswahl aus CPU-, Speicher- und Ethernet-Ansichten, um die Aktivität über einen Zeitraum von 60 Sekunden anzuzeigen. Mit dieser Ansicht können wir Spitzen identifizieren oder den Trend im Laufe der Zeit sehen, um festzustellen, ob ein Zustand vorübergehend oder anhaltend ist.
CPU-Leistung
Informationen zur CPU-Leistung zeigen uns in den meisten Fällen den Typ der CPU und Geschwindigkeit, die Anzahl der verwendeten Prozesse, Threads und Handles sowie die Anzahl der virtuellen CPUs. Wir können auch sehen, wie lange das System in Betrieb war (Uptime ). Diese letzte Information kann uns sagen, wie lange der Server läuft, bestätigen, ob er einen Neustart erfolgreich abgeschlossen hat oder ob er aufgrund von Ressourcenmangel unerwartet neu gestartet wurde.
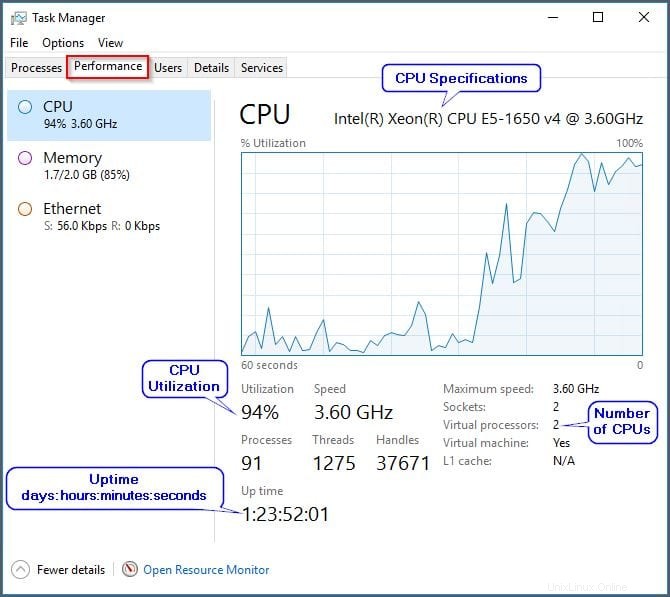
Tipp zur Fehlerbehebung:In diesem Beispiel sehen wir, dass die CPU zu 94 % ausgelastet ist. Wenn dieses Niveau oder höher über einen längeren Zeitraum aufrechterhalten wird, wird die Serverleistung träge und die Stabilität des Systems könnte beeinträchtigt werden. Anhaltend hohe CPU-Auslastung ist ein Indikator dafür, dass das System Probleme hat. Wir müssen uns andere Systeme ansehen, um festzustellen, ob es an Anwendungen oder unzureichendem physischen Speicher liegt, der das System dazu zwingt, virtuellen Speicher zu verwenden. Dies führt dazu, dass die CPU- und Festplattenressourcen ansteigen und hoch bleiben.
Speicherleistung
Informationen zur Speicherleistung zeigen uns die Gesamtspeichermenge im System sowie die belegten und verfügbaren Speicher. Verpflichtet stellt den virtuellen Speicher und die Auslagerungsdatei (eine Erweiterung des Arbeitsspeichers) auf der Festplatte dar. Zwischengespeichert repräsentiert den von Windows verwendeten Speicher und den ausgelagerten Pool stellt den von Windows verwendeten Arbeitsspeicher dar, der in die Auslagerungsdatei auf dem Datenträger ausgelagert werden kann, wenn der Arbeitsspeicher knapp wird. Nicht ausgelagert kann nicht in die Auslagerungsdatei ausgelagert werden.
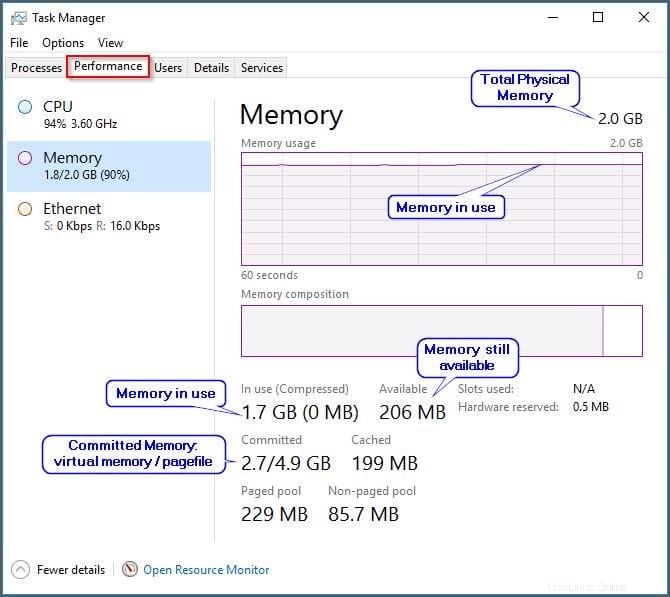
Tipp zur Fehlerbehebung: Ich In diesem Beispiel sehen wir, dass die CPU bei 94 % liegt, der Speicher bei 90 % liegt und wir virtuellen Speicher verwenden. Beim Betrachten des Committed Memory , können wir sehen, dass der virtuelle Speicher 2,7 GB groß ist, während die Auslagerungsdatei 4,9 GB groß ist. In diesem Beispiel haben wir die Auslagerungsdatei nicht ausgeschöpft. Wenn wir feststellen, dass das System kontinuierlich mit CPU und Arbeitsspeicher bei oder über 90 % läuft, ist dies ein starker Indikator dafür, dem System physischen Arbeitsspeicher hinzuzufügen, um die Nutzung des virtuellen Arbeitsspeichers zu reduzieren.
Ethernet-Leistung
Informationen zur Ethernet-Leistung zeigen uns den Typ des Netzwerkadapters sowie die Menge der verwendeten Ressourcen mit einer Diagrammlinie für ausgehenden und eingehenden Datenverkehr sowie numerische Werte für die gesendeten Daten. Wir können auch den Adapternamen sehen , Verbindungstyp , und die IP-Adresse(n) zugewiesen. Wenn Sie mit der rechten Maustaste auf das Diagramm klicken, können wir Netzwerkdetails anzeigen, einschließlich Netzwerkauslastung, Verbindungsgeschwindigkeit, Status, gesendete und empfangene Bytes usw. Auf der Registerkarte Leistung haben wir auch die Möglichkeit, Ressourcenmonitor zu starten um noch mehr Details zu sehen.
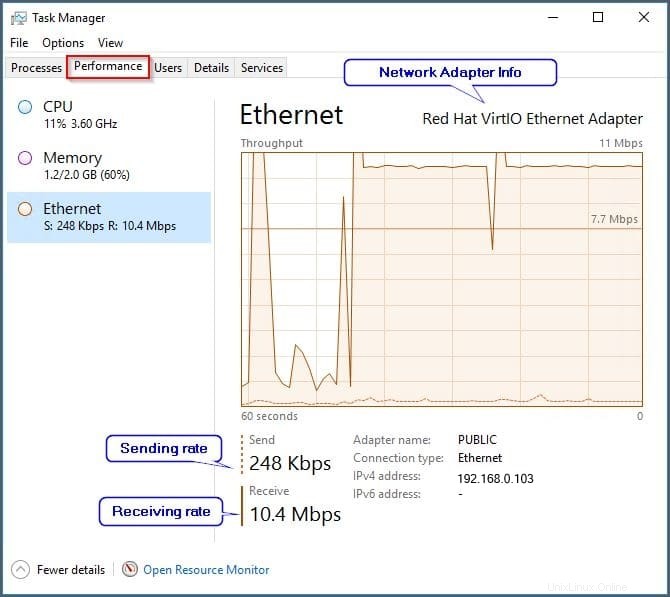
Benutzer
Die Nutzer Registerkarte zeigt uns eine Liste aller Benutzer, die mit dem Server verbunden sind, und wie viel CPU- und Speicherressourcen der Benutzer verwendet. Wir können auf einen bestimmten Benutzer klicken, um ihn zu trennen senden Sie ihnen eine Nachricht oder übernehmen Sie ihre Sitzung, wenn wir Administratorrechte haben. Im Zusammenhang mit der Überprüfung der Auslastung können wir feststellen, ob ein bestimmter Benutzer zu viele Ressourcen verbraucht oder sich von einer Sitzung getrennt hat, sodass sie im Arbeitsspeicher ausgeführt wird, und entscheiden, ob der Benutzer abgemeldet werden soll, um Ressourcen freizugeben.
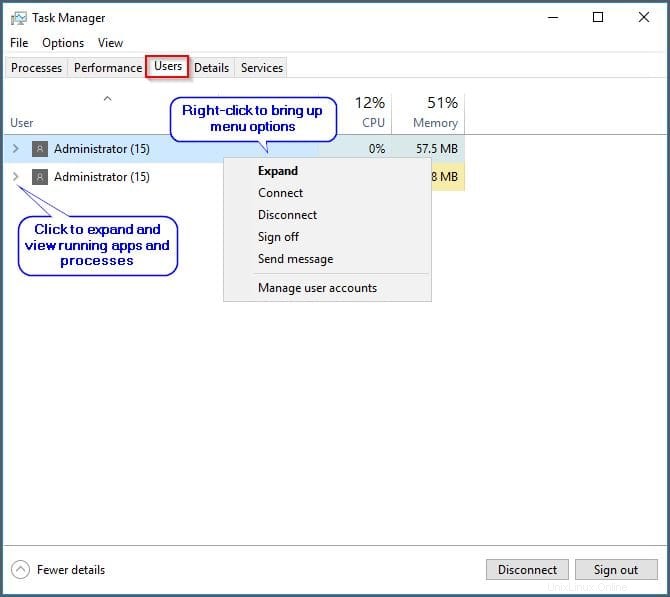
Einzelheiten
Die Details Tab zeigt uns eine Liste aller laufenden Programme und Prozesse zusammen mit ihrer PID (Prozess-ID) Nummer, ob das Programm läuft oder gesperrt , der Nutzername es läuft unter der Menge an CPU und Erinnerung es verwendet, und eine Beschreibung des Prozesses. Sie können auf einen der Spaltennamen klicken, um nach dieser Spalte von der höchsten zur niedrigsten oder in umgekehrter Reihenfolge zu sortieren. Die PID-Nummer kann sehr hilfreich sein, um einen bestimmten Prozess aufzuspüren, auf den in Ereignisprotokollen verwiesen wird. Durch Rechtsklicken auf ein Element können wir Optionen auswählen, darunter:
- Beenden eines Prozesses oder Prozessbaums
- Legen Sie eine Priorität für den laufenden Prozess fest
- Affinität zu einem bestimmten Verarbeiter oder allen Verarbeitern herstellen
- zusätzliche Optionen
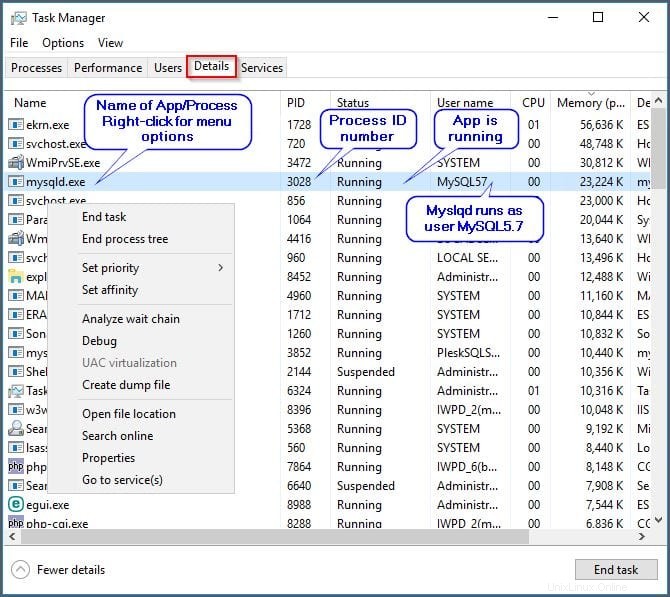
Dienste
Die Dienste Registerkarte zeigt uns eine Liste von Dienstnamen, ihre PID (Prozess-ID) Nummern, eine Beschreibung des Dienstes, der Status als angehalten oder ausgeführt, und die Gruppe der Dienst läuft unter. Mit einem Rechtsklick auf einen Dienst können wir ihn starten , stopp , neu starten , und greifen Sie auf zusätzliche Optionen zu. Wir sollten darauf achten, den Status einiger Dienste nicht zu ändern, da sie von anderen abhängen, und das Stoppen des falschen Dienstes kann unbeabsichtigte Folgen für das System oder die Geräte haben. Um mehr über einen Dienst zu erfahren, können wir mit der rechten Maustaste darauf klicken und Online suchen auswählen .
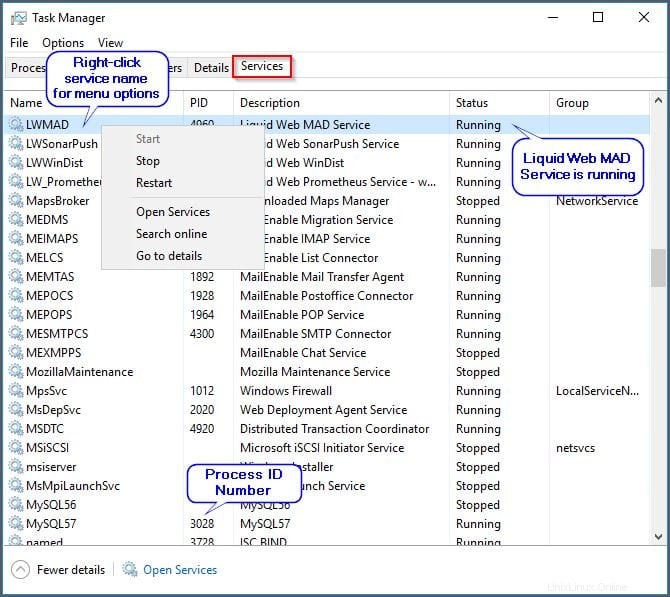
Wie überprüfe ich meinen Ressourcenmonitor?
Möglichkeiten zum Starten des Ressourcenmonitors
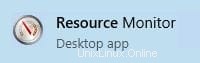
- Klicken Sie auf das Startmenü und geben Sie Ressource ein … wählen Sie dann Ressourcenmonitor
- Klicken Sie mit der rechten Maustaste auf den Taskleistenbereich und wählen Sie Task-Manager aus dem Menü, dann aus Leistung wählen Sie Ressourcenmonitor öffnen
- Führen Sie den Befehl resmon aus
Lassen Sie uns den Ressourcenmonitor aufrufen und einen Blick darauf werfen, was er zu bieten hat. Sie werden feststellen, dass dies mehr Tiefe hat, aber den im Task-Manager verfügbaren Informationen sehr ähnlich ist. Aus diesem Grund behandeln wir in diesem Artikel nur die Übersicht und eine kurze Beschreibung der einzelnen Registerkarten.
Die Übersicht liefert uns Daten zur CPU , Speicher , Datenträger und Netzwerk Optionen und Grafiken auf einer Seite mit der Option, jeden Abschnitt zu erweitern oder zu reduzieren. Es zeigt auch die aktuelle Nutzung einer Ressource sowie die höchste aktive Zeit. Durch Klicken auf einzelne Abschnitte erhalten Sie weitere Details.
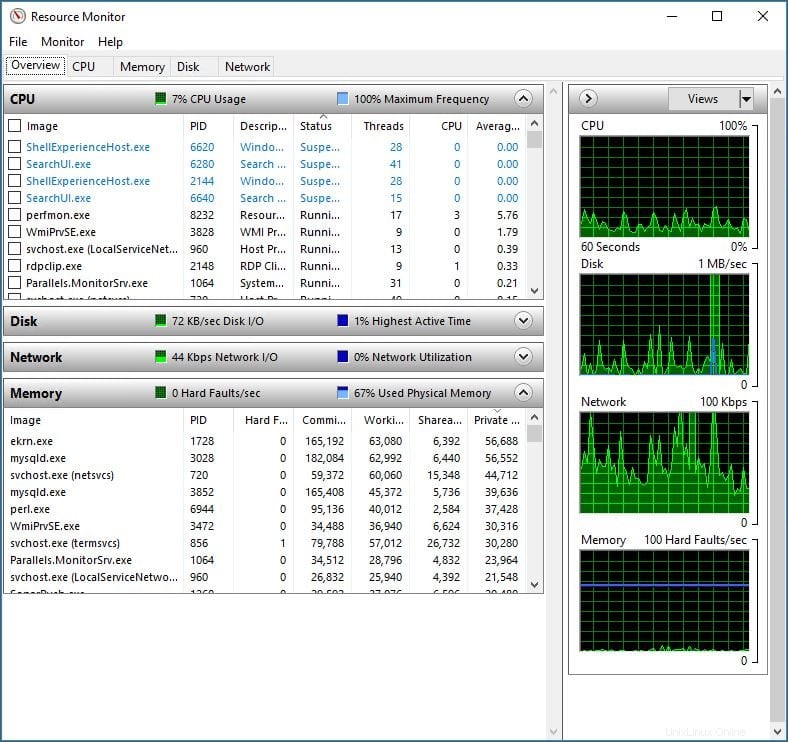
Prozessor zeigt Prozesse, Dienste, zugeordnete Handles und Module und zeigt einzelne CPUs und ihre Last zusätzlich zur Gesamt-CPU.
Erinnerung zeigt Prozesse zusätzlich zu einer Aufschlüsselung des physischen Speichers und Diagrammen, um die Commit-Gebühr anzuzeigen, die sich auf die Verwendung der Auslagerungsdatei und die Anzahl der harten Fehler pro Sekunde bezieht, was ein Indikator dafür sein kann, wie oft Windows auf die Auslagerungsdatei zugreifen muss. Wenn Ihr System Hunderte von schwerwiegenden Fehlern pro Sekunde anzeigt, weist dies darauf hin, dass mehr physischer Speicher benötigt wird.
Datenträger zeigt die Prozesse zusätzlich zu einer Aufschlüsselung, wie viel jede Aufgabe auf die Festplatte liest und schreibt. Die Diagramme zeigen zusätzlich zur Warteschlangenlänge die gesamte Festplattenaktivität . Die Länge der Festplattenwarteschlange gibt an, wie viele Festplatten-E/A-Vorgänge in der Warteschlange stehen und darauf warten, dass sie an der Reihe sind, von der Festplatte verarbeitet zu werden. Wenn wir feststellen, dass die höchste aktive Zeit über 80 % liegt und die Länge der Festplattenwarteschlange 2 oder mehr beträgt, es bedeutet, dass Prozesse warten und die Leistung der Festplatte die Gesamtleistung des Systems beeinflusst. In vielen Fällen ist diese Zahl aufgrund eines Systems hoch, das nicht über ausreichend physischen Speicher verfügt und ständig Informationen auf die Festplatte auslagert oder sich zu stark auf virtuellen Speicher verlässt. Es wird oft von einer CPU begleitet, die für längere Zeiträume über 90 % läuft.
Netzwerk zeigt die Prozesse mit Netzwerkaktivität zusätzlich zu TCP-Verbindungen und Listening-Ports sowie Diagramme zur Darstellung von Netzwerkübertragungen und TCP-Verbindungen. Anhaltend hohe Netzwerkauslastung kann auf Überlastungsprobleme und einen Bedarf an mehr Kapazität hinweisen.
Haben Sie immer noch Probleme festzustellen, was Ihren Server blockiert? Mit den Servern von Liquid Web können Sie Tag und Nacht mit einem erfahrenen Support-Techniker sprechen. Unsere Techniker verfügen über das erforderliche Fachwissen, um Engpässe in Ihrem System zu ermitteln. Wechseln Sie noch heute zu Liquid Web und erhalten Sie den Support, nach dem Sie gesucht haben!