Cloud Sites verfügt über ein einzigartiges Infrastruktur-Setup, das bestimmte Einstellungen für den Seiten-Cache erfordert, um das beste Erlebnis für eine bestimmte Site zu bieten. Bitte verwenden Sie diese Einstellungen, wenn Sie W3 Total Cache anstelle anderer Einstellungen konfigurieren. Diese Anweisungen bieten eine optimierte Konfiguration für W3 Total Cache auf der Cloud Sites-Plattform. In diesem Artikel wird davon ausgegangen, dass Sie das W3 Total Cache-Plugin bereits installiert haben.
Sobald Sie W3 Total Cache installiert haben, hat das linke Navigationsmenü in Ihrem WordPress-Dashboard eine neue Option:Leistung . Hier nehmen Sie Änderungen an Ihrem W3 Total Cache-Setup vor.
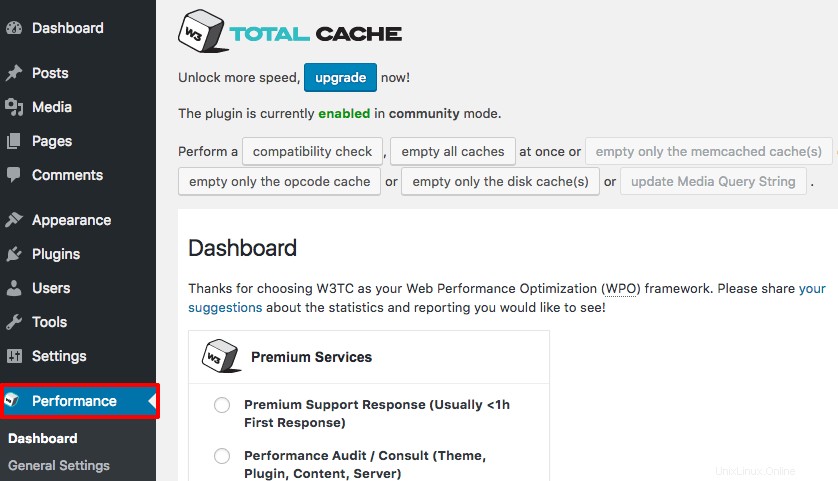
Achten Sie beim Ändern dieser Einstellungen darauf, auf Alle Einstellungen speichern zu klicken damit Sie Ihre Konfigurationen nicht verlieren!
W3 Total Cache konfigurieren
Allgemeine Einstellungen
In den Allgemeinen Einstellungen Stellen Sie im Abschnitt von W3 Total Cache sicher, dass Ihre Einstellungen diesem Plan entsprechen:
Seiten-Cache
- Seiten-Cache :Aktivieren
- Seiten-Cache-Methode :Festplatte:Einfach
- Klicken Sie auf Alle Einstellungen speichern .
Minimieren
- Minimieren :Aktivieren
- Minify-Modus :Manuell
- Cache-Methode minimieren :Festplatte
- Klicken Sie auf Alle Einstellungen speichern .
Browser-Cache
- Browser-Cache :Aktivieren
- Klicken Sie auf Alle Einstellungen speichern .
Verschiedenes
- Wählen Sie Umschreibungsregeln überprüfen aus .
- Stellen Sie sicher, dass Sie Dateisperre aktivieren ist nicht ausgewählt.
Alle anderen Einstellungen können Sie auf den Standardwerten belassen. Klicken Sie auf Alle Einstellungen speichern .
Seiten-Cache
Klicken Sie im linken Navigationsmenü auf Seiten-Cache .
Allgemeines
- Wählen Sie Startseite zwischenspeichern .
- Wählen Sie Feeds zwischenspeichern aus .
- Wählen Sie SSL-Anfragen zwischenspeichern aus .
- Wählen Sie URIs mit Abfragezeichenfolgenvariablen zwischenspeichern .
- Wählen Sie nicht 404-Seiten (nicht gefunden) cachen .
- Wählen Sie Seiten für angemeldete Benutzer nicht zwischenspeichern aus .
- Klicken Sie auf Alle Einstellungen speichern .
Cache vorab laden
- Wählen Sie Seiten-Cache automatisch vorbereiten aus .
- Wählen Sie ein Aktualisierungsintervall aus . Die Werte hier wirken sich auf die Zeit aus, bevor eine Seite erneut zwischengespeichert wird. 86400 Sekunden entsprechen 24 Stunden, 604800 Sekunden entsprechen einer Woche usw.
Belassen Sie alle anderen Einstellungen auf ihren Standardwerten. Klicken Sie auf Alle Einstellungen speichern .
Minimieren
Klicken Sie im linken Navigationsmenü auf Minimieren .
Allgemeines
- Wählen Sie die URL-Struktur umschreiben aus .
- Klicken Sie auf Alle Einstellungen speichern .
HTML und XML
Aktivieren Sie im Abschnitt HTML und XML die folgenden Kontrollkästchen:
- Inline-CSS-Minimierung aktivieren
- Inline-JS-Minifizierung
- Feeds nicht minimieren
- Klicken Sie auf Alle Einstellungen speichern .
JS-Minifizierungseinstellungen:Wählen Sie Aktivieren aus.
CSS-Minimierungseinstellungen:Wählen Sie Aktivieren aus.
Klicken Sie auf Alle Einstellungen speichern .
Browser-Cache
Klicken Sie im Menü auf Browser-Cache. Legen Sie die folgenden Optionen fest und klicken Sie dann auf Alle Einstellungen speichern :
Allgemeines
Aktivieren Sie die folgenden Kontrollkästchen:
- Last-Modified-Header setzen .
- Ablauf-Header festlegen .
- Cache-Steuerungs-Header festlegen .
- Entitäts-Tag (eTag) festlegen .
- W3-Gesamt-Cache-Header festlegen .
- HTTP (gzip) aktivieren Kompression .
CSS und JS , HTML und XML , und Medien &andere Dateien
Aktivieren Sie in allen drei Abschnitten die folgenden Kontrollkästchen und Optionen:
- Last-Modified-Header setzen .
- Ablauf-Header festlegen .
- Läuft die Header-Lebensdauer ab :Geben Sie 31536000 Sekunden an.
- Cache-Steuerungs-Header festlegen .
- Entitäts-Tag (ETag) festlegen .
- W3-Gesamt-Cache-Header festlegen .
- HTTP-Komprimierung (gzip) aktivieren .
Sie können Ihre Einstellungen in W3 Total Cache exportieren! Dies bedeutet, dass Sie sie auf andere Websites importieren können, um die Einrichtung zu beschleunigen. Im linken Navigationsmenü unter Leistung , klicken Sie auf Allgemeine Einstellungen . Scrollen Sie ganz nach unten auf der Seite und klicken Sie auf Herunterladen neben Konfiguration exportieren .
Nachdem Sie Ihre Einstellungen ausgewählt haben, klicken Sie auf Dashboard im linken Navigationsmenü und wählen Sie Alle Caches leeren . Dadurch wird ein neuer Cache erstellt. Besuchen Sie Ihre Website, um sicherzustellen, dass Ihr Design nicht betroffen ist und alles andere wie vorgesehen funktioniert. Verwenden Sie nach dem Testen GTMetrix (oder die Website, die Sie zuvor verwendet haben), um die Leistung Ihrer Website mit der vor der Aktivierung des Cachings zu vergleichen.