Dieses ausführliche Tutorial erklärt, was LocalWP ist, die Vorteile der Verwendung von LocalWP, wie LocalWP installiert wird, um die lokale WordPress-Entwicklungsumgebung in Linux- und Unix-ähnlichen Betriebssystemen bereitzustellen und einzurichten.
1. Einführung
Wenn Sie WordPress-Entwickler sind, haben Sie einige Optionen zum Bereitstellen und Einrichten von Wordpress-Websites.
Sie können direkt auf der Live-Site bauen und arbeiten. Aber es ist NICHT EMPFOHLEN und gefährlich. Sie können eine Staging-Site erstellen und die WordPress-Installationen bereitstellen und testen, bevor Sie sie in die Produktion schieben.
Der andere empfohlene Weg ist die Einrichtung einer lokalen Wordpress-Entwicklungsumgebung, um WordPress-Sites auf Ihrem lokalen System bereitzustellen. Dies ist der sicherste Weg, um alle Arten von WordPress-Tests durchzuführen.
Auf der lokalen WordPress-Entwicklungsseite können Sie verschiedene Plugins testen und die Seite nach Ihren Wünschen anpassen. Als Anfänger nutzen Sie zu Lernzwecken auch die lokale WordPress-Entwicklungsumgebung.
Es gibt viele Möglichkeiten, eine lokale WordPress-Entwicklungsumgebung zu erstellen. Sie können LAMP installieren oder LEMP Stacks und stellen Wordpress darauf bereit. Dies erfordert jedoch einige manuelle Arbeit von Ihrer Seite.
Auch das Einrichten mehrerer Wordpress-Sites auf dem LAMP/LEMP-Stack ist keine so bequeme und zeitaufwändige Aufgabe.
Der einfachste, schnellste und wahrscheinlich beste Weg, eine Entwicklungsumgebung für Wordpress einzurichten, ist die Verwendung eines Tools namens LocalWP .
2. Was ist LocalWP?
LocalWP, oder einfach Local, ist eine Anwendung zum lokalen Bereitstellen und Entwickeln von WordPress-Sites.
Sie müssen den Webserver (Apache oder Nginx), den Datenbankserver (z. B. MySQL) und PHP nicht manuell installieren. Local kümmert sich um alles!
Mit Local können Sie Wordpress ganz einfach auf Ihrem System installieren und mit ein paar Mausklicks so viele WordPress-Sites erstellen, wie Sie möchten!
Lokal ermöglicht Ihnen die mühelose Einrichtung einer Wordpress-Installation an einem oder mehreren Standorten. Wenn alles so funktioniert, wie Sie es erwartet haben, können Sie Ihre lokale Website aktivieren.
Sie können Ihre Website klonen und sogar Ihre Website-Dateien in Cloud-Speichern wie Google Drive oder Dropbox sichern.
Lokal wird von Flywheel erstellt , ein Unternehmen, das erschwingliches verwaltetes WordPress-Hosting anbietet. Local unterstützt Linux-, macOS- und Windows-Plattformen. Die Nutzung ist völlig kostenlos!
3. LocalWP-Funktionen
Local hat alles, was Sie brauchen, um Wordpress zu installieren, WordPress-Sites zu entwickeln und Fehler bei Sites auf Ihrem lokalen System zu beheben.
Hier ist die Liste der Vorteile der Verwendung von Local auf Ihrem System:
- Automatische WordPress-Installation mit einem Klick.
- Single- und Multi-Site-WordPress-Installation.
- Unterstützung für Subdomain- und Unterverzeichnisinstallationen.
- SSL-Unterstützung. Für neue Websites werden automatisch selbstsignierte Zertifikate erstellt.
- Local gibt Ihnen die Möglichkeit, sich per SSH mit Ihren lokalen WordPress-Sites zu verbinden.
- Enthält WP-CLI, die Befehlszeilenschnittstelle zum Verwalten von WordPress-Sites über die Befehlszeile.
- Push-and-Pull von lokalen WordPress-Sites zu Flywheel oder WP Engine.
- Erstellen Sie Live-Links zu Ihren WordPress-Sites, damit Ihre Kunden oder Kollegen von überall aus auf die Sites zugreifen und diese testen können.
- Keine Notwendigkeit, mehrere Benutzer zu erstellen und zu verwalten. Mit der lokalen One-Click-Admin-Funktion können Sie mit nur einem Klick auf die WP-Admin-Seite zugreifen!
- Hot-Swap-Umgebungen. Sie können sofort zu verschiedenen Versionen von Apache oder Nginx, MySQL und PHP wechseln. Sie können sogar zu anderen Webservern wechseln, zum Beispiel von Apache zu Nginx und umgekehrt.
- Site-Dateien auf Google Drive und Dropbox sichern.
- Erstellen Sie eine Blaupause einer Website, um sie später wiederzuverwenden.
- Site-Dateien, Datenbanken, Konfigurationsdateien, Protokolldateien und lokale Einstellungen importieren und exportieren.
- Testen Sie ausgehende E-Mails mit MailHog
- Verbessern Sie Ihre lokale Website mit Tools wie Image Optimizer, Link Checker und Instant Reload.
- Plattformübergreifende Unterstützung.
- Völlig KOSTENLOS zu verwenden!
4. Installieren Sie LocalWP unter Linux
Wie bereits erwähnt, kann Local unter den Betriebssystemen Linux, macOS und Microsoft Windows installiert werden.
Gehen Sie zur LocalWP-Website und klicken Sie auf die Schaltfläche Herunterladen. Ein neues Popup-Fenster wird geöffnet. Wählen Sie Ihren Betriebssystemtyp und geben Sie die anderen Details wie Ihren Namen und Ihre E-Mail-ID ein und klicken Sie auf Jetzt herunterladen Schaltfläche.
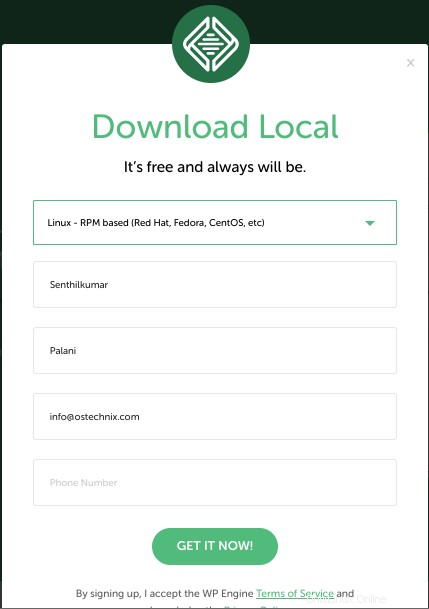
Gehen Sie zum Download-Speicherort und installieren Sie es mit dem Paketmanager Ihrer Distribution. Ich habe die .rpm heruntergeladen Datei, also habe ich LocalWP mit rpm installiert Befehl wie unten:
$ sudo rpm -Uvh local-6.0.0-linux.rpm
Wenn Sie die Datei .deb heruntergeladen haben Datei, können Sie sie mit dpkg installieren Befehl:
$ sudo dpkg -i local-6.0.0-linux.deb
$ sudo apt install -f
Alternativ können Sie Folgendes tun:
$ sudo apt install ./local-6.0.0-linux.deb
Dadurch werden alle erforderlichen Abhängigkeiten auf einmal installiert. Danke Motlke für diesen Tipp.
5. Richten Sie die lokale WordPress-Entwicklungsumgebung unter Linux mit LocalWP
einStarten Sie Local über Menü oder Dash. Sie finden es normalerweise unter dem Abschnitt "Programmierung" in Ihrem Anwendungsmenü.
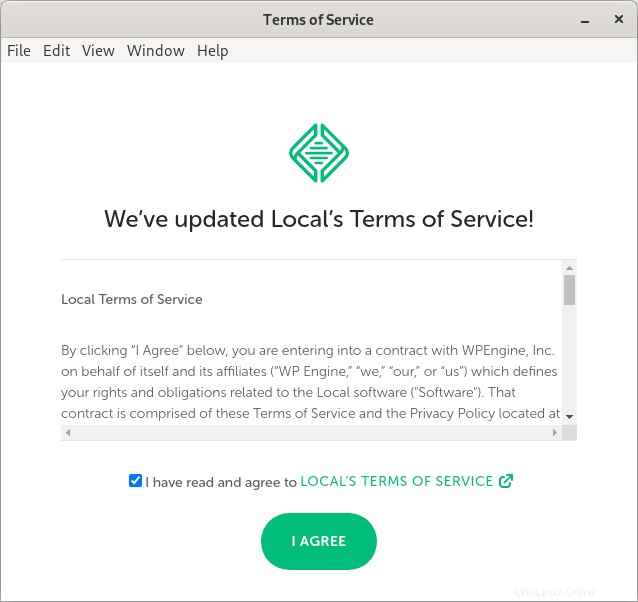
Sie werden aufgefordert, ein neues Konto in LocalWP zu erstellen. Es ist erforderlich, um Dateien in der Cloud zu sichern und Live-Links zu erstellen, erstellen Sie also ein Konto, wenn Sie noch keines haben.
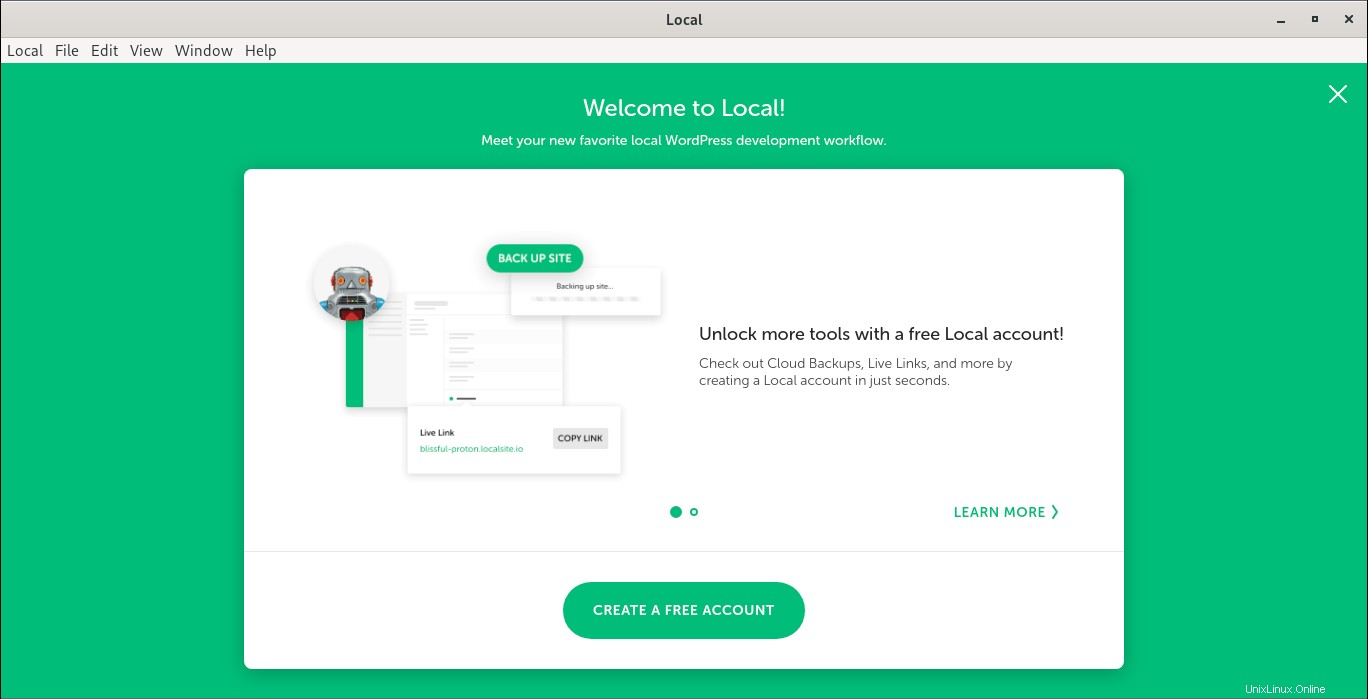
Sie werden zur LocalWP-Website weitergeleitet. Befolgen Sie die Schritte auf dem Bildschirm, um ein neues Konto zu erstellen.
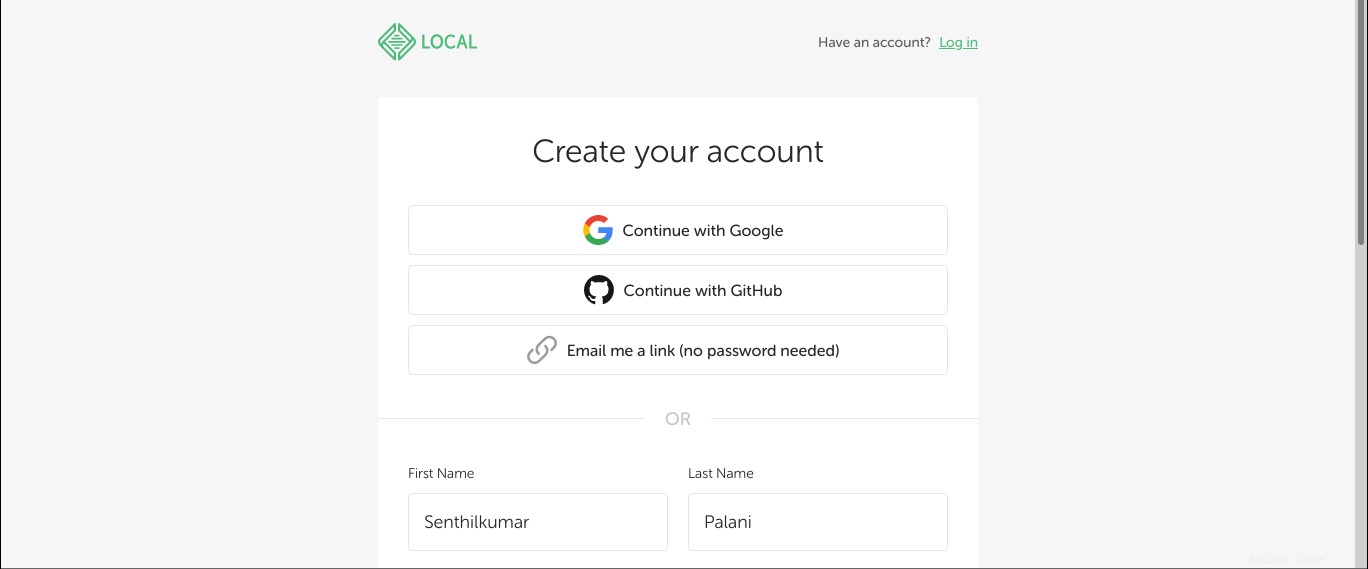
Sobald das Konto erstellt ist, schließen Sie das Browserfenster und gehen Sie zurück zum Dashboard-Fenster der lokalen Anwendung.
So sieht Ihr lokales Dashboard aus:
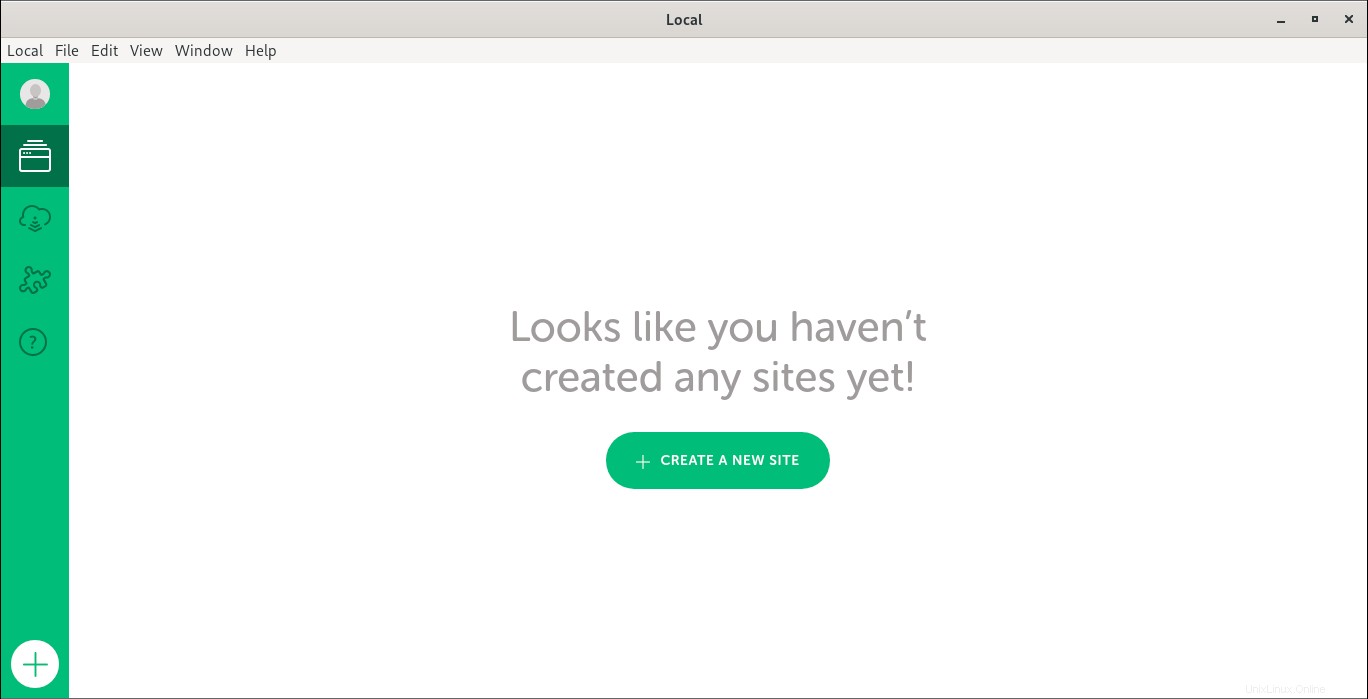
Es stehen viele Optionen zur Auswahl. Sie können eine neue WordPress-Site erstellen, sich mit verwalteten Hosting-Diensten verbinden oder Ihre Einstellungen und Präferenzen ändern. Lassen Sie uns zunächst damit beginnen, eine neue WordPress-Site zu erstellen.
5.1. Neues WordPress in Local erstellen
Klicken Sie auf die Schaltfläche "NEUE WEBSITE ERSTELLEN" oder auf das Pluszeichen (+) Zeichen in der linken unteren Ecke, um eine neue WordPress-Site in Local zu erstellen.
Geben Sie den Namen der WordPress-Site ein. Eine neue Domain-URL für Ihr WordPress wird automatisch generiert. Sie können es unter den Erweiterten Optionen anzeigen Sektion. Standardmäßig haben alle lokalen Websites einen .local Verlängerung. Sie können es ändern, wenn Sie möchten.
Sie können den Pfad Ihrer Site auch im Abschnitt Lokaler Site-Pfad anzeigen. Standardmäßig wird es in einem Verzeichnis namens "Local Sites" in Ihrem $HOME Verzeichnis. Wenn Sie mit den Standardoptionen einverstanden sind, klicken Sie auf Weiter.
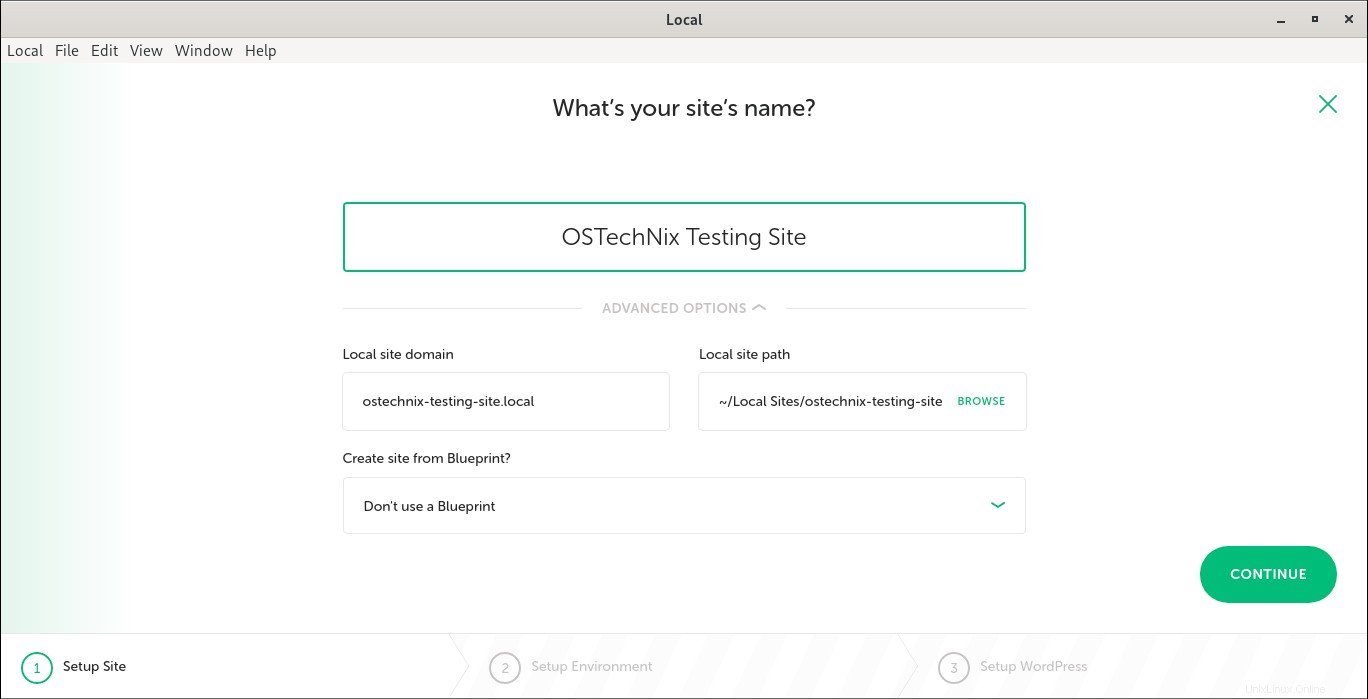
Wählen Sie als nächstes Ihre Umgebung aus. Hier werden Ihnen zwei Optionen angeboten, nämlich Bevorzugt und Benutzerdefiniert .
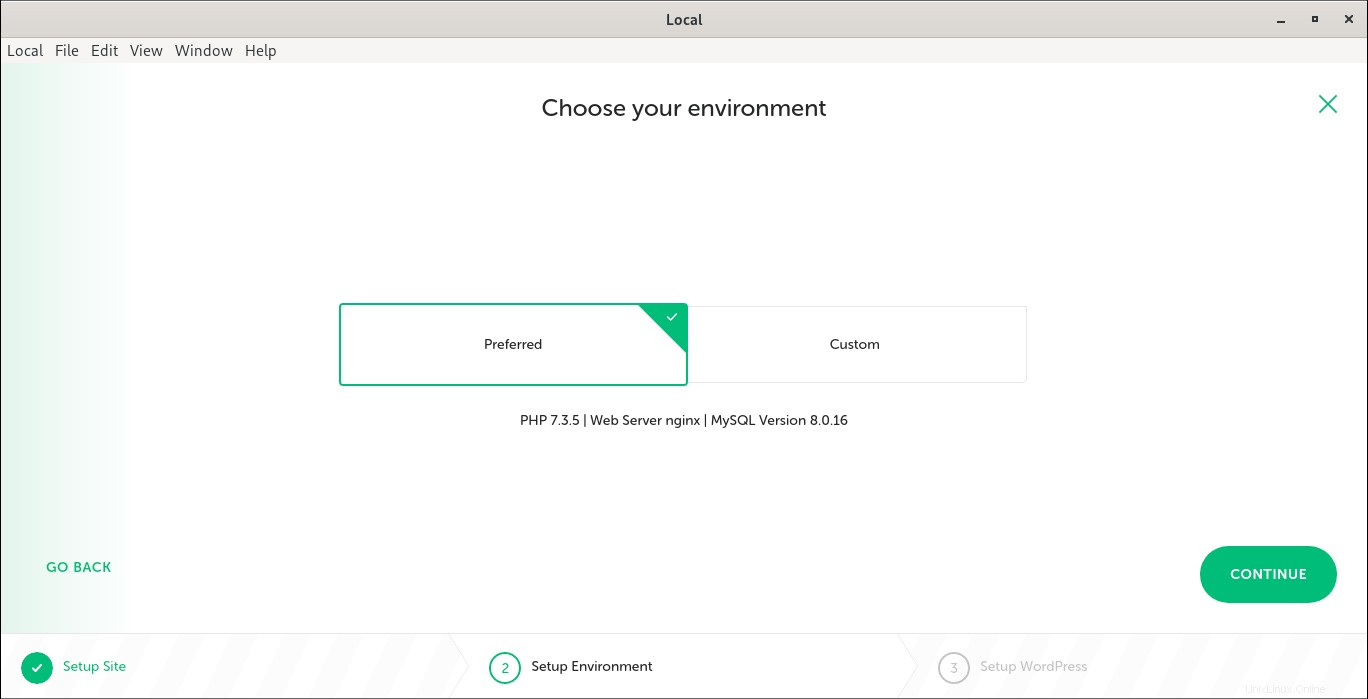
Sie können die Option Bevorzugt auswählen, um eine Reihe empfohlener Tools für Ihre lokale Website zu verwenden. Local wählt automatisch Nginx, PHP und die neueste MySQL-Version aus, wenn Sie die Option Preferred auswählen.
Alternativ können Sie die Option Benutzerdefiniert wählen, um die Tools Ihrer Wahl auszuwählen.
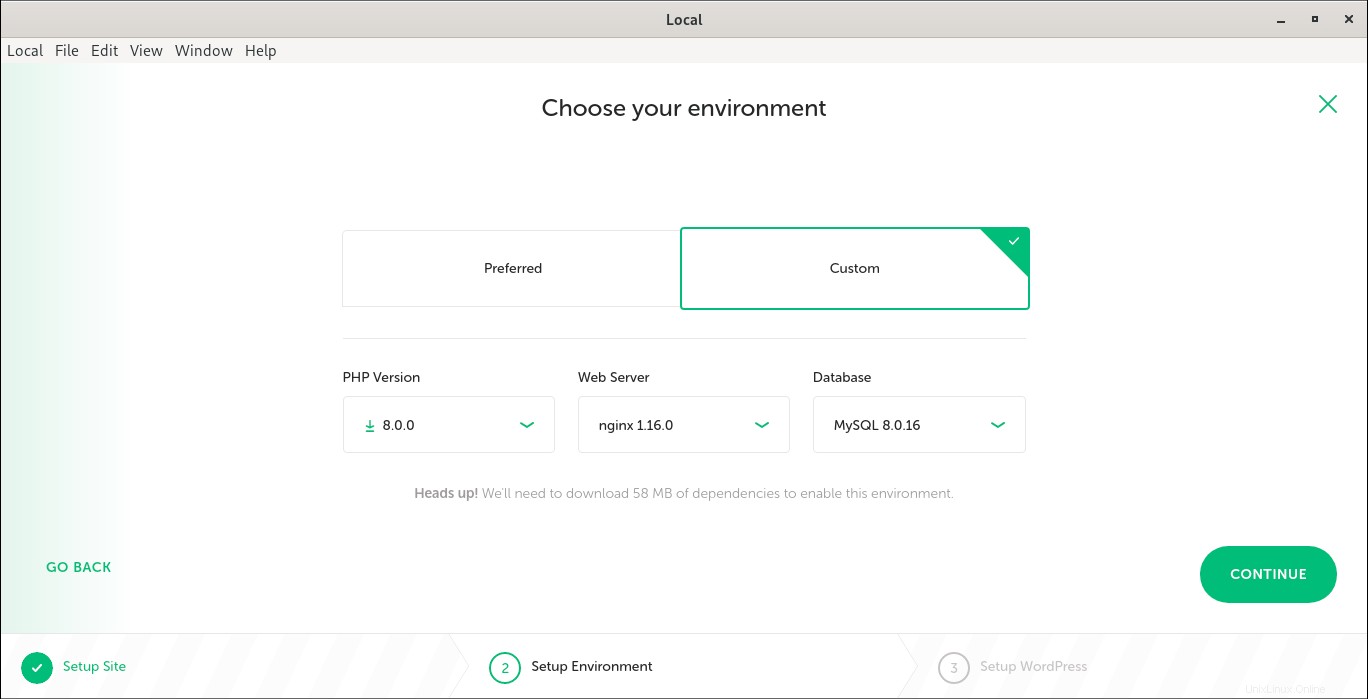
Nachdem Sie Ihre Auswahl getroffen haben, klicken Sie auf Weiter.
Geben Sie als nächstes den administrativen Benutzernamen für Ihre WordPress-Site, das Passwort und die E-Mail ein. Unter Erweiterte Optionen können Sie auswählen, ob diese Installation eine Multisite sein soll.
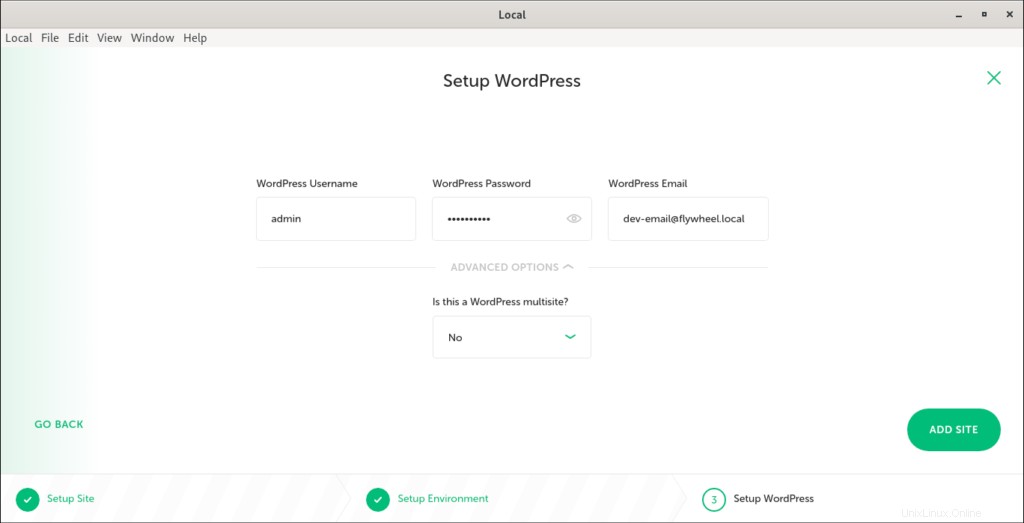
Nach ein paar Minuten sehen Sie, dass die neu installierte Wordpress-Site zusammen mit all ihren Informationen im lokalen Dashboard aufgeführt ist.
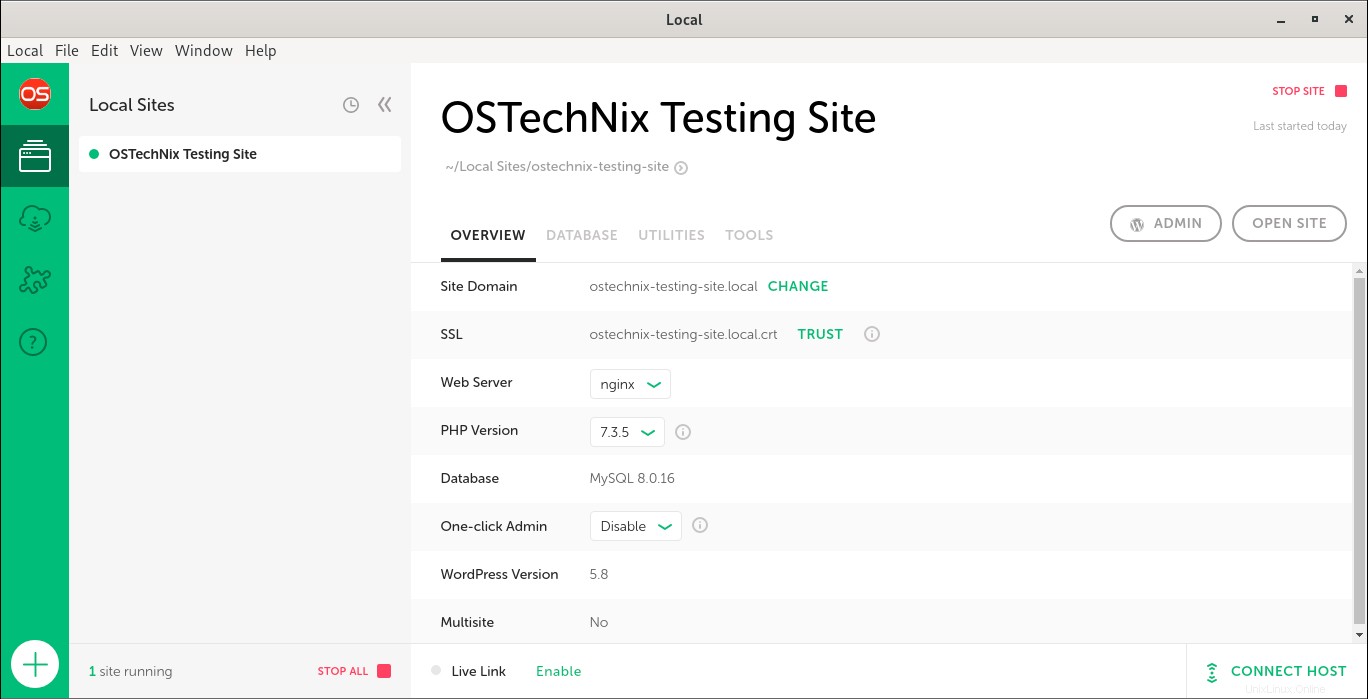
Herzliche Glückwünsche! Sie haben gerade Wordpress mit Local auf Ihrem Linux-Rechner installiert!
Sie können auf "SITE ÖFFNEN" klicken Schaltfläche, um zu sehen, wie Ihr neues Wordpress aussieht!
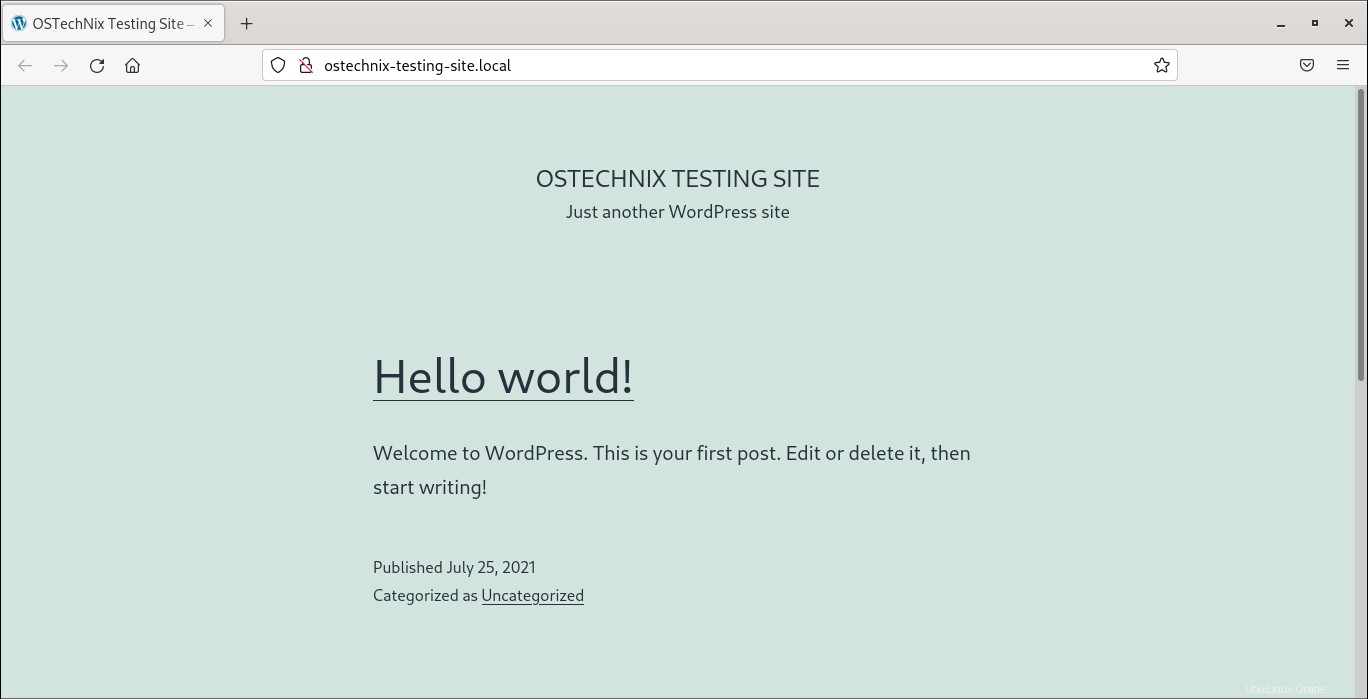
Es ist an der Zeit, an der neu erstellten WordPress-Site zu arbeiten!
5.2. Greifen Sie auf das Administrator-Dashboard der WordPress-Site zu
Klicken Sie im lokalen Dashboard auf Admin Schaltfläche:
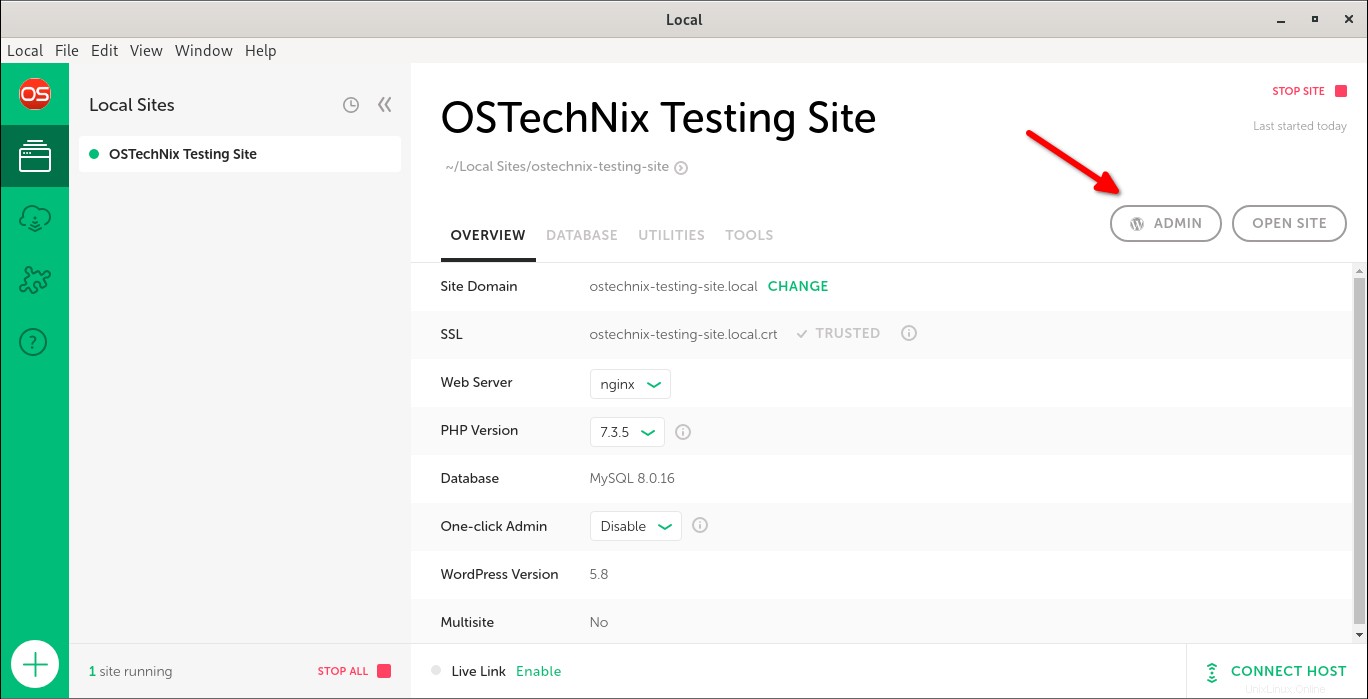
Die Anmeldeseite Ihrer WordPress-Site wird in einem neuen Browserfenster geöffnet. Geben Sie den Admin-Benutzer und sein Passwort ein, um sich auf der WP-Admin-Seite anzumelden.
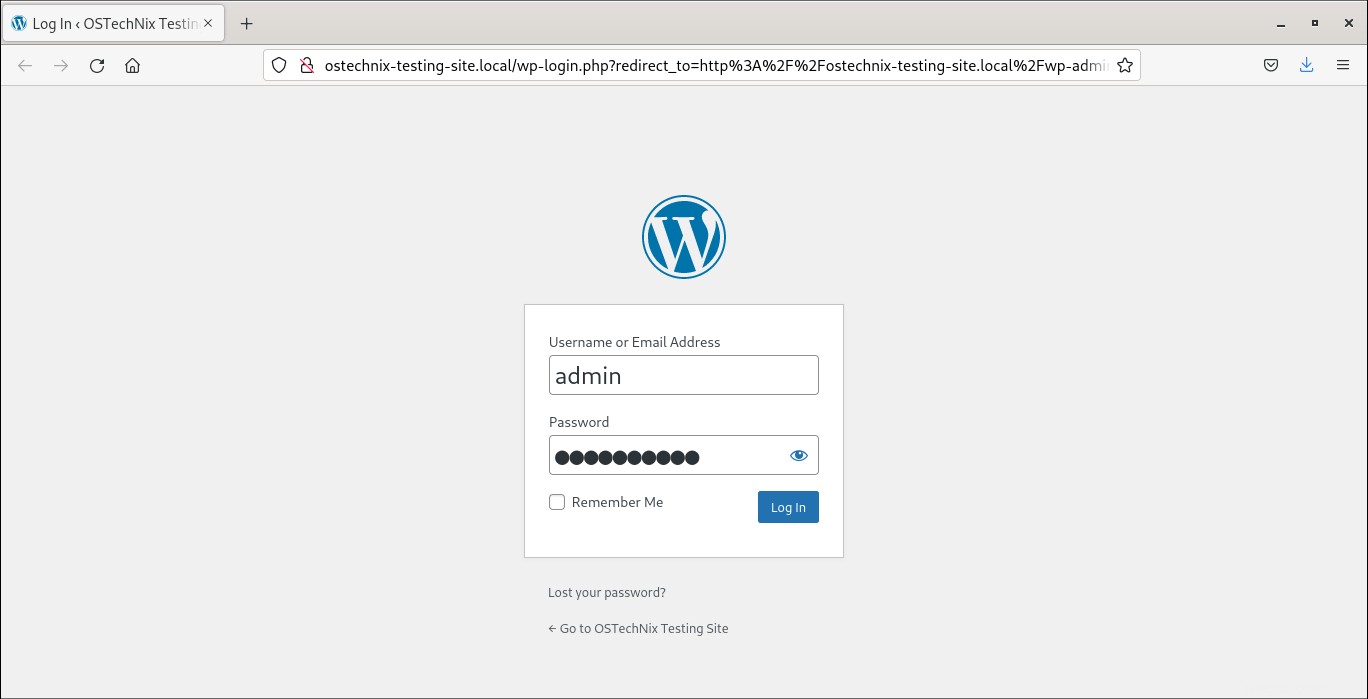
Beginnen Sie mit der Arbeit an Ihrer neuen Wordpress-Site!
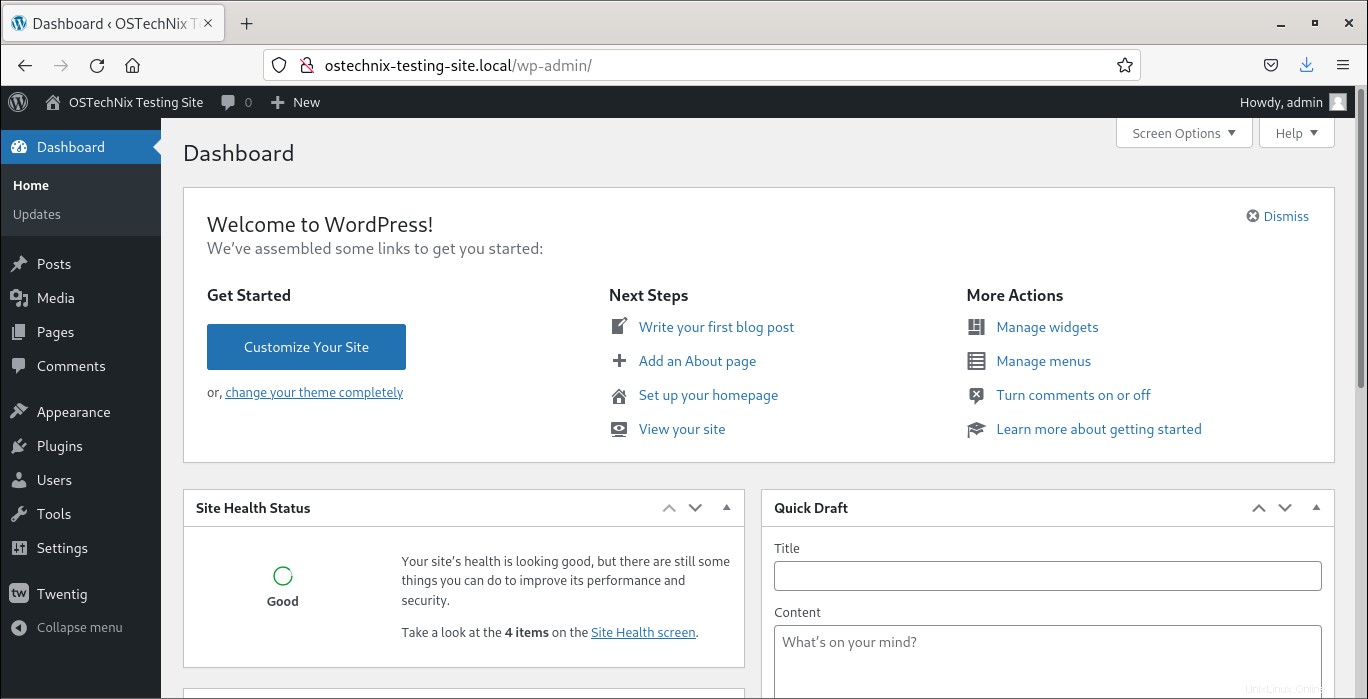
5.3. Konfigurieren Sie die WordPress-Einstellungen
Im lokalen Dashboard sehen Sie die folgenden Registerkarten zum Konfigurieren und Optimieren verschiedener Einstellungen.
- Übersicht
- Datenbank
- Dienstprogramme
- Werkzeuge
Die Übersicht Abschnitt zeigt die Details Ihrer WordPress-Site an. Hier finden Sie die URL Ihrer WordPress-Site, den Webserver (Apache oder Nginx), die PHP- und MySQL-Versionen, die Wordpress-Version und die Option, ein selbstsigniertes SSL-Zertifikat zu aktivieren.
In der Datenbank Abschnitt sehen Sie die Option, sich mit Adminer zu verbinden Verwaltungstool, Datenbankname, Datenbankbenutzername und Passwort.
Aus den Dienstprogrammen Abschnitt können Sie ausgehende E-Mail konfigurieren und testen.
Der letzte Abschnitt ist Tools der Abschnitt, in dem Sie die URL des Live-Links sowie den Benutzernamen und das Passwort für den Zugriff auf den Live-Link finden.
5.4. Live-Link aktivieren
Eine der besten Funktionen von Local ist Live Link . Es wandelt Ihre lokal erstellte WordPress-Site in eine gemeinsam nutzbare Testumgebung um, sodass jede autorisierte Person von überall aus auf die lokale Site zugreifen kann. Dies ist praktisch, wenn Sie Ihren Kunden Ihre lokale Website zeigen möchten.
Um einen Live-Link für Ihre lokale Website zu erstellen, klicken Sie auf Aktivieren Schaltfläche unten im lokalen Dashboard.
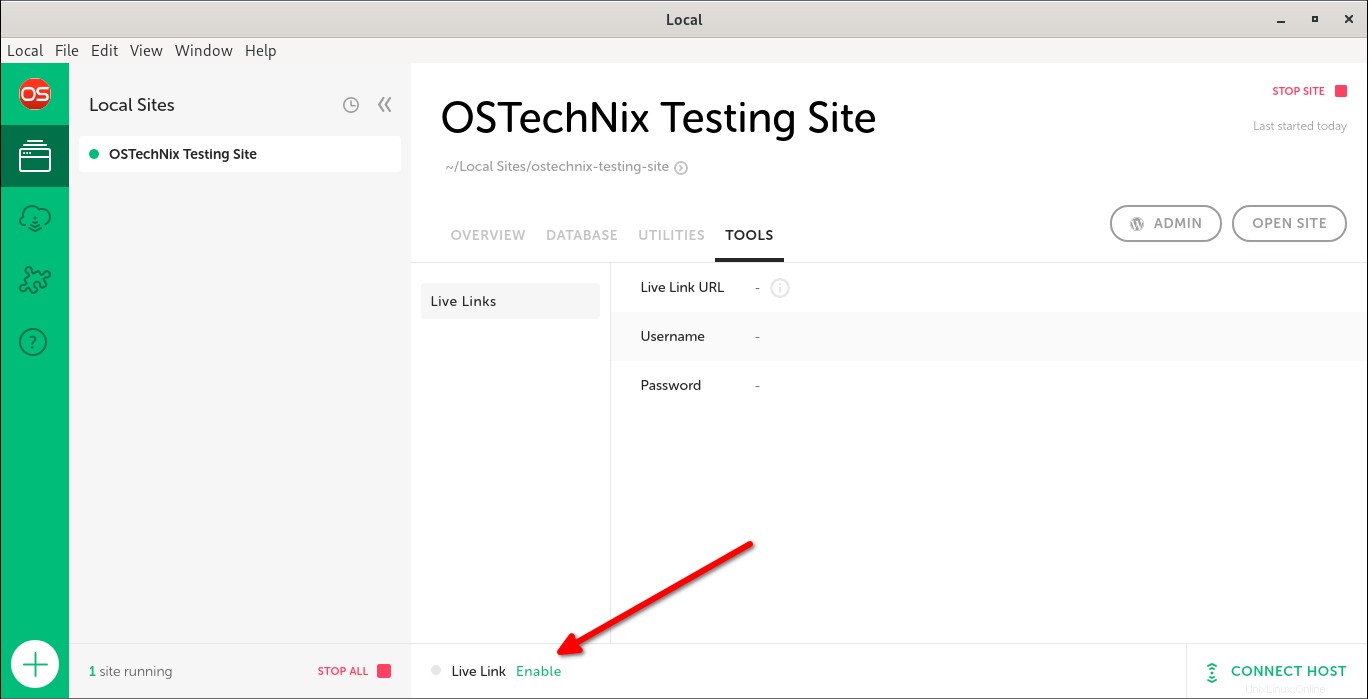
Sobald Sie die Live-Link-Option aktiviert haben, wird eine öffentlich zugängliche URL generiert. Auch der teilbare Link ist mit einem Benutzernamen und einem Passwort geschützt.
Sie können die Details des Links und der Anmeldeinformationen anzeigen, indem Sie auf die Schaltfläche „Live-Link“ oder im Abschnitt „Tools“ klicken.
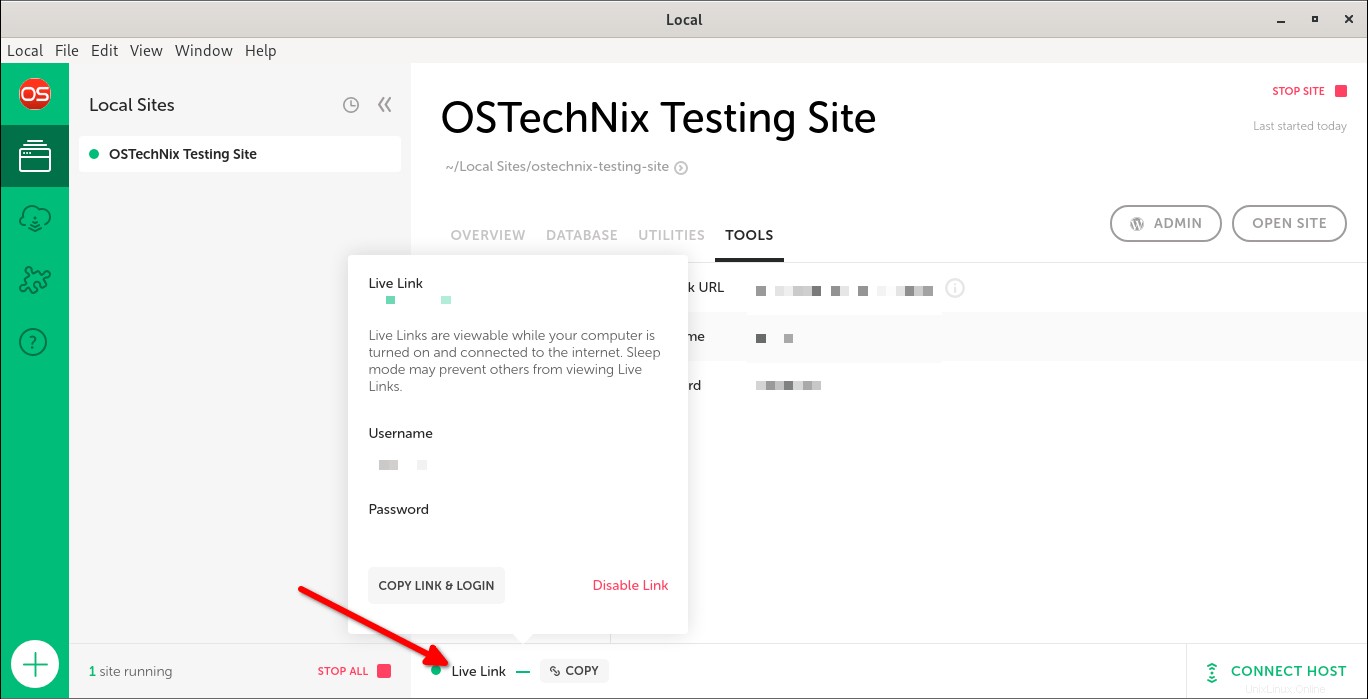
Senden Sie einfach diese URL zusammen mit dem Benutzernamen und dem Passwort an Ihre Kunden. Sie können über die freigegebene URL von überall aus auf Ihre lokale Website zugreifen.
Bitte beachten Sie, dass die Live-Links nur sichtbar sind, wenn Ihr Computer eingeschaltet und mit dem Internet verbunden ist.
5.5. Greifen Sie auf das Administrator-Dashboard zu
Adminier ist ein webbasiertes Datenbankverwaltungstool. LocalWP enthält es, um die Datenbankverwaltung zu vereinfachen.
Um den Adminer zu starten, klicken Sie auf "ADMINER ÖFFNEN" Schaltfläche unter dem Abschnitt "Datenbank" in Ihrem lokalen Dashboard.
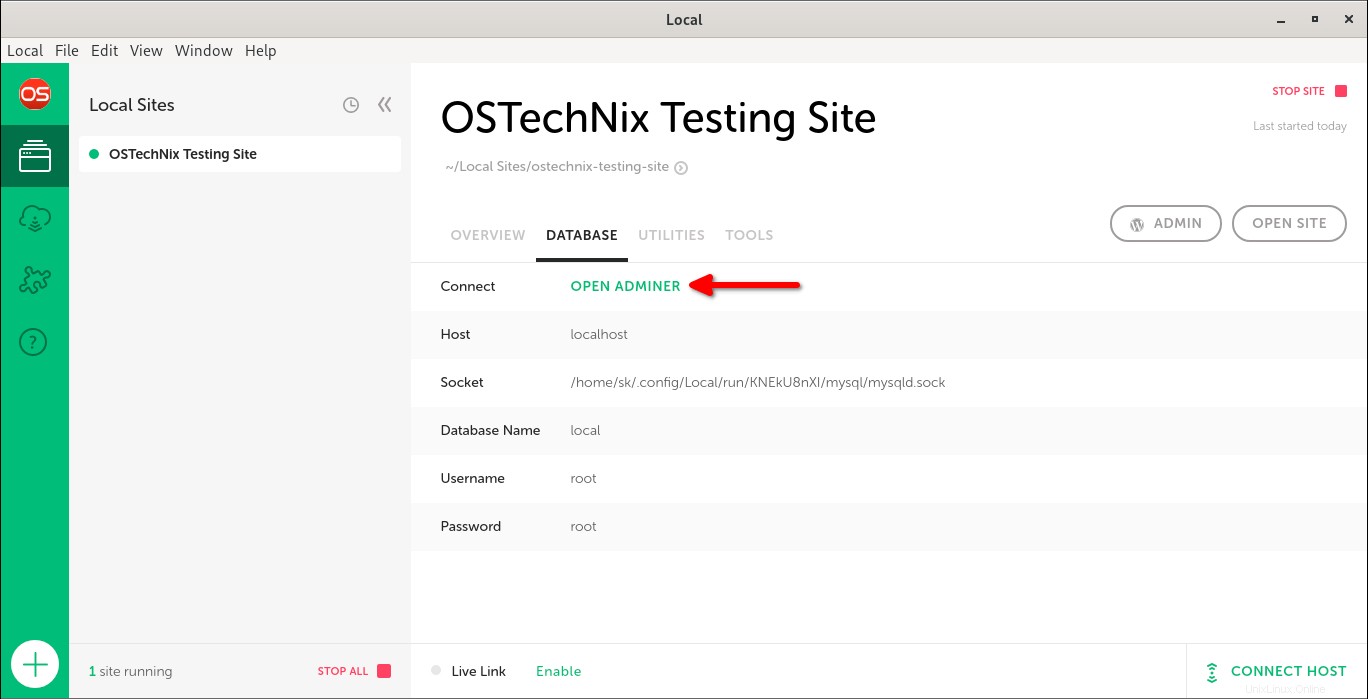
Das Adminer-Dashboard wird in einem neuen Browserfenster geöffnet.
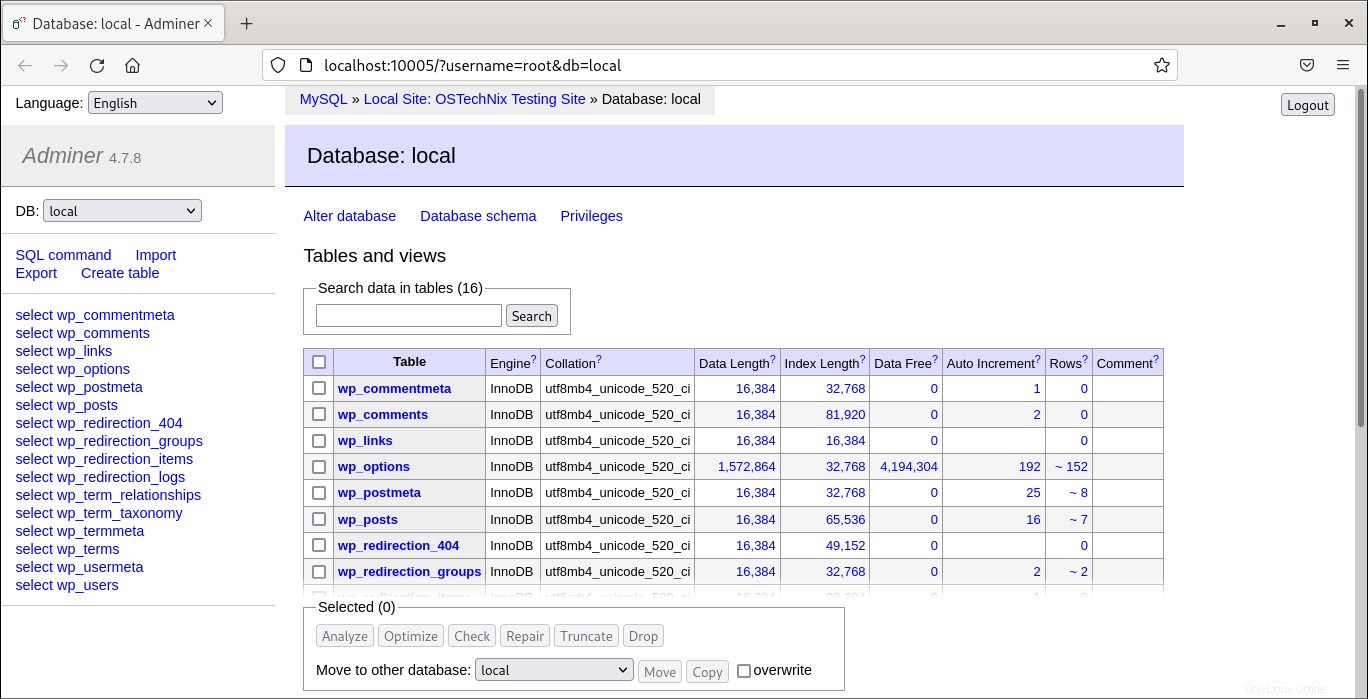
Hier können Sie Datenbanken anzeigen, konfigurieren und verwalten.
Standardmäßig erstellt Local eine Datenbank mit dem Namen „local“. Sie können alle Tabelleninhalte der Datenbank überprüfen und mit laufenden SQL-Abfragen von Adminer herumspielen.
6. Fehlerbehebung
Wenn Sie eine neue Wordpress-Site erstellen, werden Sie wahrscheinlich auf den folgenden Fehler in Fedora stoßen.
Error: Command failed: /opt/Local/resources/extraResources/lightning-services/php-7.3.5+10/bin/linux/bin/php /opt/Local/resources/extraResources/bin/wp-cli/wp-cli.phar --path=/home/sk/Local Sites/ostechnix-testing-site/app/public --require=/opt/Local/resources/extraResources/bin/wp-cli/local-wpcli-error-reporting.php core config --skip-check --dbname=local --dbuser=root --dbpass=root --skip-salts /opt/Local/resources/extraResources/lightning-services/php-7.3.5+10/bin/linux/bin/php-original: error while loading shared libraries: libnettle.so.6: cannot open shared object file: No such file or directory
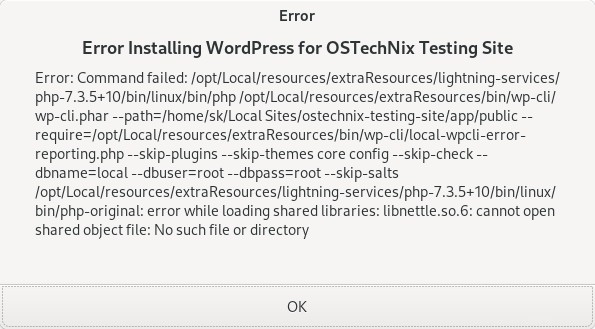
Wenn beim Laden von gemeinsam genutzten Bibliotheken ein error while loading shared libraries: libnettle.so.6 Beim Erstellen neuer Websites müssen Sie die genau fehlende Bibliothek herunterladen und verschieben Sie es nach /usr/lib64/ Verzeichnis.
In meinem Fall ist die fehlende Bibliothek libnettle.so.6 , also habe ich es wie in diesem Link beschrieben behoben
Schließen Sie die lokale Anwendung und führen Sie nacheinander die folgenden Befehle aus:
$ cd ~/Downloads
$ sudo dnf install wget
$ wget https://kojipkgs.fedoraproject.org//packages/nettle/3.4.1rc1/3.fc31/x86_64/nettle-3.4.1rc1-3.fc31.x86_64.rpm
$ rpm2cpio nettle-3.4.1rc1-3.fc31.x86_64.rpm | cpio -idmv
$ sudo cp usr/lib64/libhogweed.so.4 /usr/lib64/
$ sudo cp usr/lib64/libnettle.so.6 /usr/lib64/
Öffnen Sie nun Local und versuchen Sie, eine neue Site zu erstellen. Es sollte jetzt funktionieren.
7. Fazit
In diesem Handbuch haben wir besprochen, was LocalWP ist und wie man WordPress mit LocalWP unter Linux installiert. Das Einrichten einer lokalen WordPress-Entwicklungsumgebung gibt Ihnen ein sichereres und stressfreies Entwicklungserlebnis. Mit Local können Sie einzelne oder mehrere Wordpress-Sites schneller in Ihrem lokalen System bereitstellen, erstellen und testen.
Weiterführende Literatur:
- LocalWP-Dokumentation
Vorgestelltes Bild von Dok Sev von Pixabay.