Lassen Sie uns heute einen der nützlichen Vim-Tipps lernen - wie man mehrere Zeilen gleichzeitig im Vim-Editor in Linux auskommentiert. Dies ist praktisch, wenn Sie einen Absatz oder Block in einer Textdatei auskommentieren möchten.
Einführung
Normalerweise setzen wir ein # (Hash) oder // (doppelter Schrägstrich) am Anfang einer Zeile, um diese Zeile auszukommentieren. Was ist, wenn Sie viele Zeilen auskommentieren möchten? Gehen Sie zu jeder Zeile und fügen Sie # hinzu vor jedem die linie? Nicht erforderlich.
Sie müssen nicht eine Zeile nach der anderen kommentieren. Mit Vi- und Vim-Editoren können Sie schnell mehrere Zeilen auf einmal kommentieren und auskommentieren.
In diesem Handbuch habe ich einige verschiedene Möglichkeiten aufgelistet, mehrere Zeilen im Vim-Editor auszukommentieren. Alle hier bereitgestellten Schritte wurden auf Fedora- und Ubuntu-Linux-Distributionen getestet.
Kommentieren Sie im Vim-Editor mehrere Zeilen gleichzeitig aus
Für diese Anleitung verwende ich eine Textdatei namens ostechnix.txt . Hier ist der Inhalt der Datei.
$ cat ostechnix.txt

Es gibt viele Möglichkeiten, mehrere Zeilen im Vim-Editor zu kommentieren. Hier habe ich fünf Methoden aufgelistet. Sehen wir uns den ersten an.
Methode 1:
Schritt 1: Öffnen Sie die Datei mit dem vim-Editor mit dem Befehl:
$ vim ostechnix.txt
Schritt 2: Markieren Sie die Zeilen, die Sie auskommentieren möchten. Gehen Sie dazu in die Zeile, die Sie kommentieren möchten, und bewegen Sie den Cursor an den Anfang einer Zeile.
Drücken Sie SHIFT+V um die ganze Zeile hinter dem Cursor hervorzuheben. Nachdem Sie die erste Zeile markiert haben, drücken Sie UP oder DOWN Pfeiltasten oder k oder j um die anderen Zeilen nacheinander hervorzuheben.
So sehen die Linien nach dem Hervorheben aus.
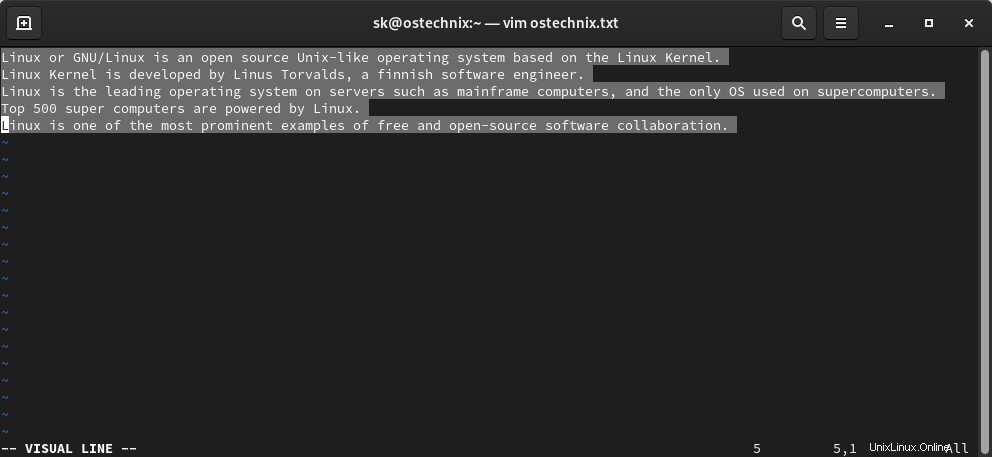
Schritt 3: Nachdem Sie die Zeilen markiert haben, die Sie auskommentieren möchten, geben Sie Folgendes ein und drücken Sie ENTER Schlüssel:
:s/^/# /
Bitte beachten Sie das Leerzeichen zwischen # und der letzte Schrägstrich (/ ).
Jetzt sehen Sie, dass die ausgewählten Zeilen auskommentiert sind, dh # Symbol wird am Anfang aller Zeilen hinzugefügt.
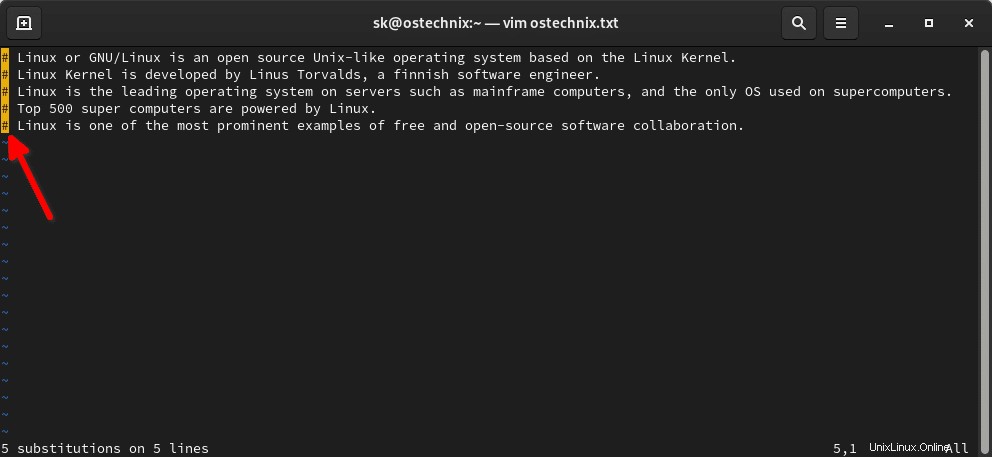
Hier s steht für "substitution" . In unserem Fall ersetzen wir das Caret Symbol ^ (am Anfang der Zeile) mit # (Haschisch). Wie wir alle wissen, setzen wir # vor einer Zeile, um sie auszukommentieren.
Schritt 4: Nachdem Sie die Zeilen kommentiert haben, können Sie :w eingeben um die Änderungen zu speichern oder geben Sie :wq ein um die Datei zu speichern und zu beenden.
Kommen wir zur nächsten Methode.
Methode 2:
Schritt 1: Öffnen Sie die Datei im vim-Editor.
$ vim ostechnix.txt
Schritt 2: Legen Sie die Zeilennummern fest, indem Sie Folgendes in den vim-Editor eingeben und die EINGABETASTE drücken.
:set number
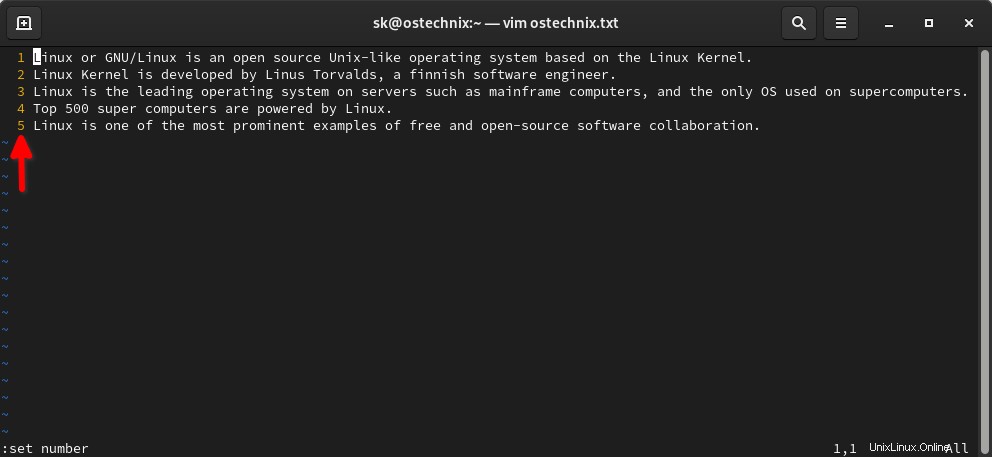
Schritt 3: Geben Sie dann den folgenden Befehl ein:
:1,4s/^/#
In diesem Fall kommentieren wir die Zeilen ab 1 aus bis 4 . Überprüfen Sie den folgenden Screenshot. Die Zeilen von 1 bis 4 wurden auskommentiert.
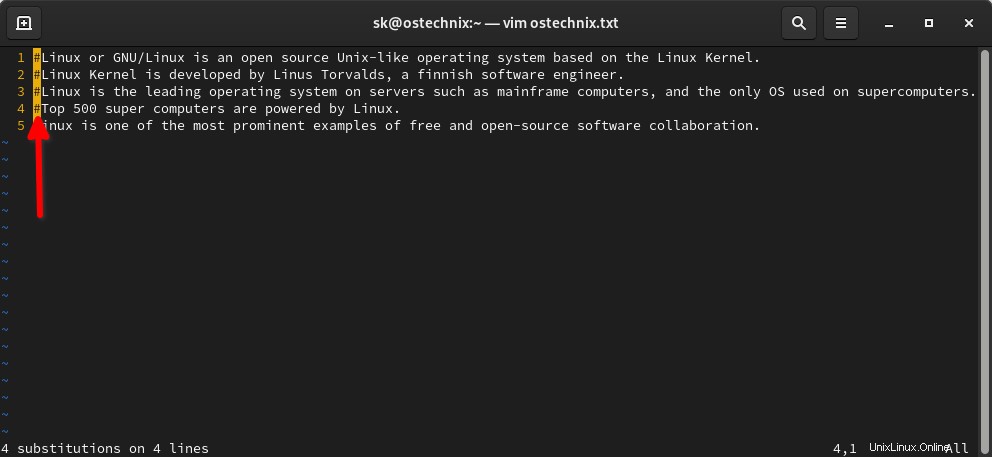
Schritt 4: Setzen Sie abschließend die Zeilennummern zurück.
:set nonumber
Schritt 5: Um die Änderungen zu speichern, geben Sie :w ein oder :wq um die Datei zu speichern und zu beenden.
Das gleiche Verfahren kann zum Auskommentieren der Zeilen in einer Datei verwendet werden. Öffnen Sie die Datei und legen Sie die Zeilennummern wie in Schritt 2 gezeigt fest. Geben Sie abschließend den folgenden Befehl ein und drücken Sie bei Schritt 3 die EINGABETASTE:
:1,3s/^#/
Nachdem Sie die Zeilen auskommentiert haben, entfernen Sie einfach die Zeilennummern, indem Sie den folgenden Befehl eingeben:
:set nonumber
Sehen wir uns die dritte Methode an.
Methode 3:
Diese ist Methode 2 ähnlich, aber etwas anders.
Schritt 1: Öffnen Sie die Datei im vim-Editor.
$ vim ostechnix.txt
Schritt 2: Legen Sie Zeilennummern fest, indem Sie Folgendes eingeben:
:set number
Schritt 3: Geben Sie Folgendes ein, um die Zeilen auszukommentieren.
:1,4s/^/# /
Der obige Befehl wird die Zeilen von 1 bis 4 auskommentieren.
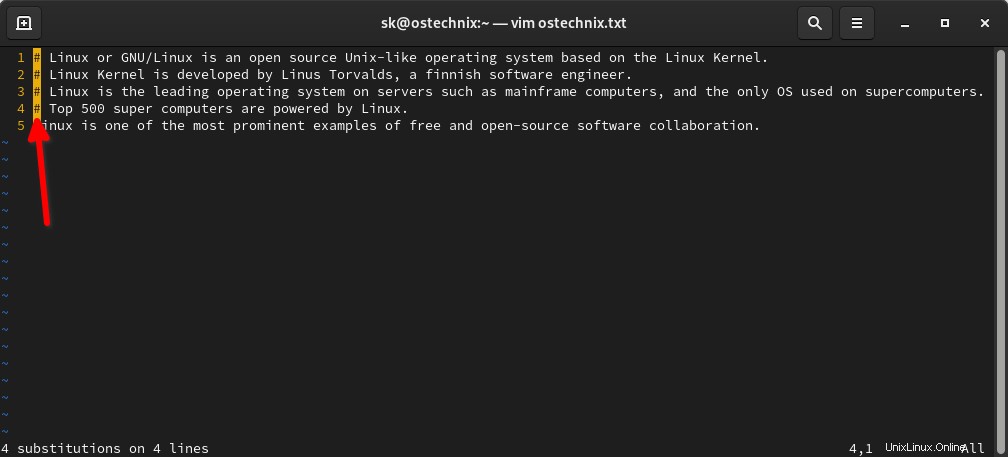
Schritt 4: Heben Sie schließlich die Zeilennummern auf, indem Sie Folgendes eingeben.
:set nonumber
Methode 4:
Diese Methode wird von einem unserer Leser Mr.Anand Nande vorgeschlagen im Kommentarbereich unten.
Schritt 1: Datei im vim-Editor öffnen:
$ vim ostechnix.txt
Schritt 2: Gehen Sie zu der Zeile, die Sie kommentieren möchten. Drücken Sie Strg+V um in ‘Visual block’ einzutreten Modus.
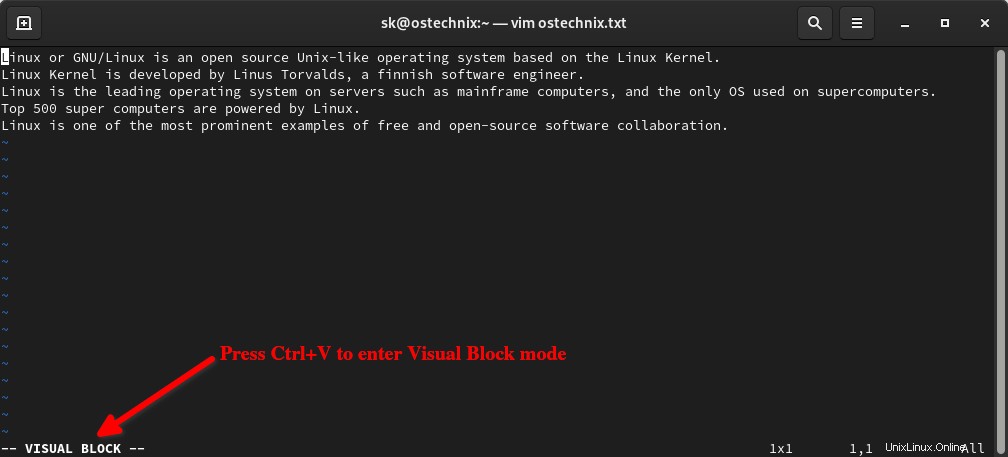
Schritt 3: Drücken Sie UP oder DOWN Pfeil oder den Buchstaben k oder j in Ihrer Tastatur, um alle Zeilen auszuwählen, die Sie in Ihrer Datei kommentieren möchten.
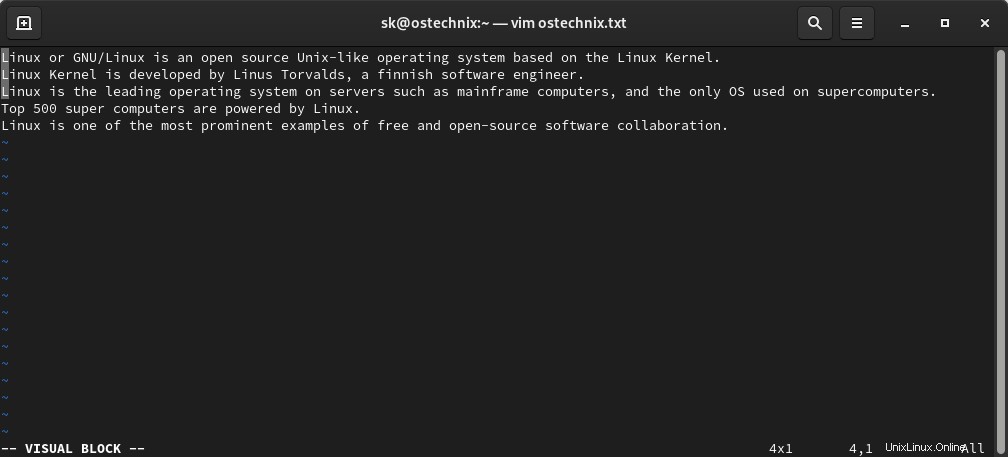
Schritt 4: Drücken Sie Shift+i in INSERT eingeben Modus. Dadurch wird der Cursor auf die erste Zeile gesetzt.
Schritt 5: Und dann fügen Sie # (drücken Sie Shift+3 ) vor Ihrer ersten Zeile.
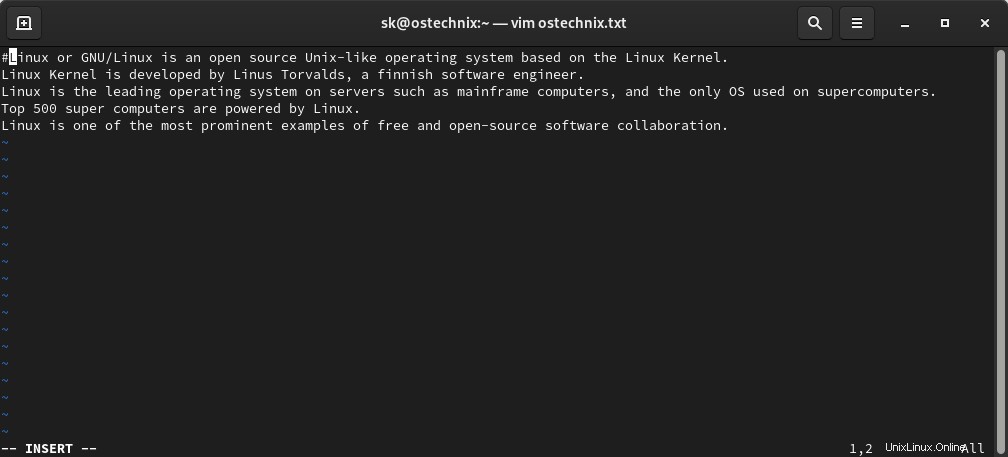
Schritt 6: Drücken Sie abschließend ESC Schlüssel. Dadurch wird # eingefügt auf allen anderen ausgewählten Zeilen.
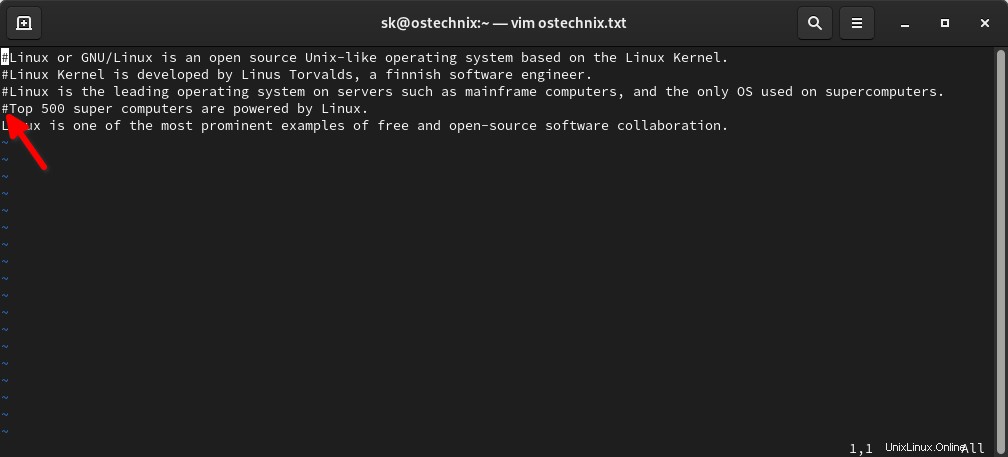
Wie Sie im obigen Screenshot sehen, sind alle anderen ausgewählten Zeilen einschließlich der ersten Zeile auskommentiert.
Methode 5:
Diese Methode wird von einem unserer Twitter-Follower und Freunde Mr.Tim Chase vorgeschlagen . Wir können sogar gezielt Zeilen zum Auskommentieren durch regex verwenden . Mit anderen Worten, wir können alle Zeilen kommentieren, die ein bestimmtes Wort enthalten.
Schritt 1: Öffnen Sie die Datei im vim-Editor.
$ vim ostechnix.txt
Schritt 2: Geben Sie Folgendes ein und drücken Sie die EINGABETASTE:
:g/\Linux/s/^/# /
Der obige Befehl wird alle Zeilen auskommentieren, die das Wort "Linux" enthalten . Ersetzen Sie "Linux" mit einem Wort Ihrer Wahl.
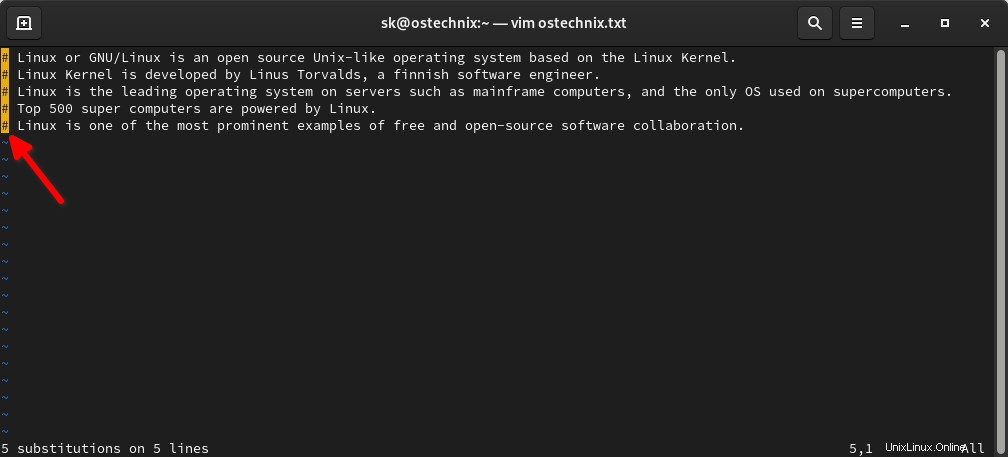
Wie Sie in der obigen Ausgabe sehen, haben alle Zeilen das Wort "Linux" , daher sind sie alle auskommentiert.
Und das ist alles für jetzt. Ich hoffe, das war nützlich. Wenn Sie eine andere Methode als die hier angegebenen Methoden kennen, teilen Sie mir dies bitte im Kommentarbereich unten mit. Ich werde sie überprüfen und in die Anleitung aufnehmen.
Werfen Sie auch einen Blick auf den Kommentarbereich unten. Einer unserer Besucher hat eine gute Anleitung zur Verwendung von Vim geteilt.
Verwandte Lektüre:
- So bearbeiten Sie mehrere Dateien mit dem Vim-Editor